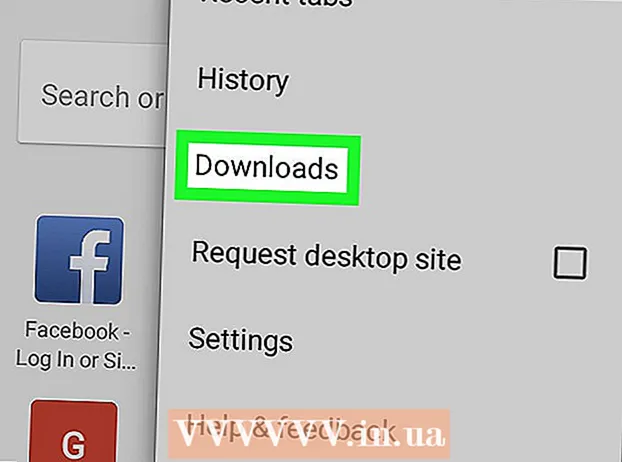Аутор:
Laura McKinney
Датум Стварања:
1 Април 2021
Ажурирати Датум:
1 Јули 2024

Садржај
Овај викиХов вас учи како да извозите иМовие пројекат у датотеку и нарежете или нарежете на ДВД. Датотеке можете да копирате помоћу програма Финдер ако их не требате пуштати на стандардном ДВД уређају, али мораћете да користите бесплатну апликацију под називом „Нарежи“ ако ДВД желите да репродукујете као обичан ДВД.
Кораци
Део 1 од 3: Извоз иМовие пројекта
- Повежите спољни ДВД уређај са Мац рачунаром. Будући да већина Мац рачунара нема уграђени ДВД уређај, мораћете да купите ДВД уређај са УСБ везом да бисте га користили. Прикључите крај УСБ кабла ДВД јединице у један од УСБ портова на вашем Мац рачунару.
- Уређај повезан УСБ уређајем под називом „Аппле УСБ СуперДриве“ можете купити од компаније Аппле за мање од 2.100.000 ВНД (мање од 90 УСД).
- Ако купујете ДВД јединицу са УСБ 3.0 каблом, биће вам потребан УСБ 3.0 за УСБ-Ц адаптер за рачунар.
- У ДВД уређај убаците празан ДВД-Р. Уверите се да је икона диска окренута према горе. Да бисте успешно копирали податке, ДВД мора бити празан.
- Ако се од вас затражи да изаберете задатак, само кликните Занемари (Прескочи).
- ДВД-Р дискови се ретко продају ван продавница рачунара, али се могу наћи на мрежи.
- Отворите иМовие. Апликација има икону видео камере на љубичастој позадини.
- Отворите свој пројекат. Кликните Филе (Филе), кликните Отвори (Отворите) и двапут кликните на иМовие пројекат који желите да извезете на ДВД.
- Кликните на дугме „Схаре“.

(Објави). Опције у горњем десном углу прозора иМовие. Појавиће се падајући мени. - Кликните на опцију Филе слика за помицање налази се у падајућем менију.
- Унесите име датотеке. Кликните подебљани текст на врху искачућег прозора и промените га у име које желите да дате датотеци.
- Уверите се да је изабрани формат „Видео и Аудио“. Ако је опција десно од наслова „Формат“ „Онли Аудио“, кликните је и поново изаберите. Видео и Аудио.
- По потреби уредите опције квалитета. За видео снимке можете променити следеће опције:
- Резолуција (Резолуција) - 1080п је стандард за ХД, али можете одабрати другу резолуцију ако желите да смањите величину датотеке.
- Квалитет (Квалитет) - Хигх (Висока) је опција која ће бити довољна за већину случајева, али можете је кликнути да бисте видели падајући мени са различитим опцијама квалитета.
- Цомпресс (Компресија) - Бољи квалитет (Бољи квалитет) је обично унапред одабран, али ви можете да бирате Брже (Брже) ако желите бржи извоз.
- Кликните Следећи… (Следећи). Ово плаво дугме се налази у доњем десном углу прозора. Отвориће се прозор локације датотеке.
- Изаберите локацију за чување. Кликните падајући оквир „Где“, изаберите фасциклу у коју желите да сачувате датотеку филма након извоза (као што је Десктоп) а затим кликните сачувати. Филм ће почети да се извози као датотека.
- Кликните Прикажи (Покажи) на питање. Ова опција ће бити у поруци која се појављује у горњем десном углу екрана након завршетка извоза филма. Појавиће се фасцикла која садржи датотеку филма, одакле можете да копирате датотеке на ДВД. реклама
2. део од 3: Копирање помоћу програма Финдер
- Изаберите датотеку филма. Кликните датотеку коју желите да копирате на ДВД.
- Копија датотека. Притисните ⌘ Команда+Ц.или кликните Уредити (Уреди) и изаберите Копирај (Копија).
- Изаберите ДВД. У доњем левом углу прозора Финдер кликните икону ДВД-а. Отвориће се директоријум диска.
- Такође можете двапут да кликнете на икону ДВД-а на радној површини.
- Налепите датотеку филма. Притисните ⌘ Команда+В. или кликните Уредити > Налепи (Налепи). Филм ће се појавити у ДВД прозору.
- Кликните Филе у горњем левом углу екрана. Појавиће се падајући мени.
- Кликните Сними на диск ... (Копирај на диск). Ова опција је у падајућем менију Филе.
- Унесите име за ДВД. У поље „Име диска“ унесите име које желите да користите за ДВД.
- Изаберите брзину копирања. Кликните на падајући оквир „Брзина снимања“, а затим у падајућем менију кликните на жељену опцију.
- Кликните Горети (Копија). Ово плаво дугме се налази у доњем десном углу прозора. Видео ће почети да се нарезује на ДВД.
- Након завршетка нарезивања диска зачућете звоно и икона ДВД-а нестаће са радне површине.
Део 3 од 3: Копирање помоћу софтвера Бурн за ОС Кс
- Преузмите и инсталирајте Бурн. Постоји већ дужи низ година, али је и даље бесплатан и ефикасан. Идите на хттп://бурн-оск.соурцефорге.нет/Пагес/Енглисх/хоме.хтмл помоћу свог веб прегледача, кликните на Довнлоад Бурн (Преузми Бурн) у доњем десном углу странице и:
- Двапут кликните да бисте отворили фасциклу ЗИП Бурн.
- Превуците икону Нарежи апликацију и спусти је у фасциклу Апликације.
- Двапут кликните на икону Нарежи апликацију.
- Потврдите поступак преузимања.
- Опен Бурн. Двапут кликните на икону Бурн апплицатион у фасцикли Апплицатионс. Отвара се прозор Нарежи.
- Кликните картицу Видео на врху прозора апликације Бурн.
- Унесите назив ДВД-а. Кликните на поље за текст на врху прозора „Нарежи“, а затим замените постојећи текст (обично „Без наслова“) именом које желите да дате ДВД-у.
- Кликните на марку + у доњем левом углу прозора Бурн. Отвориће се прозор Финдер.
- Изаберите иМовие видео записе. Кликните на фасциклу која садржи иМовие видео записе лево од Финдер-а, а затим кликните на видео да бисте је изабрали.
- Кликните Отвори (Отворено) у доњем десном углу прозора програма Финдер. Видео ће се копирати у прозор Бурн.
- Кликните падајући оквир типа датотеке. Опција је у доњем десном углу прозора Бурн.
- Кликните ДВД-Видео у падајућем менију.
- Кликните Претвори (Пребаци) ако је могуће. Ако видите опцију Претвори појави се након што одаберете тип датотеке, кликните је, а затим следите упутства на екрану. Ово ће осигурати да се ваша ДВД датотека репродукује на ДВД-у.
- Кликните Горети у доњем десном углу прозора Бурн. Датотека ће почети да се нарезује на ДВД.
- Следите упутства на екрану. Можда ћете добити обавештење када се копирање заврши; у супротном треба само сачекати да трака напретка нестане. По завршетку нарезивања можете га уклонити и репродуковати на било ком стандардном ДВД уређају. реклама
Савет
- За Мац су доступне опције копирања и претварања ДВД-а.
Упозорење
- Већина ДВД уређаја и рачунара углавном не гледају МП4 као датотеку која се може репродуковати.