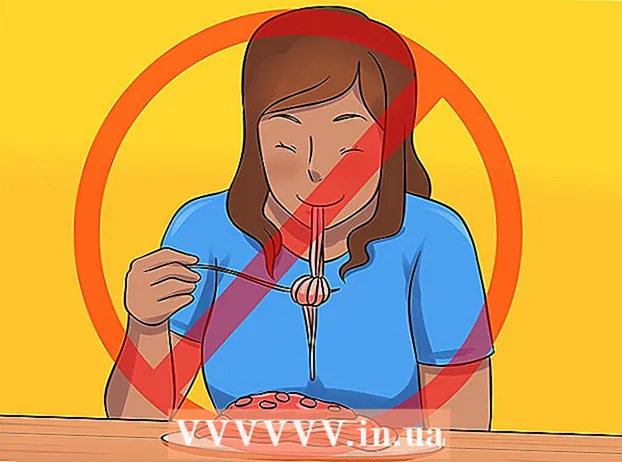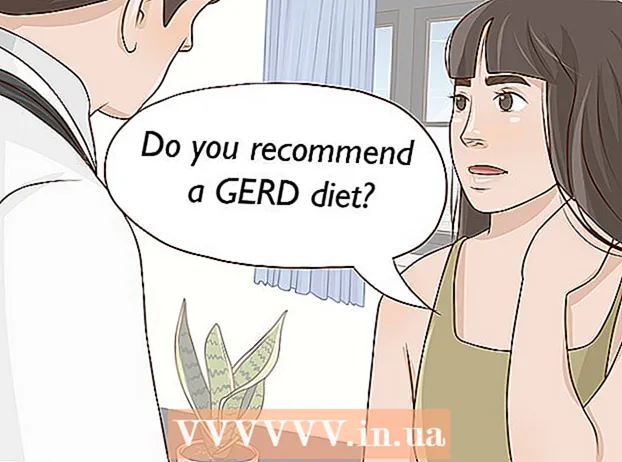Аутор:
Sara Rhodes
Датум Стварања:
13 Фебруар 2021
Ажурирати Датум:
1 Јули 2024

Садржај
- Кораци
- Метод 1 од 3: Опција условног обликовања у оперативном систему Виндовс
- Метод 2 од 3: Опција условног обликовања на Мац -у
- Метод 3 од 3: Промена поставки стила табеле
Овај чланак ће вам показати како да истакнете сваку другу линију у програму Мицрософт Екцел на Виндовс и МацОС рачунарима.
Кораци
Метод 1 од 3: Опција условног обликовања у оперативном систему Виндовс
 1 Отворите табелу у програму Екцел у којој желите да унесете промене. Да бисте то урадили, само двапут кликните на датотеку.
1 Отворите табелу у програму Екцел у којој желите да унесете промене. Да бисте то урадили, само двапут кликните на датотеку. - Ова метода је погодна за све врсте података. Уз његову помоћ, можете уређивати податке по свом нахођењу, без утицаја на дизајн.
 2 Изаберите ћелије које желите да форматирате. Померите курсор преко жељене локације, притисните и држите леви тастер миша и померите показивач да бисте изабрали све ћелије у опсегу који желите да форматирате.
2 Изаберите ћелије које желите да форматирате. Померите курсор преко жељене локације, притисните и држите леви тастер миша и померите показивач да бисте изабрали све ћелије у опсегу који желите да форматирате. - Да бисте изабрали сваку другу ћелију у целом документу, кликните на дугме Изабери све... То је сиво квадратно дугме / ћелија у горњем левом углу листа.
 3 Притисните
3 Притисните  поред опције Условно обликовање. Ова опција се налази на картици Почетна, на траци са алаткама при врху екрана. Појавиће се мени.
поред опције Условно обликовање. Ова опција се налази на картици Почетна, на траци са алаткама при врху екрана. Појавиће се мени.  4 Притисните Креирајте правило. Појављује се дијалошки оквир Креирање правила обликовања.
4 Притисните Креирајте правило. Појављује се дијалошки оквир Креирање правила обликовања.  5 У одељку „Селецт а Руле Типе“ изаберите Користите формулу за дефинисање обликованих ћелија.
5 У одељку „Селецт а Руле Типе“ изаберите Користите формулу за дефинисање обликованих ћелија.- Ако имате Екцел 2003, изаберите Формула из менија Услов 1.
 6 Унесите формулу која истиче сваку другу линију. У текстуалну област унесите следећу формулу:
6 Унесите формулу која истиче сваку другу линију. У текстуалну област унесите следећу формулу: - = МОД (РОВ (), 2) = 0
 7 Кликните на дугме Формат у дијалогу.
7 Кликните на дугме Формат у дијалогу. 8 Отворите картицу Попуните на врху дијалога.
8 Отворите картицу Попуните на врху дијалога. 9 Одаберите узорак или боју за ћелије које желите засјенити и кликните У реду. Узорак боје појављује се испод формуле.
9 Одаберите узорак или боју за ћелије које желите засјенити и кликните У реду. Узорак боје појављује се испод формуле.  10 Кликните на У редуда бисте означили сваку другу ћелију на листу изабраном бојом или узорком.
10 Кликните на У редуда бисте означили сваку другу ћелију на листу изабраном бојом или узорком.- Да бисте променили формулу или формат, кликните на стрелицу поред опције Условно обликовање (на картици Почетна), изаберите Управљање правилима, а затим изаберите правило.
Метод 2 од 3: Опција условног обликовања на Мац -у
 1 Отворите табелу у програму Екцел у којој желите да унесете промене. По правилу је довољно да двапут кликнете на датотеку да бисте то урадили.
1 Отворите табелу у програму Екцел у којој желите да унесете промене. По правилу је довољно да двапут кликнете на датотеку да бисте то урадили.  2 Изаберите ћелије које желите да форматирате. Померите курсор на жељено место, притисните леви тастер миша и, док држите притиснут, померите показивач да бисте изабрали све ћелије у жељеном опсегу.
2 Изаберите ћелије које желите да форматирате. Померите курсор на жељено место, притисните леви тастер миша и, док држите притиснут, померите показивач да бисте изабрали све ћелије у жељеном опсегу. - Ако желите да изаберете сваку другу ћелију у целом документу, притисните ⌘ Команда+А. на тастатури. Ово ће изабрати све ћелије на листу.
 3 Притисните
3 Притисните  поред опције Условно обликовање. Ова опција се налази на картици Почетна, на траци са алаткама при врху екрана. Након тога ћете видети неколико опција за форматирање.
поред опције Условно обликовање. Ова опција се налази на картици Почетна, на траци са алаткама при врху екрана. Након тога ћете видети неколико опција за форматирање.  4 Кликните на опцију Креирајте правило. Појављује се нови дијалошки оквир Ново правило обликовања са неколико опција обликовања.
4 Кликните на опцију Креирајте правило. Појављује се нови дијалошки оквир Ново правило обликовања са неколико опција обликовања.  5 У менију Стил изаберите класична. Кликните на падајући мени Стил, а затим изаберите класична на дну.
5 У менију Стил изаберите класична. Кликните на падајући мени Стил, а затим изаберите класична на дну.  6 Одаберите ставку Користите формулу за дефинисање обликованих ћелија. Кликните на падајући мени испод опције Стил и изаберите Користите формулуда бисте променили формат помоћу формуле.
6 Одаберите ставку Користите формулу за дефинисање обликованих ћелија. Кликните на падајући мени испод опције Стил и изаберите Користите формулуда бисте променили формат помоћу формуле.  7 Унесите формулу која истиче сваку другу линију. Кликните на поље формуле у прозору Креирај правило обликовања и унесите следећу формулу:
7 Унесите формулу која истиче сваку другу линију. Кликните на поље формуле у прозору Креирај правило обликовања и унесите следећу формулу: - = МОД (РОВ (), 2) = 0
 8 Кликните на падајући мени поред опције Форматирајте са. Налази се на самом дну, испод поља за унос формуле. Појавиће се падајући мени са опцијама за форматирање.
8 Кликните на падајући мени поред опције Форматирајте са. Налази се на самом дну, испод поља за унос формуле. Појавиће се падајући мени са опцијама за форматирање. - Изабрани формат ће се применити на сваку другу ћелију у опсегу.
 9 Одаберите формат из падајућег менија Формат Усинг. Одаберите било коју опцију, а затим погледајте узорак на десној страни дијалошког оквира.
9 Одаберите формат из падајућег менија Формат Усинг. Одаберите било коју опцију, а затим погледајте узорак на десној страни дијалошког оквира. - Ако желите сами да креирате нови формат за одабир друге боје, кликните на опцију њен формат на дну. Ово ће отворити нови прозор у који можете ручно унети фонтове, обрубе и боје.
 10 Кликните на У редуда бисте применили обликовање и истакли сваки други ред у изабраном опсегу на листу.
10 Кликните на У редуда бисте применили обликовање и истакли сваки други ред у изабраном опсегу на листу.- Ово правило се може променити у било ком тренутку. Да бисте то урадили, кликните на стрелицу поред опције „Условно обликовање“ (на картици „Почетна“), изаберите Управљање правилима и изаберите правило.
Метод 3 од 3: Промена поставки стила табеле
 1 Отворите табелу у програму Екцел коју желите да измените. Да бисте то урадили, само двапут кликните на датотеку (Виндовс и Мац).
1 Отворите табелу у програму Екцел коју желите да измените. Да бисте то урадили, само двапут кликните на датотеку (Виндовс и Мац). - Ову методу користите ако осим истицања сваког другог реда желите да додате нове податке у табелу.
- Користите овај метод само ако не желите да промените податке у табели након форматирања стила.
 2 Изаберите ћелије које желите да додате у табелу. Померите курсор преко жељене локације, притисните леви тастер миша и, док држите притиснутим, померите показивач да бисте изабрали све ћелије чији формат желите да промените.
2 Изаберите ћелије које желите да додате у табелу. Померите курсор преко жељене локације, притисните леви тастер миша и, док држите притиснутим, померите показивач да бисте изабрали све ћелије чији формат желите да промените.  3 Кликните на опцију Обликујте као табелу. Налази се на картици "Почетна", на траци са алаткама при врху програма.
3 Кликните на опцију Обликујте као табелу. Налази се на картици "Почетна", на траци са алаткама при врху програма.  4 Изаберите стил табеле. Прегледајте опције под Светло, Средње и Тамно и кликните на стил који желите да примените.
4 Изаберите стил табеле. Прегледајте опције под Светло, Средње и Тамно и кликните на стил који желите да примените.  5 Кликните на У редуда бисте применили стил на изабрани опсег података.
5 Кликните на У редуда бисте применили стил на изабрани опсег података.- Да бисте променили стил табеле, омогућите или онемогућите опције у оквиру Опције стила табеле на траци са алаткама. Ако овај одељак не постоји, кликните на било коју ћелију у табели и појавиће се.
- Ако желите да вратите табелу у опсег ћелија да бисте могли да мењате податке, кликните на њу да бисте приказали опције на траци са алаткама, отворите картицу Конструктор и кликните на опцију Претвори у распон.