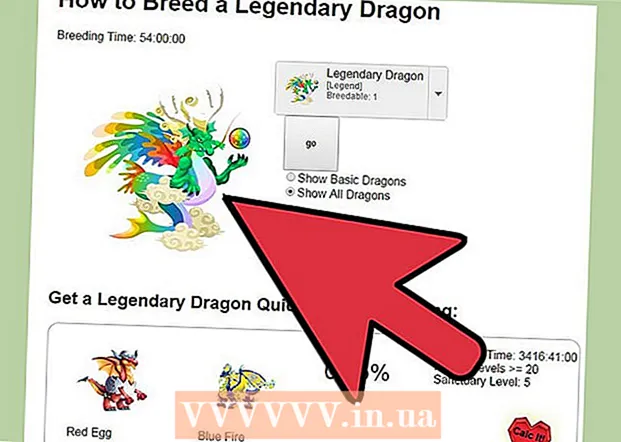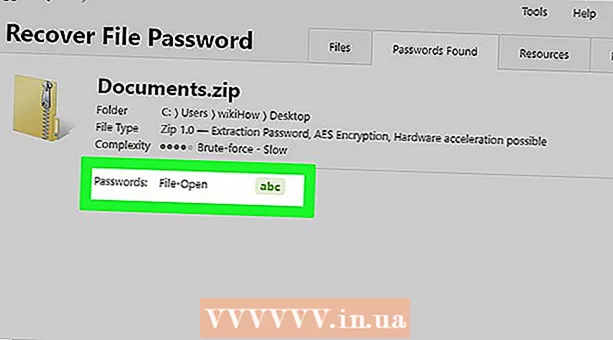Аутор:
Robert Simon
Датум Стварања:
20 Јуни 2021
Ажурирати Датум:
1 Јули 2024

Садржај
Ваш веб прегледач увек бележи информације о веб страницама које посећујете на рачунару или мобилном уређају, тако да можете брже учитати странице приликом следеће посете или лако долазити до њих помоћу исте слике без поновног преузимања више пута. Повремено ускладиштена меморија може да вас спречи да видите ажурирани садржај или имате функционалних проблема када је ускладиштени садржај у супротности са тренутним садржајем. Грешке прегледача можете да поправите тако што ћете очистити простор за складиштење. Овај чланак ће вас упутити како да очистите меморију у популарним веб прегледачима и попраћен је илустрацијама да бисте их боље разумели.
Можете посетити вхатбровсер.орг да бисте утврдили верзију прегледача.
Кораци
Метод 1 од 18: Цхроме верзије 10+

Отворите Подешавања у прегледачу Цхроме. Кликните на икону менија у горњем десном углу прегледача. Кликните на Сеттингс на дну менија.- Бржи начин да отворите Подешавања је да притиснете комбинацију тастера Контрола+⇧ Схифт+Избриши на рачунару и ⇧ Схифт+⌘ Команда+Избриши ако имате Мац.

У одељку Подешавања изаберите „Прикажи напредна подешавања... "(Прикажи напредна подешавања ...) налази се на дну одељка за подешавања.
Идите на одељак Приватност и изаберите „Обриши податке прегледања“.

Изаберите „Кеширане слике и датотеке“. Поништите све преостале ставке да бисте избегли брисање историје прегледања, колачића и других функција које желите да задржите. Изаберите „Избриши следеће ставке из“ да бисте изабрали „Од почетка“ (Почетак времена).
Кликните на „Обриши податке прегледања“. Дакле, готови сте! реклама
Метод 2 од 18: Цхроме верзије 1-9
Када се прегледач отвори, изаберите Алатке „Алати“ (икона француског кључа у горњем десном углу екрана), а затим кликните на Опције, на Мацу је то Преференцес.
У картици Под хаубом, изаберите ставку Обриши податке прегледања... (Обриши податке прегледања ...).
Одаберите ставку Очистите меморију (Испразните кеш меморију).
Такође можете да одаберете колико дуго желите да обришете меморију избором Обриши податке из овог периода Мени бар.
Кликни на то Обриши податке прегледања. реклама
Метод 3 од 18: Сафари на иОС-у, иПхоне-у и иПад-у
Кликните на Сеттингс на почетној страници.
Померите се надоле док не видите „Сафари.„Додирните је да бисте отворили страницу са опцијама.
Изаберите „Обриши колачиће и податке“. Појавиће се дијалошки оквир. Наставите да бирате „Обриши колачиће и податке“ да бисте потврдили свој захтев. реклама
Метод 4 од 18: Сафари на Мац ОС Кс-у
Након отварања прегледача кликните на мени Сафари и изабрати Цлеар Мемори... (Празна кеш меморија ...).
Кликните Цлеар (Емпти). реклама
5. метод од 18: Сафари на Виндовс-у
Након отварања прегледача, кликните на икону зупчаника у горњем десном углу екрана.
Кликните на „Ресетуј Сафари“. Појавиће се дијалошки оквир.
Изаберите „Уклони све податке о веб локацији“ на дну дијалошког оквира. Означите или опозовите избор ставки које желите да ресетујете.
Кликните на „Ресетуј“. реклама
Метод 6 од 18: Интернет Екплорер верзије 9, 10 и 11
Након отварања прегледача, кликните на икону зупчаника у горњем десном углу екрана да бисте отворили мени Подешавања. Затим одаберите ставку Сигурност и Избриши историју прегледања .... (Избриши историју прегледања ...).
- Можете користити комбинације тастера Цтрл+⇧ Схифт+Избриши да бисте отворили прозор Цлеар Бровсинг Хистори.
Изаберите Актуелне Интернет датотеке (привремене Интернет датотеке). Потребан вам је неконтролисан сви остали предмети, посебно предмет Сачувајте податке веб локације Фаворити. Ова опција помаже у брисању веб локација у фолдерима Фаворити, што је неопходно да би се меморија потпуно избрисала.
притисните дугме Делете (Делете) Налази се при дну прозора да започне поступак брисања (прегледач брише меморију брисањем тренутних датотека).
Процес ће требати неко време. Након тога сте завршили са брисањем меморије претраживача Интернет Екплорер 9! реклама
Метод 7 од 18: Интернет Екплорер верзија 8
Након отварања прегледача кликните на мени Алати. Или погодите комбинацију Цтрл+⇧ Схифт+Избриши да отворите прозор Избриши историју прегледања (прескочите корак 2)
Кликни на то Обриши историју прегледања... (Брисање историје ...).
Изаберите Актуелне Интернет датотеке (привремене Интернет датотеке).
притисните дугме Делете (Делете) при дну прозора да бисте избрисали тренутне датотеке (И.Е прегледач ће избрисати ваше архиве).
Поставка брише меморију сваки пут када се Интернет Екплорер искључи. Ако желите да ваш прегледач аутоматски брише меморију након сваке употребе, искључите прозор „Избриши историју прегледања“, у менију „Алатке“ изаберите „Интернет опције“. , а затим кликните на „Обриши историју прегледања при изласку“.
- Напомена: ИЕ8 има „функцију“ за спремање колачића након што обришете меморију ако ОДАБЕРЕТЕ „Сачувај омиљене податке веб локације“. Ако само требате да очистите меморију, поништићете избор ове ставке!
Метод 8 од 18: Интернет Екплорер 7
Отворите ИЕ 7 и изаберите мени Алати. Кликните на селецт Брисање историје На врху.
У предмету Актуелне Интернет датотеке (привремене Интернет датотеке), изабери Брисање датотека... (Брисање датотека ...).
Изаберите Слажем се (да) када видите дијалог који тражи потврду.
Такође, можете да очистите меморију недавно прегледаних веб страница. Притисните комбинацију тастера Цтрл на тастатури и притисните Ф5 или дугме Освежи (квадратно дугме на траци са алаткама насупрот стрелицама). реклама
Метод 9 од 18: Фирефок 4
Приступите „Обриши новију историју“:
- Ако је на рачунару, изаберите мени „Фирефок“ у горњем левом углу екрана. Затим изаберите стрелицу надесно поред „Историја>“ и изаберите „Обриши недавну историју“.
- Или користите комбинације тастера Цтрл+⇧ Схифт+Избриши да бисте отворили прозор недавне историје.
- На Мацу, у менију Алатке изаберите „Обриши недавну историју ...“
- Или користите комбинације тастера ⇧ Схифт+⌘ Команда+Избриши.
- Ако је на рачунару, изаберите мени „Фирефок“ у горњем левом углу екрана. Затим изаберите стрелицу надесно поред „Историја>“ и изаберите „Обриши недавну историју“.
Обавезно проширите опцију „Детаљи“, изаберите „Кеш“ на листи и поништите све остале ставке.

У Бару „Временски распон за брисање“, изаберите „Све“.
Изаберите „Цлеар Нов (Цлеар Нов)“. Процес ће бити готов. Сачекајте тренутак и готови сте са чишћењем меморије за Фирефок! реклама
Метод 10 од 18: Фирефок 30+

Кликните дугме у левом углу траке са алаткама:
Изаберите дугме „Опције“ (Опције) (икона точка). Појавиће се дијалошки оквир са опцијама.

Изаберите Напредно, а затим изаберите картицу „Мреже“.
Затим кликните на „Обриши одмах“ у одељку „Кеширани веб садржај“.
Други начин чишћења меморије је притискање комбинације тастера Цтрл+⇧ Схифт+Избриши да бисте отворили прозор недавне историје.
- На Мацу можете притиснути ⇧ Схифт+⌘ Команда+Избриши.
Уверите се да је ставка „Детаљи“ проширена, а затим на листи изаберите „Кеширај“ и уклоните ознаку са свих осталих ставки.
У предмету „Временски распон за брисање“, изаберите „Све“.
Изаберите „Цлеар Нов (Цлеар Нов)“. Рачунар ће неко време радити како би довршио поступак.
Дакле, успешно сте очистили меморију Фирефока! реклама
Метод 11 од 18: Фирефок 33
Притисните дугме Мену („дугме за хамбургер“ - дугме са три хоризонталне линије), а затим изаберите Оптионс.
- Ако ставке Опције нема на листи, кликните Прилагоди и превуците ставку Опције са листе Додатни алати и функције на траку менија.
- Напомена: ако користите траку са менијима, изаберите Алати, а затим изаберите Опције.
Фирефок за Мац: на Мацу, одаберите Преференцес из Фирефок менија и наставите да следите доленаведена упутства. У прозору Оптионс изаберите картицу Приваци. У одељку Историја изаберите везу за брисање недавне историје.
- Ако не можете да пронађете ту везу, промените поставке Фирефок-а: преференце у Историја белешки. Када завршите, можете се вратити на прилагођена подешавања. У прозору Обриши недавну историју подесите ставку Ерасе Тиме: на Еверитхинг. У дну прозора поништите све ставке осим Меморије (Кеш меморија).
Ако желите да избришете архивиране податке, кликните да бисте изабрали одговарајуће редове. Они ће бити избрисани са меморијом у следећем кораку.
- Не видите ставку за одабир? Кликните на дугме поред Детаљи. Кликните на дугме Цлеар Нов. Када нестане прозор Обриши недавну историју, све датотеке меморисане из вашег веб прегледача на Фирефоку биће избрисане.
- Ако је интернетска меморија велика, биће потребно неко време да избришете све датотеке. Стога, будите стрпљиви и сачекајте да се процес заврши.
- За старије верзије Фирефока, посебно Фирефок 4 до Фирефок 33, поступак чишћења меморије је сличан, али покушајте да ажурирате Фирефок на најновију верзију ако је могуће.
Метод 12 од 18: Андроид
Отворите прегледач.
Кликните тастер Мени.
Притисните дугме „Још опција“.
Кликните на „Подешавање“.
Изаберите „Обриши кеш“. Видећете мени за верификацију. Поново притисните „У реду“ или „Обриши меморију“ (у зависности од верзије вашег телефона) да бисте довршили поступак. реклама
Метод 13 од 18: Опера
Након отварања прегледача, изаберите „Подешавања“ (Подешавања) и изаберите „Избриши приватне податке“ (Избриши приватне податке).
Изаберите опцију „Избриши целу кеш меморију“. Не означавајте ставке које не желите да избришете.
- Ако не желите да избришете колачиће, сачуване лозинке итд., Поништите ове ставке са листе.
Кликните на „Делете“. реклама
Метод 14 од 18: Мозилла СеаМонкеи
Након отварања прегледача, идите у мени „Уреди“ и изаберите „Преференцес“.
На листи са леве стране одаберите „Адванцед“ и изаберите „Мемори“ (Цацхе).
Притисните дугме „Обриши кеш“. реклама
Метод 15 од 18: Конкуерор
Након отварања прегледача, изаберите мени Подешавања и изабрати Конфигуришите Конкуерор (Конфигуришите Конкуерор).
Померите се надоле по листи и изаберите Меморија (кеш меморија).
Изаберите Обриши кеш. реклама
Метод 16 од 18: БлацкБерри 6.0
У прегледачу БлацкБерри притисните дугме БлацкБерри.
Изаберите опцију (Опције).
Изаберите „Меморија“ (кеш).
Кликните на "Цлеар Нов". реклама
Метод 17 од 18: Сафари на ОС Кс Иоесмите
Отворите прегледач Сафари.
На врху менија изаберите „Сафари“.
Изаберите „Обриши сву историју и податке веб локација“.
- Метод 2: Овај чланак помиње 2 методе. Међутим, прва метода више није ефикасна.
Метод 18 од 18: Користите средство за чишћење
Ццлеанер - Ово је алатка за одржавање рачунара која вам омогућава да скенирате и очистите меморију и колачиће прегледача. Покрените алат, одаберите картицу Чистач и у привременом прегледачу који користите користите Привремене интернет датотеке. реклама
Упозорење
- Чишћење меморије прегледача НИЈЕ исто што и брисање колачића. Додатне информације потражите у чланку о брисању колачића у прегледачу.
Савет
- Преносни Фирефок са УСБ флеш диска можете да користите за чување података (меморија, колачићи итд.) На свом мобилном уређају, а не на чврстом диску рачунара.
- Ако желите, можете потпуно онемогућити меморију на табли са подешавањима тако што ћете изабрати „не памти историју“ или анонимно прегледавати. Меморија се користи за убрзавање приступа Интернету учитавањем података из меморије, уместо поновног учитавања испочетка. Међутим, нећете приметити велику разлику ако користите Интернет везу велике брзине.
- Погледајте још чланака о томе како да користите Ццлеанер.
- Можете се позвати на чланак о томе како да избришете колачиће у свом веб прегледачу.