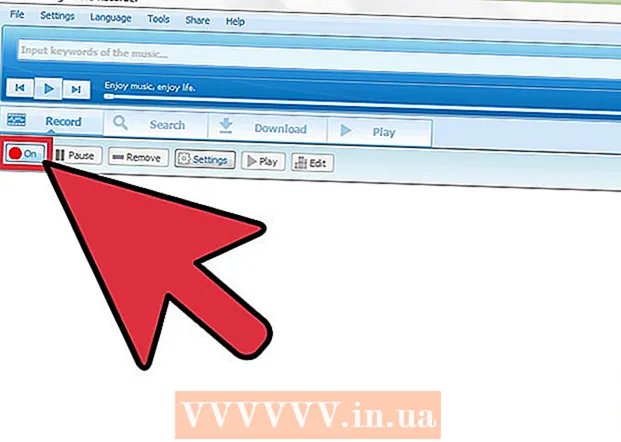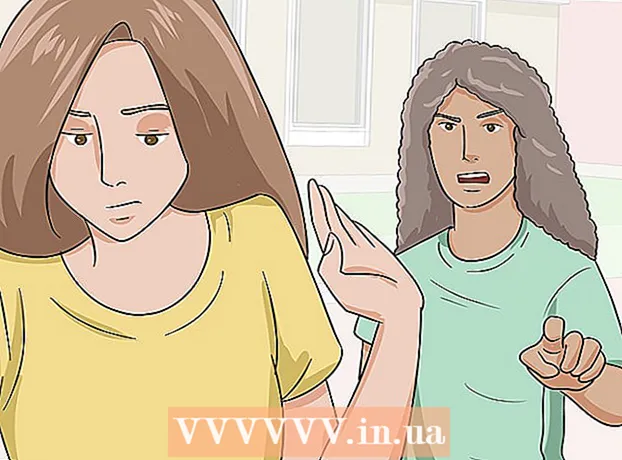Аутор:
Lewis Jackson
Датум Стварања:
5 Може 2021
Ажурирати Датум:
13 Може 2024

Садржај
ОпенДНС пружа услуге филтрирања интернета које могу блокирати приступ веб локацији. Ако вам ОпенДНС спречава приступ жељеној веб локацији, можете да промените ДНС поставке на рачунару да бисте се повезали са другим ДНС сервером. Ови сервери ће саставити адресе веб локација како бисте се могли повезати са њима. Ако не можете да промените ДНС поставке на рачунару, можете му користити прегледач Тор да бисте му приступили.
Кораци
1. метод од 6: промените ДНС поставке (Виндовс)
Кликните на мени Старт и откуцајте.нцпа.цпл. Притисните ↵ Ентер.
- ОпенДНС мења ДНС поставке на рутеру за преусмеравање захтева. Када прилагођавате ДНС поставке на оперативном систему, ове промене ће заменити било која ДНС подешавања на рутеру, тако да можете заобићи ОпенДНС. Ово не функционише ако је ваш рутер конфигурисан да блокира све ДНС захтеве, осим ОпенДНС-а на порту 53.

Десни клик на активну мрежу. Изаберите „Својства“.- Ако не можете да приступите јер немате администраторска права, кликните овде
Са листе изаберите „Интернет Протоцол Версион 4 (ТЦП / ИПв4)“ (Интернет Протоцол Версион 4). Кликните на Својства.

Изаберите „Користи следеће адресе ДНС сервера“ (Користите следеће адресе ДНС хоста). Омогућава вам да подесите алтернативну ДНС адресу, која је сервер који компајлира адресе веб локација, тако да се можете повезати у свом прегледачу. ДНС сервер обично поставља ваш добављач мрежних услуга, али ОпенДНС преписује ДНС рутера са својим сервером.
Унесите адресу јавног ДНС сервера. Постоји много доступних ДНС сервера. Ако је тешко повезати се са овом адресом, можете покушати са другом. Обавезно унесите довољно примарних и секундарних адреса.

Покушајте да отворите веб локацију. Након промене ДНС поставки, можете се повезати са блокираном веб локацијом. Промена ДНС поставки на Виндовс-у замениће ДНС поставке на рутеру.- Ако не можете да се повежете, покушајте са другим јавним ДНС добављачем.
Метод 2 од 6: промените ДНС поставке (Мац)
Кликните на мени Аппле и изаберите „Систем Преференцес“. Променићете ДНС сервере који компајлирају адресе веб локација и омогућавају вам повезивање са њима.
- ОпенДНС мења ДНС поставке на рутеру да би преусмерио ваш захтев. Када прилагођавате ДНС поставке у оперативном систему, ова промена поништава ДНС поставке рутера, омогућавајући вам да заобиђете ОпенДНС. Ово не ради ако је ваш рутер конфигурисан да блокира све ДНС-ове осим ОпенДНС-а на порту 53.
Изаберите „Нетворк“ у менију „Систем Преференцес“.
- Ако не можете да приступите овој опцији јер немате администраторска права, кликните овде
Кликните на активну везу. Веза обично има зелену тачку поред себе.
- Кликните на дугме.Напредно ''

Кликните на картицу „ДНС“.
Кликните на дугме „+“. Ово дугме вам омогућава да додате нове ДНС сервере. Постоји много јавних ДНС-ова. Ако не можете да се повежете помоћу овог ДНС сервера, можете испробати други. Не заборавите да унесете 2 примарне и секундарне адресе.
Решите се старог ДНС сервера. Ако се на листи налази ДНС сервер, избришите стари ДНС да би се рачунар могао прво повезати са новим ДНС сервером.
Покушајте да отворите веб локацију. Након промене ДНС поставки, можете се повезати са блокираном веб локацијом. Промена ДНС поставки на Мацу замениће ДНС поставке на рутеру.
- Ако не можете да се повежете, покушајте са другим јавним ДНС добављачем.
Метод 3 од 6: уређивање датотеке хостова (сервер)
- Отворите датотеку хостова. Датотека хоста на рачунару делује као ваш приватни ДНС, омогућавајући вам ручно додељивање ИП адресе са именом домена. Замениће сва подешавања на рутеру.
- Виндовс - Датотека домаћина се обично налази. Кликните десним тастером миша на датотеку хостова и изаберите Опен Витх, а затим кликните Нотепад.
- Мац - Отворите терминал и откуцајте судо ен / привате / етц / хостс.
- Одредите ИП адресу веб локације коју желите да посетите. Да бисте додали веб локацију у датотеку хостова, морате знати ИП адресу веб локације.
- Отворите командну линију (Виндовс) или терминал (ОС Кс).
- Тип пинг вебситеаддресс.цом и притисните ↵ Ентер. Одговорит ће на ИП адресу веб странице.
- Додајте ИП адресу и име хоста на крају датотеке хостова. На крају датотеке обично је видите. Додајте нову ИП адресу и име хоста након овог реда. Напишите у линијском формату, укључујући ИП адресу и име хоста.
- Препоручује се да се свако име хоста напише два пута, да и не ввв.. На пример, да бисте додали Фацебоок, пишете ред са ИП адресом помоћуввв.фацебоок.цом, у други ред напишите ИП адресу са фацебоок.цом.
- Сачувајте и искључите датотеку. Можда ће бити потребно да поново покренете рачунар да би промене ступиле на снагу. реклама
Метод 4 од 6: Користите Гоогле кеширање
- Отворите веб прегледач. Можете приступити кешираној верзији веб странице док се учитава преко Гоогле-а. Недавна верзија кеширања је непотпуна, али није ни превише застарела.
- Копирајте и налепите следећу адресу. Налепите у траку за адресу веб прегледача:
- вебцацхе.гооглеусерцонтент.цом/сеарцх?к=цацхе:хттп://екампле.цом/
- Заменити .хттп://екампле.цом/адреса веб локације коју желите да посетите. На пример, да бисте приступили кешираној верзији Фацебоок-а, куцате вебцацхе.гооглеусерцонтент.цом/сеарцх?к=цацхе:хттпс://фацебоок.цом/. реклама
5. метод од 6: Коришћење Тор-а
Преузмите прегледач Тор. Тор је прегледач који вам омогућава анонимно прегледање, заобилазећи већину филтера и блокирајући Интернет. Можете бесплатно преузети претраживач Тор.
- Ако је веб локација Тор блокирана на вашем рачунару, можете је преузети са другог рачунара и инсталирати на УСБ флеш диск.
Покрените инсталациони програм Тор. Следите упутства за инсталирање прегледача на рачунар. Ако желите да инсталирате на УСБ, изаберите УСБ као место инсталације.
Кликните на дугме „Повежи се“. Ово је прва опција конфигурације Тор. дугме.
Почните са приступом Интернету. Видећете речи „Честитам!“ (Честитамо) након успешног повезивања са мрежом Тор можете започети приступ блокираним веб локацијама.
- Када желите да користите Тор, потребно је само да покренете претраживач Тор. Не морате поново да пролазите кроз почетну инсталацију.
Метод 6 од 6: Директно повезивање модема
- Утврдите да ли је овај приступ изводљив. ОпенДНС омета поставке рутера, што значи да то утиче на било који рачунар повезан на рутер. Ако желите да рачунар повежете директно са модемом, потпуно заобилазећи рутер, можете заобићи ОпенДНС.
- Искључите рутер из модема. Све док не поново покренете рутер, поставке се неће променити и нико неће знати.
- Искључите рачунар из рутера. Ако користите бежичну мрежу, прекините везу са мрежом. Ако користите жичану мрежу, ископчајте Етхернет кабл који повезује рачунар са рутером.
- Повежите модем директно са рачунаром путем Етхернет кабла. Рачунари могу одмах приступити Интернету.
- Већина модема нема бежичну функцију, јер је његов једини посао управљање рутером.
- Ако је ваш модем комбинација рутера и модема, онда немате среће.
- Приступите веб локацији коју желите. Сада када сте повезани са модемом, можете да приступите свим веб локацијама које је претходно блокирао ОпенДНС. Не заборавите да све поново повежете након што завршите. реклама