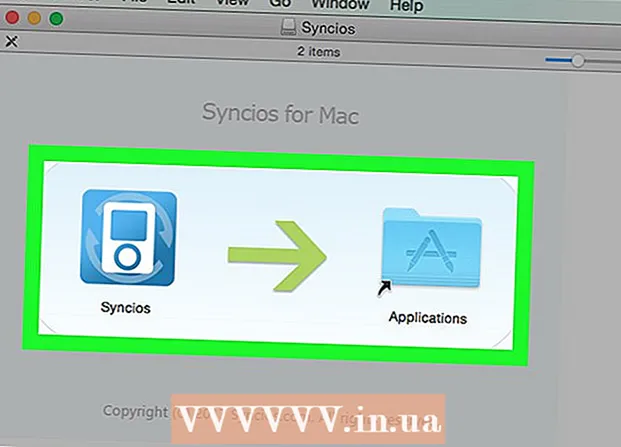Аутор:
Peter Berry
Датум Стварања:
12 Јули 2021
Ажурирати Датум:
1 Јули 2024

Садржај
Ако имате стари рачунар или једноставно користите софтвер који захтева велике графичке и системске ресурсе, можете побољшати перформансе рачунара ограничавањем функције хардверског убрзања. хардверска брзина) или потпуно онемогућите функцију. Ова опција можда није доступна на новијим рачунарима, али ће вероватно добро функционисати на старијим рачунарима.
Кораци
Пре почетка
Немају сви рачунари ову функцију. Већина новијих рачунара који користе графичке картице Нвидиа или АМД / АТИ обично немају променљиво убрзање. Ове опције су обично доступне само на старијим рачунарима или рачунарима који користе уграђену графичку картицу.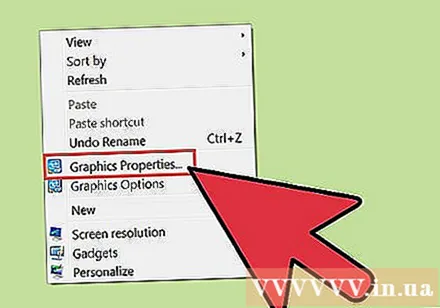
- Да бисте променили подешавања брзине за ове картице, морате отворити контролну таблу за своју картицу. Овом одељку можете приступити тако што ћете десним тастером миша кликнути на радну површину и одабрати Цонтрол Панел (Контролна табла) графичке картице.
- Подешавање убрзања може се налазити у различитом положају, у зависности од произвођача и типа картице. Ову поставку ћете обично видети у одељку „Системске поставке“ или „Подешавања слике“.
Метод 1 од 2: За Виндовс 7 и 8

Отворите мени Старт и кликните Цонтрол Панел (Контролна табла).
Кликните на „Персонализација“.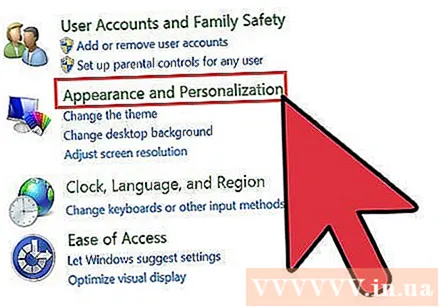
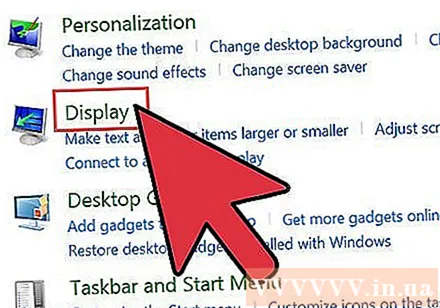
Кликните на „Дисплаи Сеттингс“.
Пронађите и кликните на „Напредна подешавања“.

Кликните картицу.Решавање проблема.- Ако не видите картицу Решавање проблема, значи да управљачки програм графичке картице не подржава ову Виндовс функцију. Ажурирање управљачког програма може вам помоћи да додате функционалност, али велика је вероватноћа да ћете морати да прилагодите поставке помоћу контролне табле графичке картице.
- Нвидији или АМД-овој контролној табли можете приступити тако што ћете десним тастером миша кликнути на радну површину и одабрати тај одељак у менију.
Кликните Промени подешавања.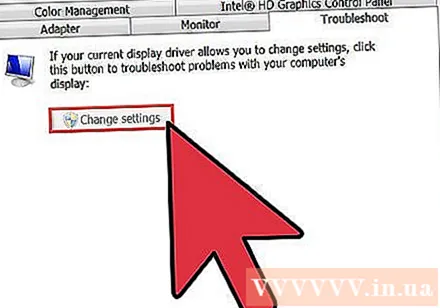
- Ако је дугме Промени поставке сиво, управљачки програм графичке картице не подржава ову Виндовс функцију. Ажурирање управљачког програма ће то вероватно додати, али мораћете да промените поставке путем контролне табле графичке картице.
- Можете да одете на Нвидију или АМД контролну таблу тако што ћете десним тастером миша кликнути на радну површину и одабрати је из менија.
Подесите поставке хардверског убрзања по жељи. Померите се скроз лево ако желите функцију потпуно искључити.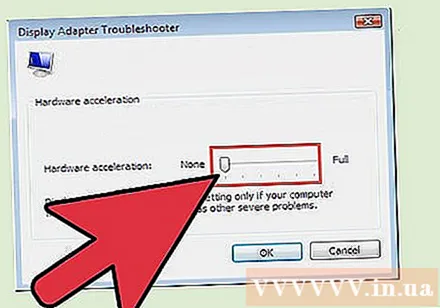
Кликните на дугме.Применити , а затим кликните У реду да бисте изашли из дијалошког прозора.
Кликните. У реду, а затим изађите из оквира Дисплаи Пропертиес.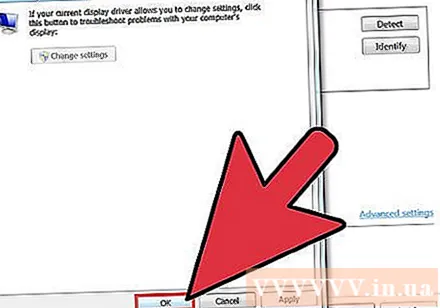
Поново покрените рачунар да бисте активирали промењене поставке. реклама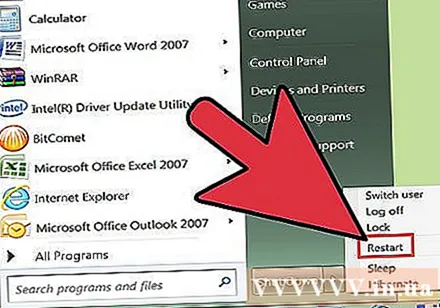
2. метод од 2: За Виндовс Виста
Кликните Старт да бисте отворили мени Старт.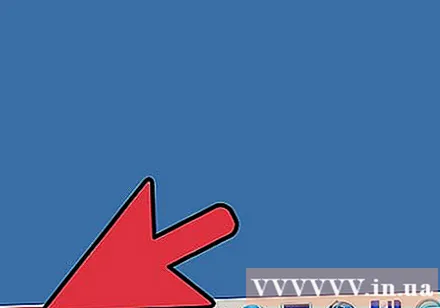
Отворите контролну таблу.
Кликните на „Изглед и персонализација“.
У менију кликните на „Прилагоди резолуцију екрана“.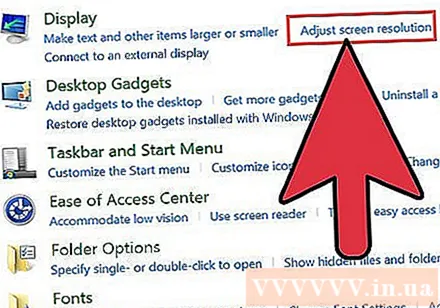
Кликните на „Адванцед Сеттингс“ у прозору Дисплаи Сеттингс.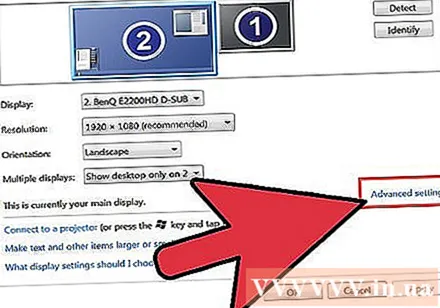
Кликните картицу.Решавање проблема у прозору Својства монитора.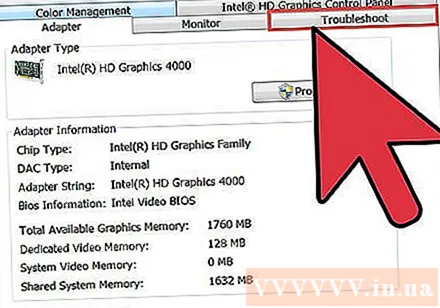
Кликните на дугме.Промени подешавања.
Дугме за одабир.тиеп туц у прозору Безбедност.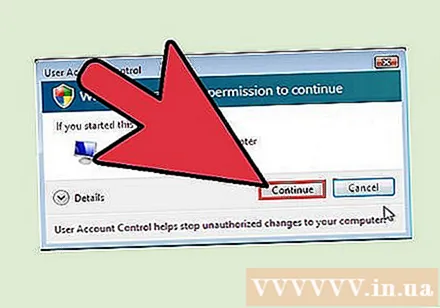
Промените поставке хардверског убрзања по жељи. Померите поставку скроз лево ако желите да је потпуно искључите.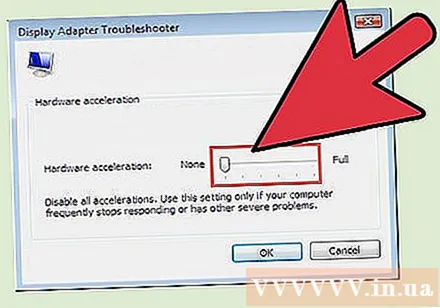
Кликните. У реду, а затим поново покрените рачунар. реклама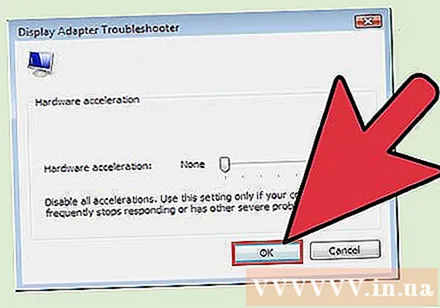
Савет
- Ограничење или потпуно искључивање хардверског убрзања је неопходно ако рачунар ради изузетно споро. То се обично дешава са старијим рачунарима или се дешава када рачунар има слабу графичку картицу, али и даље покушава да покрене софтвер или игре који захтевају више системских ресурса рачунара и захтевају бољу графичку картицу. Ако рачунар показује знаке да споро ради, посебно када започнете да гледате видео записе или играте игре, понекад искључивање хардверског убрзања може делимично решити проблем без потребе за хитним улагањем у нови рачунар. или надоградите постојећи рачунар.