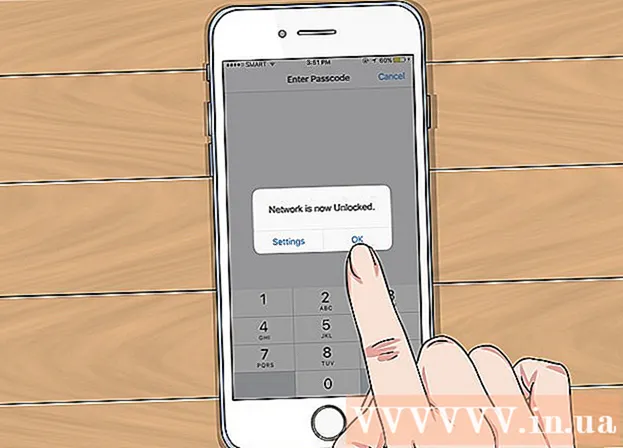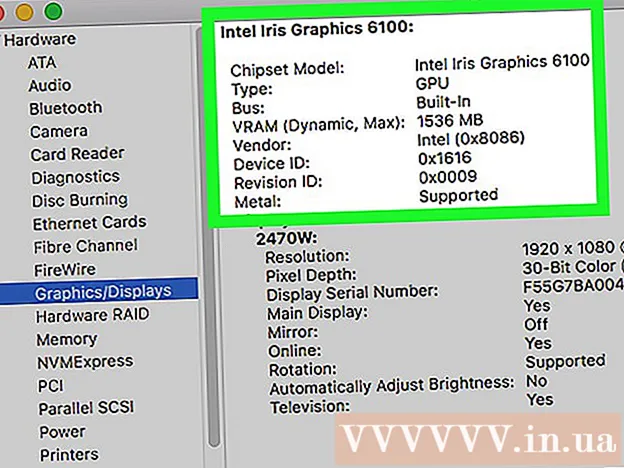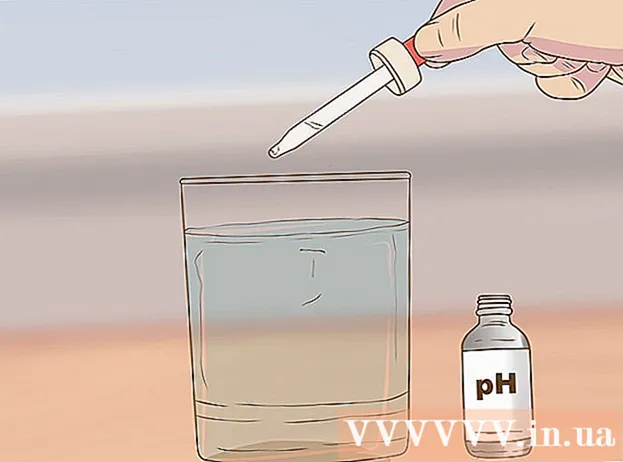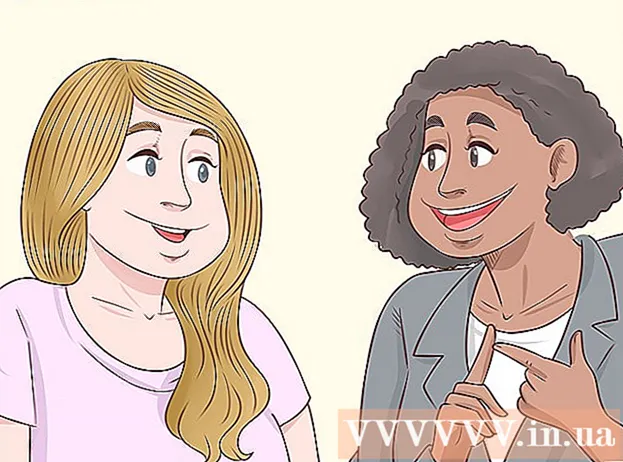Аутор:
Joan Hall
Датум Стварања:
5 Фебруар 2021
Ажурирати Датум:
1 Јули 2024

Садржај
- Кораци
- Метод 1 од 3: нарезивање аудио диска
- Метод 2 од 3: Записивање података
- Метода 3 од 3: нарежите слику диска
- Савјети
- Упозорења
На Мац ОС Кс можете нарезати ЦД без инсталирања посебног софтвера. Можете нарезати податке на диск за складиштење велике количине података, нарезати музику на диск за репродукцију на плејеру или снимити слике других дискова на ЦД. Читајте даље да бисте брзо и правилно снимили диск.
Кораци
Метод 1 од 3: нарезивање аудио диска
 1 Отворите иТунес. Креирајте нову листу за репродукцију тако што ћете кликнути на Датотека, а затим изабрати Ново. Изаберите "Плаилист" из менија који се појави.
1 Отворите иТунес. Креирајте нову листу за репродукцију тако што ћете кликнути на Датотека, а затим изабрати Ново. Изаберите "Плаилист" из менија који се појави. - Листу песама можете преименовати тако што ћете након креирања кликнути на њено име у оквиру са десне стране. Назив листе песама ће такође бити назив диска, биће приказан када уметнете диск у уређај.
 2 Додајте песме на своју листу песама. Изаберите и превуците песме које желите на листу песама. Такође можете додати цео албум одједном кликом и превлачењем његове насловне слике.
2 Додајте песме на своју листу песама. Изаберите и превуците песме које желите на листу песама. Такође можете додати цео албум одједном кликом и превлачењем његове насловне слике. - Стандардни аудио диск може да задржи највише 80 минута снимања, што значи да ваша листа за репродукцију не би требало да буде дужа од 1,3 сата. (О овоме можете сазнати при дну прозора). Пошто ово није тачна рачуница, неке плејлисте од 1,3 сата биће краће од 80 минута, а неке дуже (знаћете сигурно када покушате да нарежете диск).
 3 Опционално, можете променити редослед песама на листи за репродукцију. Изнад ставки ваше листе песама (под њеним именом) налази се падајући мени. Одаберите како желите да организујете своју листу песама. Да бисте песме поставили у жељени редослед, кликните на Мануал Ордер (Ручни редослед), а затим кликните и превуците песме на жељене позиције унутар листе за репродукцију.
3 Опционално, можете променити редослед песама на листи за репродукцију. Изнад ставки ваше листе песама (под њеним именом) налази се падајући мени. Одаберите како желите да организујете своју листу песама. Да бисте песме поставили у жељени редослед, кликните на Мануал Ордер (Ручни редослед), а затим кликните и превуците песме на жељене позиције унутар листе за репродукцију.  4 Уметните празан диск. Притисните Филе, затим одаберите Бурн Плаилист то Дисц. Ако је листа за репродукцију предугачка, имаћете могућност да је пренесете на више дискова. Ако желите, можете се сложити или отказати снимање и променити листу за репродукцију.
4 Уметните празан диск. Притисните Филе, затим одаберите Бурн Плаилист то Дисц. Ако је листа за репродукцију предугачка, имаћете могућност да је пренесете на више дискова. Ако желите, можете се сложити или отказати снимање и променити листу за репродукцију. - Ако не знате како да отворите диск јединицу, идите на „Управљање“ на траци са алаткама иТунес и кликните на „Избаци диск“. Ово ће га отворити чак и ако је празно.
- Обично се за аудио дискове користе обични ЦД -ови. Наравно, постоје ДВД плејери, али они су прилично ретки.
 5 Подесите параметре снимања. У иТунес 10 и старијим верзијама снимање ће почети аутоматски. У 11. верзији, пре снимања, биће вам омогућен избор подешавања његових параметара.
5 Подесите параметре снимања. У иТунес 10 и старијим верзијама снимање ће почети аутоматски. У 11. верзији, пре снимања, биће вам омогућен избор подешавања његових параметара. - Можете променити брзину снимања. Што је већи број, то је већа брзина писања, али грешке се могу појавити великом брзином ако пишете на јефтин диск.
- Можете изабрати да ли желите да унесете размак између песама.
- Можете изабрати свој формат. Најчешћи је Аудио ЦД и радиће на скоро свим ЦД плејерима. За репродукцију МП3 диска потребан је одговарајући плејер. Користите овај формат само ако сте потпуно сигурни да имате одговарајући плејер за њега, а све песме на листи за репродукцију су у МП3 формату (а не, на пример, у ААЦ формату).
 6 Када будете спремни, кликните на "Бурн". Екран иТунес ће приказати процес нарезивања диска. иТунес ће се огласити звучним сигналом када се снимање заврши.
6 Када будете спремни, кликните на "Бурн". Екран иТунес ће приказати процес нарезивања диска. иТунес ће се огласити звучним сигналом када се снимање заврши.
Метод 2 од 3: Записивање података
 1 Уметните празан ЦД-Р или ЦД-РВ диск у уређај. ЦД-Р диск се може написати само једном, тада ће постати читљив. На ЦД-РВ можете писати и брисати податке.
1 Уметните празан ЦД-Р или ЦД-РВ диск у уређај. ЦД-Р диск се може написати само једном, тада ће постати читљив. На ЦД-РВ можете писати и брисати податке. - Ови кораци су такође погодни за нарезивање ДВД -а, све док ваш рачунар може да снима ДВД.
 2 Покрените опцију Финдер. Када уметнете празан диск, бићете упитани шта желите да урадите са њим на рачунару. Ова опција ће отворити Финдер, тако да можете лако превлачити и испуштати датотеке када одаберете ЦД.
2 Покрените опцију Финдер. Када уметнете празан диск, бићете упитани шта желите да урадите са њим на рачунару. Ова опција ће отворити Финдер, тако да можете лако превлачити и испуштати датотеке када одаберете ЦД.  3 Пронађите икону празног диска која се појављује на радној површини. Зваће се Унтитлед Дисц. Двапут кликните на њу да бисте отворили прозор ЦД -а у Финдеру.
3 Пронађите икону празног диска која се појављује на радној површини. Зваће се Унтитлед Дисц. Двапут кликните на њу да бисте отворили прозор ЦД -а у Финдеру.  4 Превуците фасцикле и датотеке које желите на диск. Пре почетка снимања можете преименовати све датотеке и фасцикле. Не можете променити њихова имена након нарезивања на диск.
4 Превуците фасцикле и датотеке које желите на диск. Пре почетка снимања можете преименовати све датотеке и фасцикле. Не можете променити њихова имена након нарезивања на диск.  5 Почели са снимањем. Кликните на "Филе" и изаберите "Бурн Унтитлед Дисц". Биће вам дата могућност да именујете диск. Ово име ће се приказивати сваки пут када уметнете диск у рачунар.
5 Почели са снимањем. Кликните на "Филе" и изаберите "Бурн Унтитлед Дисц". Биће вам дата могућност да именујете диск. Ово име ће се приказивати сваки пут када уметнете диск у рачунар.  6 Након што је диск именован, кликните на Нарежи. Датотеке ће бити сачуване на диску. У зависности од величине датотека које се снимају, снимање може трајати од минуте до неколико сати.
6 Након што је диск именован, кликните на Нарежи. Датотеке ће бити сачуване на диску. У зависности од величине датотека које се снимају, снимање може трајати од минуте до неколико сати. - Да бисте поново користили ЦД-РВ диск, избришите све датотеке са њега и поновите поступак нарезивања.
Метода 3 од 3: нарежите слику диска
 1 Покрените услужни програм "Диск Утилити". Налази се у апликацијама, у фасцикли Утилитиес. Слика диска је директна копија ЦД -а или ДВД -а нарезаног на празан ЦД или ДВД. Нарезани диск ће радити исто као и оригинал.
1 Покрените услужни програм "Диск Утилити". Налази се у апликацијама, у фасцикли Утилитиес. Слика диска је директна копија ЦД -а или ДВД -а нарезаног на празан ЦД или ДВД. Нарезани диск ће радити исто као и оригинал.  2 Уметните празан диск. У зависности од величине слике, уметните ЦД или ДВД. Слика ЦД -а је обично 700 МБ, док ДВД може имати до 4,7 ГБ.
2 Уметните празан диск. У зависности од величине слике, уметните ЦД или ДВД. Слика ЦД -а је обично 700 МБ, док ДВД може имати до 4,7 ГБ.  3 Додајте слику диска. Пронађите слику на рачунару. Датотека мора бити у ИСО формату. Превуците ИСО датотеку на бочну траку прозора Диск Утилити.
3 Додајте слику диска. Пронађите слику на рачунару. Датотека мора бити у ИСО формату. Превуците ИСО датотеку на бочну траку прозора Диск Утилити.  4 Нарежите диск. Повуците и испустите датотеку, а затим кликните на слику на бочној траци, а затим на дугме "Нарежи" при врху прозора.
4 Нарежите диск. Повуците и испустите датотеку, а затим кликните на слику на бочној траци, а затим на дугме "Нарежи" при врху прозора.  5 Подесите параметар снимања. Притисните Бурн, а затим кликните стрелицу у углу прозора за снимање да бисте отворили његове поставке. Проверите да ли је означено поље за потврду поред „Провери податке након писања“. Кликните на "Бурн" да бисте започели процес нарезивања.
5 Подесите параметар снимања. Притисните Бурн, а затим кликните стрелицу у углу прозора за снимање да бисте отворили његове поставке. Проверите да ли је означено поље за потврду поред „Провери податке након писања“. Кликните на "Бурн" да бисте започели процес нарезивања.
Савјети
- Кораци у одељку Записивање података су такође погодни за писање информација на ДВД-Р, ДВД + Р, ДВД-РВ, ДВД + РВ или ДВД-РАМ. ДВД формат садржи више простора од ЦД -а.
- Ако снимате аудио диск из песама у различитим форматима, уштедите време тако што ћете означити поље поред опције „Аудио ЦД“ при избору опција снимања. Претварање свих песама у МП3 формат може потрајати доста дуго, што је једино могуће за нарезивање МП3 диска.
- Можете записати податке на ЦД-Р више пута, али сваки процес писања је неповратан и не можете избрисати те податке. С друге стране, писање и брисање података на ЦД-РВ може се извести много пута.
Упозорења
- Док би одабир формата „Аудио ЦД“ у теорији требао учинити да се све ваше пјесме могу репродуцирати на било којем ЦД уређају, имајте на уму да се сви формати дискова не могу репродуцирати на било којем ЦД уређају (на примјер, неки неће репродуцирати ЦД-РВ дискови).
- ЦД који је јако изгребан можда неће бити читљив на вашем рачунару. Уверите се да је диск неоштећен пре него што га уметнете у диск јединицу.
- У зависности од диска и датотека, коришћење горе наведених корака можда неће резултирати производом који се може користити на рачунару.