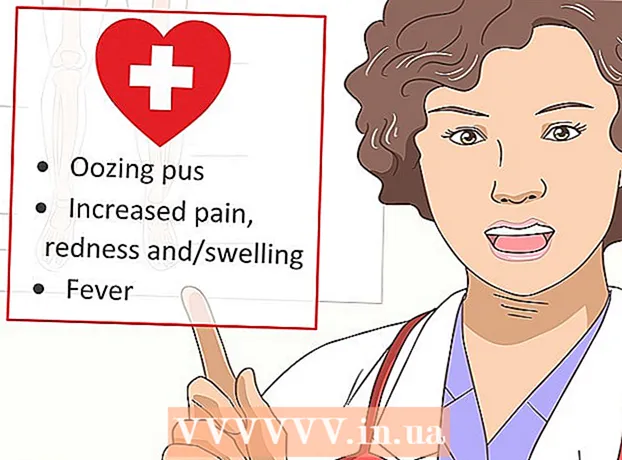Аутор:
Laura McKinney
Датум Стварања:
3 Април 2021
Ажурирати Датум:
1 Јули 2024

Садржај
Овај викиХов вас учи како да синхронизујете или преузмете фотографије са рачунара на иПад користећи иТунес за Виндовс.
Кораци
Метод 1 од 2: Аутор иТунес
на врху леве колоне.
- Да бисте погледали фотографије, кликните на апликацију Фотографије (икона разнобојног цвећа обично се налази на вашем почетном екрану), а затим изаберите радњу Видети све (Погледајте све) под „Са мог Мац-а“ (Фром Ми Мац). Ово је име фасцикле чак и ако користите рачунар.

Зауставите синхронизацију фотографија (опционално). Ако одлучите да зауставите синхронизацију фотографија на иТунес-у, поново повежите иПад са рачунаром, кликните Фотографије у левој колони и опозовите избор опције „Синхронизуј фотографије“. реклама
2. метод од 2: Коришћење иЦлоуд-а за Виндовс

Подесите иЦлоуд за Виндовс. Ево како се то ради:- Преузмите програм за подешавање иЦлоуд за Виндовс на Аппле веб локацији за подршку.
- Дупли клик иЦлоудСетуп.еке.
- Прочитајте услове и одаберите Прихватам услове (Прихватам термин).
- Следите упутства на екрану да бисте инсталирали.
- Ако се појави грешка апликације која није инсталирана, морате деинсталирати сав Аппле софтвер (укључујући иТунес) и покушати поново. Ако апликација и даље не успе да се инсталира, посетите Аппле страницу за подршку да бисте сазнали више о томе како да решите овај познати проблем.

Отворите иЦлоуд за Виндовс. Апликација ће бити у менију Старт (или можда у фасцикли Све апликације).
Пријавите се својим Аппле ИД-ом. Обавезно се пријавите истим Аппле ИД-ом на иПад-у.
- Имамо 5 ГБ бесплатног складишног простора за сав лични иЦлоуд садржај. На мрежи можете прочитати више о томе како управљати иЦлоуд складиштем (и надоградити када се потроши).
Означите поље за потврду „Фотографије“. Ако желите да синхронизујете друге врсте података, можете да додате да додате одговарајуће ставке.
Кликните Опције (Опционално) поред „Фотографије“. Појавиће се листа фасцикли.
Изаберите иЦлоуд Пхото Либрари (ИЦлоуд Пхото Либрари). Ова опција је на врху прозора.
Кликните Готово. Вратићете се на иЦлоуд прозор.
Кликните Применити (Применити). Ваше промене ће бити сачуване, а сви подаци које сте изабрали биће синхронизовани са иЦлоуд-ом.
Додајте фотографије у директоријум „Отпремања“ иЦлоуд Пхотос. Све док апликација иЦлоуд за Виндовс и даље ради, фотографије сачуване у директоријуму „Отпремања“ аутоматски ће се синхронизовати са иЦлоудом. Ево како да додате фотографије у директоријум:
- Притисните ⊞ Победи+Е. да бисте отворили Филе Екплорер.
- Отворите фасциклу која садржи фотографије које желите да синхронизујете са иПадом.
- Изаберите те слике, а затим тапните на Цтрл+Ц. да копирате.
- Кликните на директоријум иЦлоуд Пхотос у левом окну (обично под „Фаворити“ или „Брзи приступ“).
- Кликните десним тастером миша на фасциклу Отпремања у десном кадру
- Кликните Налепи (Налепи).
Погледајте синхронизоване фотографије на иПад-у. Фотографије отпремљене у иЦлоуд појављују се у апликацији Фотографије на иПад-у. реклама