Аутор:
Lewis Jackson
Датум Стварања:
7 Може 2021
Ажурирати Датум:
1 Јули 2024

Садржај
Овај викиХов вас учи како да снимате видео запис од 10 секунди помоћу Снапцхат-а.
Кораци
1. део од 3: Видео снимање
Отворите Снапцхат. Појавиће се екран камере апликације.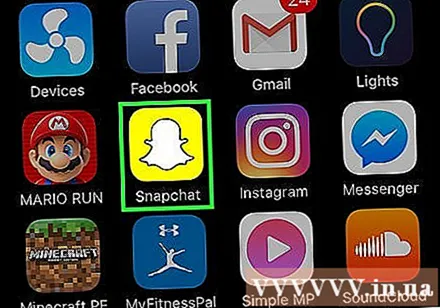
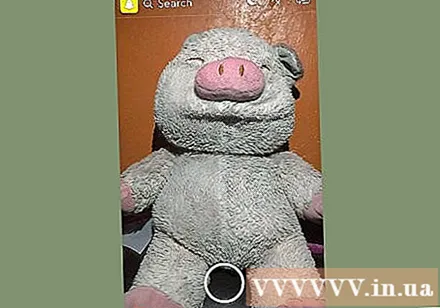
Изаберите објекат на који ће бити снимљен видео. Видео траје само 10 секунди, тако да бисте требали одабрати објекат за снимање у кратком исечку.
Изаберите режим камере. Притисните дугме са две стрелице у горњем десном углу екрана да бисте се пребацивали између предњег и задњег сочива.
- Предња камера је савршена за селфие клипове јер се можете наћи на екрану док снимате видео запис.
- Притисните и држите било где на екрану да бисте активирали Снапцхат објективе. Сочива користе технологију препознавања лица за додавање ефеката субјектима (као што су псеће уши). Можете да померите тастер за померање улево и следите упутства која се појављују на екрану да бисте видели шта ће сочиво радити.
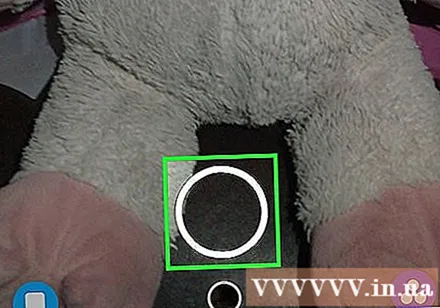
Држите притиснуто дугме за снимање. Ово је велико округло дугме смештено у средини екрана.- Када држите притиснуто дугме за снимање, бели спољни круг постаће црвен како би приказао дужину видео записа, а црвени круг ће се појавити у средини дугмета за снимање да покаже да камера снима.

Отпустите дугме за окретање. Снимање видео записа ће се зауставити.- Видео ће се аутоматски зауставити након 10 секунди након што круг изван дугмета за снимање постане потпуно црвен.
2. део од 3: Додавање ефеката видео записима
Додајте филтер. Превуците прстом улево на видео снимку да бисте видели доступне ефекте, који укључују брзо премотавање унапред, успорено кретање, разне нијансе и филтере и име тренутне локације.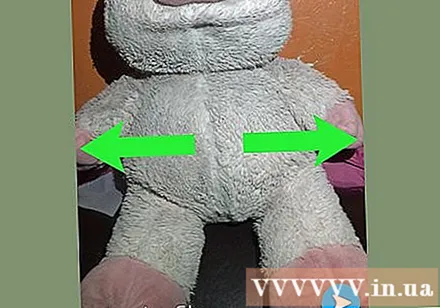
- Филтери се могу укључити у одељку Управљање преференцама (Управљање опцијама) менија Подешавања (Подешавање). Превуците надоле од екрана камере и додирните икону то да бисте отворили Подешавања.
Направите налепнице. Додирните икону маказа у врху екрана, а затим прстом скицирајте било који део видео записа, на пример лице особе. Дакле, створили сте налепницу која се може преместити било где на екрану или сачувати за употребу у другом видео запису.
Додајте налепницу. Кликните квадратну икону са преклопљеним углом на врху екрана. Затим померите улево на доступним битмојис налепницама и емоџијима да бисте пронашли одговарајућу налепницу.
- Додирните избор и помоћу прста лоцирајте предмет на екрану.
Додајте белешке. Кликните на икону текста Т. на врху екрана. Унесите коментар, а затим тапните на Готово (Остварено).
- Помоћу прста пронађите коментаре на екрану.
Цртајте на видео снимку. Кликните икону бојице у врху екрана, одаберите боју у спектру који се појављује, а затим прстом напишите или нацртајте на екрану.
- Кликните икону стрелице за повратак поред бојице да бисте уклонили грешке.
3. део од 3: Сачувајте или пошаљите видео
Сачувајте видео. Кликните икону стрелице надоле у доњем левом углу екрана да бисте Снапцхат видео сачували у библиотеци Мемориес.
- Кликните на икону Муте (Искључи звук) у доњем левом углу да бисте сачували или послали видео без звука.
- Приступите Мемориес превлачењем нагоре на екрану камере. Сачувани видео запис можете преузети на свој уређај или га делити са другом апликацијом тако што ћете тапнути на њега, а затим изабрати икону Објави (Схаре) у доњем левом углу.
Додајте видео у Стори. Кликните на квадратну икону са „+“ у доњем левом углу и изаберите Додати (Додај) за укључивање видео записа у Стори.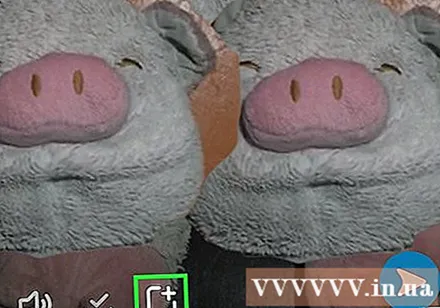
- Стори је брза колекција коју сте снимили и додали у последња 24 сата. Пријатељи могу више пута прегледати вашу Причу.
- Снимке које су прошле више од 24 сата аутоматски ће нестати из приче.
Пошаљите видео снимке пријатељима. притисните дугме Послати (Пошаљи на) у доњем десном углу, означите поље поред једне или више особа са којима желите да делите видео и притисните дугме Пошаљите (Сенд) се налази у доњем десном углу.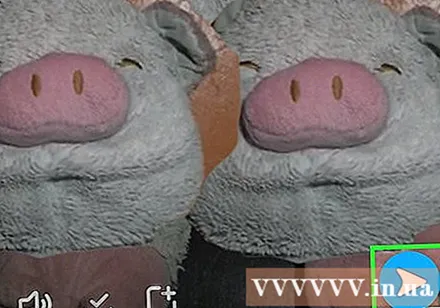
- Можете и да додате видео запис у Причу потврђивањем поља поред Моја прича пре притискања Пошаљите.
- Ако желите да ваши пријатељи гледају видео записе и одговарају на њих у групама, уместо појединачно, можете да креирате групе кликом на икону. Група у горњем десном углу након избора два или више пријатеља.



