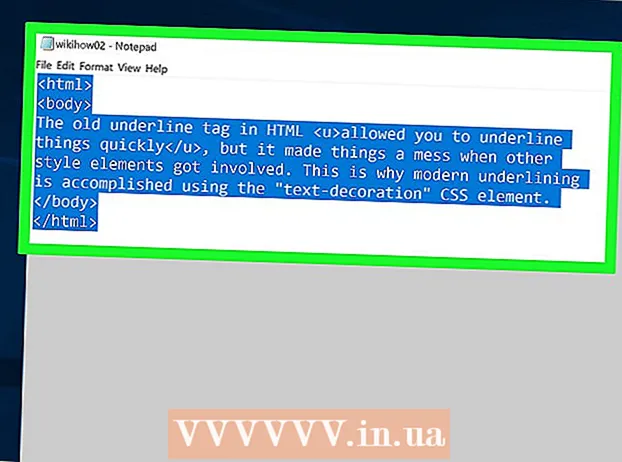Аутор:
Louise Ward
Датум Стварања:
11 Фебруар 2021
Ажурирати Датум:
1 Јули 2024

Садржај
Тржиште апликација се непрекидно мења и помера, а приче о успеху су довољно велике да привуку нечију пажњу. Да ли мислите да имате следећу велику идеју за иПхоне апликацију? Лакше је створити него што мислите. Иако ћете морати мало да научите да кодирате, већи део посла на интерфејсу може се обавити у графичком облику. Стварање апликације захтева време, учење и стрпљење, али можда ћете успети да креирате следећи феномен Флаппи Бирд! Погледајте корак 1 доле да бисте започели.
Кораци
1. део од 5: Постављање вашег развојног окружења
Преузмите и инсталирајте Ксцоде. Ксцоде је развојно окружење у којем се састоје све иПхоне апликације. Ксцоде се може бесплатно преузети из Аппле-а, али за инсталирање је потребан ОС Кс 10.8 или новији. Не постоји формални начин покретања Ксцоде-а на Виндовс или Линук рачунару. То значи да ћете, ако желите да развијете иПхоне апликацију, а немате Мац, морати да је купите.
- Да бисте развијали апликације на иОС 8, биће вам потребни Ксцоде 6.0.1 и пакет алата за СДК за иОС 8, који се могу преузети из Аппле-а. Пакет за развој софтвера за иОС 8 садржи значајан број нових АПИ-ја који вам омогућавају да створите све врсте нових искустава апликација, укључујући интеграцију иЦлоуд и Тоуцх ИД.
- Да бисте развијали апликације на иОС 10, биће вам потребни Ксцоде 8 и иОС 10 СДК комплет алата, који се могу преузети из Аппле-а. У овом издању Ксцоде-а постоје значајне промене у језику Свифт и СДК алата којих морате бити свесни, али добра вест је да неће бити промена „прекида кода“ у језику Свифт након издања. ово.

Инсталирајте добар уређивач текста. Иако можете у потпуности саставити код са Ксцоде-ом, биће вам много лакше радити са великим низовима кода ако имате наменски уређивач текста посвећен синтакси програмирања. ТектМате и ЈЕдит су две веома популарне опције.
Инсталирајте програм за векторску графику. Ако планирате да направите сопствено уметничко дело и дизајн за своју апликацију, тада ћете морати да инсталирате програм који може да креира векторску графику. Векторска графика се може увећавати и умањивати без губитка јасноће, што је потребно за леп изглед апликације.Популарни векторски програми укључују ЦорелДрав, Адобе Иллустратор, Ксара Десигнер и Инксцапе. Прекрасан, бесплатан програм за цртање векторске графике је ДравБерри. Није тако моћан као професионални програм, али је добар за кориснике који први пут пожеле или ако једноставно не желите да платите нешто, али за једнократну употребу.

Упознајте се са Објецтиве-Ц. Објецтиве-Ц је програмски језик који се користи за стварање функционалности у иПхоне апликацијама. Обрађује податке и манипулише објектима. Објецтиве-Ц је изведен из језика линије Ц и објектно је оријентисан језик. Ако већ имате основно разумевање Ц-а или Јаве, углавном ће бити лако схватити Објецтиве-Ц.- Новија опција је изградња апликација помоћу језика Свифт, који је дошао након језика Објецтиве-Ц. Свифт има пријатељскију синтаксу и модернији осећај.
- Иако можете да направите основну апликацију без познавања Објецтиве-Ц, не можете да извршите било коју врсту напредне функције без да сами кодирате помоћу ње. Без Објецтиве-Ц, све што можете је да се крећете напријед-назад између екрана.
- На мрежи је доступно пуно водича, као и мноштво информација које се могу наћи у облику књиге о Објецтиве-Ц. Ако је развој иПхоне апликација нешто што желите да схватите озбиљно, бићете задовољни ако имате при руци неке корисне ресурсе.
- Неколико најпопуларнијих мрежних Објецтиве-Ц заједница укључују Аппле Девелопер Форум, иПхонеСДК Гоогле Гроуп и СтацкОверфлов.

Размотрите могућност оутсоурцинг развоја апликација. Ако једноставно немате интереса за учење Објецтиве-Ц или немате уметничког осећаја у себи, постоји пуно слободњака и развојних тимова који могу да се побрину за њих. за вас задати много различитих аспеката пројекта. Преношење спољних сарадника за развој је сложен процес, али пружиће вам велико олакшање ако нисте тип особе која воли да кодира. Уверите се да сви укључени потписују уговор о поверљивости и да ли постоји структура надокнаде пре него што било који посао започне.- ОДеск и Еланце су две најпопуларније слободне услуге на Интернету, а обе имају стотине програмера и уметника свих вештина.
Отворите налог програмера. Да бисте могли да дистрибуирате своју апликацију у Апп Сторе-у или је проследите другима на тестирање, мораћете да се пријавите за Аппле Девелопер налог. Рачун наплаћује 99 УСД годишње и захтева да се наведе ваша пореска идентификација и подаци о банковном рачуну.
- Можете да направите налог на веб локацији иОС Дев Центер.
Преузмите неке апликације да бисте је тестирали. Једном када се региструјете за налог програмера, имаћете приступ ресурсима Аппле програмера. Ови ресурси укључују пуно примера пројеката који вам могу пружити широко разумевање како функционише развој апликација. Пронађите пример који се односи на тип апликације коју желите да креирате и пипате помоћу Ксцоде-а. реклама
Део 2 од 5: Планирање апликације
Дефинишите свој концепт. Пре него што први пут отворите Ксцоде, требало би да имате добро осмишљен план за своју апликацију и њене функције. То укључује пројектни документ који описује сву функционалност апликације, оцртава корисничко сучеље и ток кретања између екрана и основну идеју о врстама система који треба да буду. распоређивање.
- Покушајте да пратите пројектну документацију што је могуће ближе док развијате своју апликацију. То ће вам помоћи да се усредсредите на функције које желите да имате.
- Покушајте да нацртате најмање једну минијатурну скицу за сваки екран у апликацији.
Идентификујте корисника апликације. Корисници ваше апликације имаће пуно посла са интерфејсом и функционалношћу апликације. На пример, апликација са списком обавеза имаће много другачију публику од крваве игре пуцања. Ово ће вам помоћи.
Решите потребе помоћу апликације. Ако је ваша апликација нека врста услужног програма, она мора да пружи решење за претходно нерешени проблем или да буде боља од претходних покушаја. Ако је ваша апликација игра, мора да има једну или више јединствених карактеристика које је истичу и привлаче одређене играче.
Размотрите садржај. УИ ће се одредити према врсти садржаја који планирате да представите корисницима апликације. На пример, ако апликација обрађује слике, биће вам потребан кориснички интерфејс који олакшава гледање и прегледање фотографија.
Вежбајте добре процесе дизајнирања корисничког интерфејса. Кориснички интерфејс никада не би требало да спречава корисника да предузме кораке. То значи да опције морају бити јасно приказане, а корисник никада не мора да пита чему служи то дугме. Ако користите иконе, оне морају представљати њихову тачну функцију. Прегледање апликација треба да буде глатко и природно.
- Дизајн корисничког интерфејса је више уметност него наука. Вероватно ћете морати стално да ревидирате свој дизајн како пројекат буде напредовао.
Део 3 од 5: Креирање апликација
Направите нови пројекат у Ксцоде-у. Отворите Ксцоде и покрените нови пројекат из менија Датотека. Изаберите „Апплицатион“ из наслова „иОС“ у левом окну прозора. У одељку шаблона изаберите „Празни програм“.
- Доступно је много шаблона, сви дизајнирани за различите задатке. Почните са празним предлошком док се више не упознате са процесом развоја. Можете да испробате један или више сложених шаблона након што се навикнете на то како све функционише.
- Мораћете да наведете назив производа, идентитет компаније и префикс класе. Ако већ немате корпоративни идентитет компаније Аппле, унесите га цом.екампле. За префикс класе унесите ентер КСИЗ.
- Изаберите „иПхоне“ у менију Уређаји.
Направите сценарио за Сторибоард. Сторибоардс су визуелне презентације за све екране апликација. Приказује садржај сваког екрана као и прелаз између њих. Алат Сторибоард ће вам помоћи да развијете ток ваше апликације.
- Кликните на Датотека → Ново → Датотека.
- Под насловом иОС-а кликните на „Кориснички интерфејс“.
- Изаберите Сторибоард, а затим кликните Нект.
- Изаберите иПхоне из менија Уређаји, а затим датотеку назовите „Главна“. Уверите се да је датотека сачувана на истом месту као и ваш пројекат.
Доделите Сторибоард за свој пројекат. Након што направите Сторибоард, мораћете да га доделите као главни интерфејс апликације. Сторибоард ће се учитати када се апликација покрене. Ако не доделите Сторибоард, ништа се неће догодити када се апликација покрене.
- Кликните на назив вашег пројекта у левом стаблу за навигацију.
- Потражите наслов Циљеви изнад главног оквира. Изаберите свој пројекат са листе циљева.
- Дођите до одељка Информације о размештању на картици Опште.
- Улазни Маин.сторибоард у текстуалном пољу „Главни интерфејс“.
Додајте свој први монитор помоћу управљачког програма екрана. Управљачки програми за приказ одређују како корисник приказује садржај. Унапред су инсталирани различити управљачки програми за приказ, укључујући стандардне екране и панеле. Додаћете управљачке програме за приказ на своју сториборд, дајући апликацији до знања како да приказује садржај кориснику.
- Изаберите датотеку "Маин.сторибоард" у менију за навигацију кроз пројекат. Требали бисте видети празно платно у прозору Интерфаце Буилдер.
- Дођите до Библиотеке објеката. Налази се на дну десног окна и може се одабрати притиском на мало дугме у пољу. Ово ће учитати листу објеката који се могу додати на ваше платно.
- Кликните и превуците објекат „Виев Цонтроллер“ на платно. Ваш први екран ће се појавити у позадини.
- Ваша прва „Сцена“ је завршена. Када се апликација покрене, управљачки програм екрана ће учитати ваш први екран.
Додајте објекте интерфејса на почетни екран. Када подесите управљачки програм екрана, можете почети да испуњавате екран потребним објектима интерфејса, као што су налепнице, поља за унос текста и дугмад. Објекти интерфејса могу се наћи на листи Библиотека објеката, где ћете пронаћи објекат Виев Цонтроллер.
- Кликните и превуците објекте са листе да бисте их додали на радну површину.
- Већини објеката можете променити величину кликом и повлачењем оквира на ивици објекта. Приликом промене величине, водичи ће се појавити на екрану, тако да можете бити сигурни да је све правилно поравнато.
Прилагодите предмете које додате. Можете прилагодити својства за сваки објекат, омогућавајући вам да креирате произвољан и интуитиван интерфејс. На пример, у поље за унос текста можете додати текст чувара места како бисте помогли корисницима у начину куцања.
- Изаберите објекат који желите да прилагодите, а затим кликните на дугме „Аттрибутес Инспецтор“ у врху десног окна. Ово дугме изгледа као штит.
- Прилагодите своју публику по свом укусу. Можете да промените стил фонта, величину фонта, боју текста, подешавања, слике у позадини, текст чувара места, стил обруба и још много тога.
- Доступне опције могу се променити у зависности од објекта који прилагодите.
Додајте још екрана. Како пројекат расте, вероватно ћете морати да додате више монитора како би се приказао сав садржај потребан да би апликација била корисна. На пример, ако радите у апликацији са списком обавеза, требала би вам најмање два екрана: један за улазак у обавезе и један за приказ целе листе.
- Нови екрани се додају повлачењем и испуштањем видљивих контрола на празне делове платна. Ако не можете да нађете простор за улазак, кликните на дугме „Умањи“ док не пронађете празно подручје. Обавезно испустите контроле које се појављују на оквиру, а не на тренутном екрану.
- Можете да пређете на почетни екран одабиром управљачког програма екрана из којег желите да преузмете вођство у нацрту пројекта. Кликните на дугме Инспектор атрибута, а затим потврдите избор у пољу „Је ли почетни контролер прегледа“. На пример, ако ћете креирати листу обавеза, желећете да стварну листу корисник прво види када отворите апликацију.
Додајте траку за навигацију. Сада када у апликацији имате два екрана, време је да се пребаците између њих. То можете учинити помоћу навигационог контролера, који је наменски управљачки програм екрана. Овај управљачки програм додаје траку за навигацију у горњи део апликације да би корисницима омогућио кретање напред-назад између екрана.
- Управљачки програм за навигацију мора бити додат у првобитни приказ како би могао да контролише све наредне мониторе.
- Изаберите почетни приказ из нацрта пројекта.
- Притисните Едитор → Ембед Ин → Навигатион Цонтроллер.
- Требали бисте видети сиву траку за навигацију која се појављује на врху екрана где додајете управљачки програм.
Додајте функционалност на траку за навигацију. Сад кад сте додали траку за навигацију, сада можете да почнете да јој додајете алате за навигацију. То омогућава вашим корисницима да се крећу напред-назад између екрана.
- Додајте наслов на траку за навигацију. Кликните на ставку навигације испод контролера екрана којем желите да је доделите. Отворите Инспектор атрибута и унесите наслов тренутног екрана у поље Наслов.
- Додајте дугме за навигацију. Отворите библиотеку објеката (ако већ није отворена) и потражите ставку Ставка дугмета у траци. Кликните и испустите је на траку за навигацију. Дугмад „напред“ у апликацији обично се налазе на десној страни, док се дугмад за кретање „уназад“ постављају на левој страни.
- Подесите својства дугмета. Дугмад се могу конфигурисати да имају своје атрибуте како би их учинили прилагодљивијим одређеним околностима. На пример, ако направите листу обавеза, желећете да додате дугме „Додај“ да бисте креирали нови посао. Изаберите дугме и отворите таблу „Инспектор атрибута“. Дођите до менија Идентификатор, а затим одаберите „Додај“. Дугме ће се променити у симбол „+“.
Повежите ново дугме са постојећим екраном. Да би дугме функционисало, мораћете да га повежете са другим монитором.У нашем примеру листе обавеза, дугме се налази на главној листи и требало би да буде повезано са екраном за унос. Да бисте повезали дугме, држите тастер Цтрл и превуците дугме на други екран.
- Када отпустите тастер миша, појавиће се мени Ацтион Сегуе са листом опција. Изаберите „Пусх“ да бисте користили пусх прелаз приликом кретања између екрана. Такође можете да изаберете „Модал“, да бисте отворили екран као самосталну радњу, а не као секвенцу.
- Ако одаберете Пусх, трака за навигацију ће се аутоматски додати вашем другом монитору и аутоматски ће се генерисати дугме „поништи“. Ако одаберете Модал, мораћете ручно да додате другу траку за навигацију, као и дугмад „Откажи“ и „Готово“ (за листу обавеза дугмад за дугме Ваша штампа ће се разликовати у зависности од потреба ваше пријаве).
- Дугмад „Откажи“ и „Готово“ могу се креирати на исти начин као што сте креирали дугме „Додај“. Једноставно одаберите „Откажи“ или „Готово“ у менију Идентификатор у Инспектору атрибута.
Додајте могућности обраде података. До сада бисте већ могли да креирате основни интерфејс за навигацију без писања било ког кода. Ако желите да додате напредне функције, попут складиштења података и обраде корисничког уноса, мораћете да запрљате руке и кодирате. Кодирање је изван делокруга овог упутства, али постоји мноштво Објецтиве-Ц водича доступних на мрежи.
- Можете користити прототип свог пловног интерфејса да бисте помогли да унајмите програмера. Имајући активан интерфејс олакшава вам објашњавање онога што вам треба у погледу кодирања ствари.
Део 4 од 5: Тестирање апликације
Покрените иОС Симулатор. Ксцоде долази са иОС емулатором који вам омогућава да тестирате своју апликацију на разним емулираним иОС уређајима. Да бисте отворили симулатор, у падајућем менију на врху прозора Ксцоде одаберите „Симулатор анд Дебуг“, а затим одаберите уређај на којем желите да тестирате.
Направите апликацију. Кликните на дугме Изгради, које изгледа као традиционално дугме Репродукуј, да бисте саставили апликацију и покренули је. Израда апликације може потрајати неколико минута. Напредак можете пратити на траци са алаткама. Када се израда заврши, отвориће се иОС Симулатор и можете започети тестирање апликације.
Тестирајте апликацију на иПхоне-у. Пре дистрибуције апликације на тестирање, можете је тестирати директно на уређају (ако је имате). Пре свега, прикључите уређај у рачунар путем УСБ порта. Затворите иТунес ако се отвори. Изаберите „Девице анд Дебуг“ из падајућег менија, а затим кликните дугме Буилд. Након неколико секунди апликација ће почети да ради на иПхоне-у. Пре затварања апликације тестирајте сву функционалност.
Исправљање грешке у апликацији. Ако вам се апликација сруши, морате почети да схватате шта се догодило и зашто. Ово је широка тема и постоји пуно разлога за пад апликације. Отворите конзолу за исправљање грешака и прочитајте поруке о грешкама. Углавном су прилично збуњујући. Ако не разумете грешку, покушајте да потражите поруку о грешци са Гоогле-ом. Шансе су да ћете пронаћи пост на Аппле програмер форуму где је искусни и љубазни програмер одговорио на захтеве чланова за помоћ.
- Исправљање грешака за вас може бити дуготрајно и заморно. Ако се не предате и истрајете, доћи ће тренутак када ћете са овим постати бољи. Почет ћете препознавати грешке, брже их пратити, а понекад чак и знати када су се појавиле. Уобичајена грешка је ослобађање предмета из меморије више пута. Друга грешка је заборав на додељивање меморије и инстанцирање објекта пре покушаја додавања или додељивања. Са сваком апликацијом ваше грешке ће постепено постајати све мање.
Проверите употребу меморије. иПхоне има врло ограничену количину меморије. Сваки пут када доделите меморијски простор објекту, морате га ослободити када завршите с објектом и вратити количину меморије. Инструментс је иПхоне СДК-ов алат за преглед и анализу употребе меморије, између осталог.
- Идите на горњу опцију Девице анд Дебуг, изаберите Рун → Рун витх Перформанце Тоол → Леакс. Ово ће укључити Инструментс и покренути апликацију на вашем уређају. Само наставите да користите апликацију као и обично. Понекад се апликација замрзне када Инструментс забележи и анализира вашу употребу меморије. Сваки губитак створиће црвени скок на напретку Леакса. Изгубљена снага биће приказана у доњој половини екрана.
- Двоструким кликом на изгубљени предмет одвешће се до одговорног исечка или кликом на малу стрелицу у колони адреса приказаће вам историју губитака. Понекад место где се пронађе губитак није нужно место настанка.
- Ако вам се чини збуњујуће, испробајте поступак уклањања. Коментирајте и / или пажљиво прескочите подручја кода и покрените га. Понекад можете сузити општи опсег, а затим чак и локализовати одговорну линију кода. Једном када сазнате где се налази, можете га поправити или преписати. Запамтите, коришћење Гоогле-а често вам даје најбрже директне везе до интерних Апплеових форума или до документа који решава ваш проблем.
Дистрибуирајте своју апликацију како би је други могли тестирати. Иако је тестирање апликације у режиму емулатора добар начин да се уверите да апликација ради и да интерфејс изгледа добро, ништа није боље од тестирања различитих корисника осим вас самих. . Само се уверите да сте решили највеће грешке пре него што се одлучите за то. Да бисте дистрибуирали своју апликацију тестерима, мораћете да направите Ад-Хоц сертификат на веб локацији иОС Дев Центер.
- Вањски тестери могу пружити пуно повратних информација које никада нисте очекивали. Ово може бити посебно корисно ако имате сложену апликацију.
- Да бисте овластили тестерске уређаје, биће вам потребан УДИД сваког уређаја.
- Са падајуће листе изаберите Уређај и кликните икону „Изгради“. У одељку Финдер потражите директоријум вашег пројекта, а затим пронађите директоријум „Ад-Хоц-ипхонеос“. Унутра ће бити апликација.Копирајте сертификат „АдХоц.мобилепровисион“ који имате из иОС Дев Центер у исти директоријум. Изаберите апликацију и потврдите, а затим их компресујте. Ова архива се може проследити вашем спољном испитивачу. За сваки Ад-Хоц сертификат мораћете да направите засебну архиву.
Део 5 од 5: Објављивање вашег пројекта
Направите своју дистрибуцију. У падајућем менију одаберите Девице анд Релеасе. Кликните на икону „Буилд“. У одељку Финдер потражите директоријум вашег пројекта и пронађите директоријум „Релеасе-ипхонеос“. Унутра ће бити апликација. Компримовано у компресовану датотеку.
- Да би нове апликације могле да добију Аппле сертификат, мораће да буду оптимизоване за иОС 8 и Ретина екран.
Отворите контролну таблу иТунес Цоннецт. Овој табли можете да приступите из иОС центра за развој. Ако имате још недовршених корака за завршетак инсталације, они ће бити наведени на врху странице. Уверите се да су сви ваши банковни подаци и порески идентификациони број исправно унети.
Унесите податке о пријави. Кликните на „Управљање апликацијама“, а затим одаберите „Додај нову апликацију“. Попуните назив апликације, СКУ број и одаберите ИД за план. Изаберите свој пакет апликација из падајућег менија.
- Попуните обрасце који садрже опис ваше апликације, кључне речи, странице за подршку, категорије, имејлове за контакт, ауторска права ...
- Попуните обрасце одобрења и цене.
- Припремите своје уметничко дело за иТунес. Требаће вам велика икона вектора 512к512, као и неколико снимака екрана апликације. Снимке екрана можете направити из софтвера иПхоне емулатора помоћу Цомманд + Схифт + 4, а затим превући курсор за попречну косу (тражило за попречну косу) преко избора. Уверите се да су за иПхоне величине 320к480. Снимке екрана су веома важан део маркетинга ваше апликације, па се побрините да представљају најважније делове.
Отпремите своју апликацију. Кликните на „Реади то Уплоад Бинари“ и бићете преусмерени на екран који ће вас водити да преузмете програм за отпремање апликација. Преузмите га и притисните Готово.
- Инсталирајте алатку за отпремање апликација и покрените је. Када први пут покренете програм, тражиће се ваши иТунес акредитиви.
- Алат за отпремање апликација ће проверити ваш иТунес Цоннецт налог и пронаћи све апликације које сте спремни да отпремите у бинарном облику. Они ће бити приказани у падајућем менију. Изаберите жељену апликацију, одаберите компримовану дистрибуцију коју сте претходно креирали и отпремите. Алат за отпрему ће проверити нешто унутар пакета и пријавити грешку ако открије нешто нетачно, на пример неке нетачне верзије, иконе које недостају ... Ако све буде у реду, учитаће се закопчајте и завршите.
Чека се оцена. Сада не морате ништа друго да урадите, већ да сачекате процес оцењивања. Аппле ће вас за неколико дана или недеља обавестити путем е-поште ако се статус ваше апликације промени у „У прегледу“. Једном кад се укључи у процену, процес ће бити врло брз. Ако не успете да прођете почетну оцену, добићете писмо о неодобравању са образложењем зашто јесте, а Аппле ће понудити предлоге да то поправи. Ако ваша апликација прође тест, Аппле ће вам послати е-поруку са обавештењем да је апликација спремна за продају. Ваша апликација ће се сада појавити у иТунес продавници апликација.

Оглашавајте своју апликацију. Сада када је ваша потпуно нова апликација доступна за куповину, време је да почнете да је промовишете. Користите друштвене медије, шаљите саопштења за штампу на веб локације специфичне за апликацију, направите неке ИоуТубе видео снимке и учините све што можете да натерате људе да разговарају о вашој апликацији.- Можете послати бесплатне примерке рецензентима који ће писати о вашој апликацији на њиховој веб локацији или је оцењивати на свом ИоуТубе каналу. Преименујте рецензије, то може довести до повећања продаје апликација.

Пратите продају. Преузмите бесплатну апликацију иТунес Цоннецт Мобиле за ваш иПхоне. Пријавите се сваког дана и проверите продају, тржиште и земљу продаје. Ово је супер део! Аппле ће вам повремено слати е-пошту са везом до ваших најновијих података о продаји. Можете га преузети за снимање. Срећно! реклама
Савет
- Направите сопствене јединствене, а не копирајте апликације које су већ у Апп Сторе-у. Проучите читав Апп Сторе да бисте сазнали шта је доступно. Наравно, ако је ваша идеја боља, онда то и учините.
- Увек тражите начине за побољшање апликације.
- Покушајте да редовно ажурирате апликацију.
- Ако волите референтне књиге, посетите Амазон.цом да бисте пронашли неке књиге о развоју иПхоне-а.
- Покушајте да тестирате на што више различитих иДевицес. Још боље, инсталирају различите верзије иОС-а.
- Ако унајмите иОС програмера и желите да будете сигурни да иОС апликација изгледа онако како сте је замислили, можете да дизајнирате интерфејс апликације у Пхотосхопу, а затим да користите алатку за конверзију у апликацију. Ради са Ксцоде / иОС.
- Ако учите како кодирати, блокирајте структуриране језике или онлајн часови могу бити од помоћи.
Упозорење
- Комплет алата за иПхоне СДК се непрестано мења како се уређаји развијају. Ако постоји надоградња СДК-а током пројекта, обавезно прочитајте нове функције и промене пре него што пређете на њега. Ако вам Аппле не каже да се нови захтеви морају компајлирати са новим СДК-ом, он вам тренутно није потребан. Ако надоградите, неке од метода које сте користили у прошлости можда више неће функционисати, и иако је мало вероватно да ће генерирати упозорење о компајлирању, и даље треба бити опрезан.
- Не постоји гаранција да ћете остварити велику продају или преузимање датотека, али немојте се обесхрабрити.
- Када успете и набавите апликацију у Апп Сторе-у, не дозволите да вас застраше злонамерни момци који пишу злонамерне критике. Неки вам дају корисне повратне информације, а други воле да буду непристојни.
- Ово изазива зависност; Вероватно нећете моћи да се зауставите.