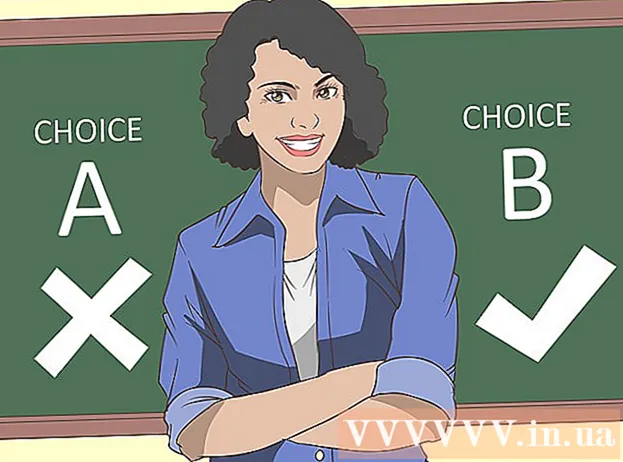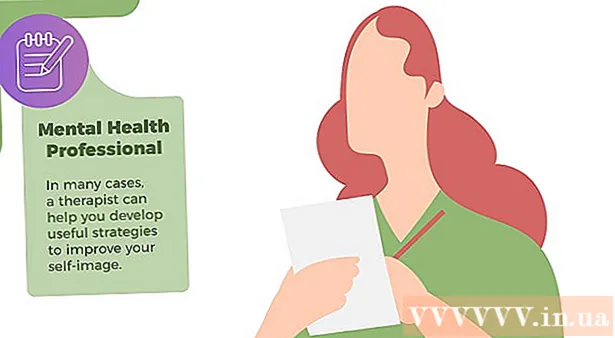Аутор:
John Pratt
Датум Стварања:
17 Фебруар 2021
Ажурирати Датум:
1 Јули 2024

Садржај
- На корак
- Део 1 од 3: Припрема за уградњу
- 2. део од 3: Инсталирање на Виндовс
- 3. део од 3: На Мацу
- Савети
- Упозорења
Овај викиХов вас учи како да повежете и подесите Цанон бежични штампач на Виндовс или Мац рачунару. То можете учинити повезивањем путем Интернета или повезивањем штампача са рачунаром путем УСБ кабла и инсталирањем и повезивањем штампача.
На корак
Део 1 од 3: Припрема за уградњу
 Обавезно повежите и укључите штампач. Ако ваш штампач захтева етернет везу за приступ Интернету, мораћете да користите и етернет кабл да бисте штампач повезали са рутером.
Обавезно повежите и укључите штампач. Ако ваш штампач захтева етернет везу за приступ Интернету, мораћете да користите и етернет кабл да бисте штампач повезали са рутером.  Проверите да ли ваш штампач има инсталациони софтвер. Ако сте уз штампач добили ЦД, велика је вероватноћа да ћете морати да уметнете ЦД у рачунар и покренете инсталациони програм пре него што будете могли да подесите штампач.
Проверите да ли ваш штампач има инсталациони софтвер. Ако сте уз штампач добили ЦД, велика је вероватноћа да ћете морати да уметнете ЦД у рачунар и покренете инсталациони програм пре него што будете могли да подесите штампач. - То је мало вероватно за савремене штампаче, али неки старији штампачи захтевају да ЦД буде инсталиран пре него што се повежете.
- Да бисте инсталирали ЦД, једноставно ставите ЦД у лежиште за ЦД рачунара и следите упутства на екрану. За Мац ће вам бити потребан спољни читач ЦД-а да бисте извели овај корак.
 Повежите штампач са Интернетом. Обично то радите тако што на ЛЦД екрану штампача изаберете бежичну мрежу и унесете лозинку.
Повежите штампач са Интернетом. Обично то радите тако што на ЛЦД екрану штампача изаберете бежичну мрежу и унесете лозинку. - За посебна упутства о повезивању штампача са Интернетом потражите у упутству за штампач.
- Интернет верзију упутства за свој штампач можете пронаћи на веб локацији компаније Цанон кликом на „ПОДРШКА кликнути, ПРИРУЧНИЦИ из падајућег менија кликните Штампачи и пронађите број модела вашег штампача.
 Проверите да ли је рачунар на истој мрежи као и штампач. Да би бежични штампач примао команде са рачунара, рачунар и штампач морају бити повезани на исту Ви-Фи мрежу.
Проверите да ли је рачунар на истој мрежи као и штампач. Да би бежични штампач примао команде са рачунара, рачунар и штампач морају бити повезани на исту Ви-Фи мрежу. - Ако је ваш штампач повезан са другом Ви-Фи мрежом од рачунара, пре наставка промените Ви-Фи мрежу коју повежете са рачунаром.
2. део од 3: Инсталирање на Виндовс
 Отворите Старт
Отворите Старт  Отворите Подешавања
Отворите Подешавања  кликните на Апарати. Ово ћете пронаћи на врху прозора подешавања.
кликните на Апарати. Ово ћете пронаћи на врху прозора подешавања.  кликните на Штампачи и скенери. Ова картица се налази на левој страни прозора.
кликните на Штампачи и скенери. Ова картица се налази на левој страни прозора.  кликните на Додајте штампач или скенер. Ово је на врху странице. Ово ће отворити искачући прозор.
кликните на Додајте штампач или скенер. Ово је на врху странице. Ово ће отворити искачући прозор. - Ако видите име штампача (нпр. „Цанон [број модела]“) у одељку „Штампачи и скенери“, ваш штампач је већ повезан.
 Кликните на име вашег штампача. Требало би да буде у искачућем прозору. Ово ће тражити од рачунара да се повеже са штампачем. Када се поступак повезивања заврши, можете да користите штампач са рачунара.
Кликните на име вашег штампача. Требало би да буде у искачућем прозору. Ово ће тражити од рачунара да се повеже са штампачем. Када се поступак повезивања заврши, можете да користите штампач са рачунара. - Ако Виндовс не може да пронађе штампач, пређите на следећи корак.
 Покушајте да инсталирате штампач помоћу УСБ кабла. Ако штампач не видите у прозору Додати можда ћете моћи да инсталирате штампач тако што ћете га повезати са рачунаром каблом:
Покушајте да инсталирате штампач помоћу УСБ кабла. Ако штампач не видите у прозору Додати можда ћете моћи да инсталирате штампач тако што ћете га повезати са рачунаром каблом: - Повежите штампач са рачунаром помоћу УСБ на УСБ кабла.
- Сачекајте да се појави прозор за инсталацију.
- Следите упутства на екрану.
3. део од 3: На Мацу
 Отворите мени Аппле
Отворите мени Аппле  кликните на Системске поставке .... Налази се на врху падајућег менија.
кликните на Системске поставке .... Налази се на врху падајућег менија.  кликните на Штампачи и скенери. Ова икона у облику штампача налази се у прозору Систем Преференцес (Поставке система).
кликните на Штампачи и скенери. Ова икона у облику штампача налази се у прозору Систем Преференцес (Поставке система).  кликните на +. Ово је у доњем левом углу прозора. Ово ће приказати скочни прозор.
кликните на +. Ово је у доњем левом углу прозора. Ово ће приказати скочни прозор. - Ако је ваш штампач већ повезан преко мреже, видећете његово име (нпр. „Цанон [број модела]“) у левом окну.
 Кликните на име вашег штампача. Требало би да се појави у менију опција. Ово ће подстаћи штампач да започне подешавање. По завршетку видећете име штампача у прозору на левој страни прозора, што значи да се штампач успешно повезао са вашим Мац-ом.
Кликните на име вашег штампача. Требало би да се појави у менију опција. Ово ће подстаћи штампач да започне подешавање. По завршетку видећете име штампача у прозору на левој страни прозора, што значи да се штампач успешно повезао са вашим Мац-ом. - Ако не видите име штампача, пређите на следећи корак.
 Покушајте да инсталирате штампач помоћу УСБ кабла. Ако ваш Мац не може да пронађе ваш штампач, можда ћете моћи да га инсталирате директно помоћу УСБ кабла:
Покушајте да инсталирате штампач помоћу УСБ кабла. Ако ваш Мац не може да пронађе ваш штампач, можда ћете моћи да га инсталирате директно помоћу УСБ кабла: - Ажурирајте свој Мац.
- Повежите штампач са рачунаром помоћу УСБ кабла УСБ-Ц.
- Сачекајте да се појави прозор за подешавање.
- Следите упутства на екрану.
Савети
- Корисничко упутство за ваш штампач увек ће пружити најбоље смернице за ваш одређени модел штампача.
Упозорења
- Ако купите штампач дизајниран за одређени оперативни систем (нпр. Мац), највероватније нећете моћи да га користите у другом оперативном систему (нпр. Виндовс).