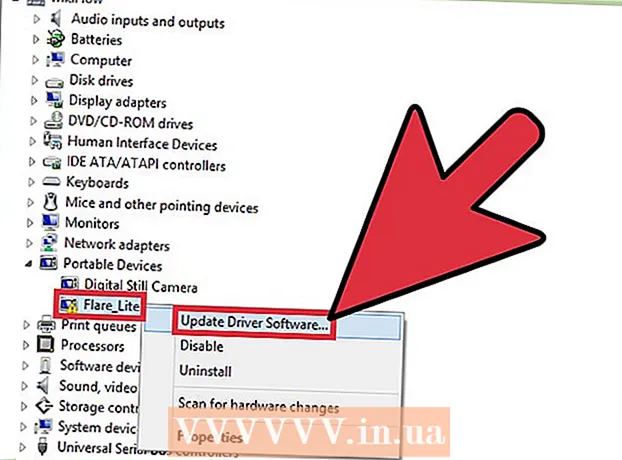Аутор:
Robert Simon
Датум Стварања:
21 Јуни 2021
Ажурирати Датум:
1 Јули 2024

Садржај
Иако Екцел није баш програм за календаре, помоћу њега можете да креирате и управљате календарима. Уместо прилагођавања сопствених календара, много је брже користити различите уграђене предлошке календара и прилагодити их по свом укусу. Можете и да увезете листу догађаја из прорачунске табеле у Оутлоок календар.
Кораци
Метод 1 од 2: Користите Екцел образац
Покрените Екцел документ. Кликните картицу „Датотека“ или дугме Оффице и изаберите „Ново“, појавит ће се разноврсни предлошци које можете изабрати.
- На одређеним верзијама програма Екцел, као што је Екцел 2011 за Мац, у менију Датотека уместо „Ново“ треба да изаберете „Ново из предлошка“.
- Када креирате календар из шаблона, имаћете празан календар којим ћете попунити догађај. Ако желите да преместите листу података програма Екцел у Оутлоок календар, погледајте следећи одељак.

Пронађите шаблон календара. У зависности од тога коју верзију система Оффице користите, можда постоји одељак „Календари“ или само унесите „календар“ у поље за претрагу. Неке верзије програма Екцел приказаће предлошке календара унапред одабране на главној страници. Ако се ови предлошци подударају са вашим критеријумима, увек их можете користити, у супротном можете да пронађете и изаберете неки од доступних предлога календара на мрежи.- Можете тражити одређеније кључне речи у зависности од ваших потреба. На пример, ако вам је потребан академски календар, можете да тражите кључну реч „академски календар“.

Ресетујте датум на тачном обрасцу. Када се образац учита, појавит ће се нови празан календар. Ако датум није тачан, можете га променити помоћу менија који ће се појавити када одаберете датум.- Процес ће се мало разликовати у зависности од модела који користите. Обично можете одабрати приказани месец или годину, а затим кликнути на дугме ▼ које се појављује поред тог времена. Појавиће се доступне опције и календар ће се аутоматски прилагодити.
- Можете и да одредите датум почетка недеље тако што ћете кликнути на њега и одабрати нови датум.

Погледајте савете. Многи шаблони ће имати оквир са саветима који вас воде о томе како да промените датуме или прилагодите друга подешавања за шаблон календара. Морате да избришете ове оквире ако не желите да се појаве у распореду штампања.
Прилагодите изглед који желите. Можете прилагодити било шта од тога избором и уношењем промена на картици Почетна. Као и сваки објекат у програму Екцел, и ви можете да промените фонтове, боје, величине и још много тога.
Унесите догађај. Након што је календар правилно конфигурисан, можете започети увоз догађаја и информација. Изаберите ћелију у коју желите да додате догађај, а затим унесите податке. Ако требате да додате више садржаја једног дана, можете бити креативни размаком. реклама
2. метод од 2: Увезите Екцел листу у Оутлоок календар
Направите нову табелу у програму Екцел. Можете да увезете податке из Екцела у Оутлоок календар. То ће олакшати увоз података као што су распореди рада.
У табелу додајте одговарајући наслов. Биће вам лакше да увезете листе у Оутлоок ако је табела форматирана одговарајућим заглављима. У први ред унесите следеће наслове:
- Предмет
- Датум почетка
- Почетно време
- Крајњи датум
- Време завршетка
- Опис
- Локација (локација)
Унесите сваку ставку календара у нови ред. Поље „Предмет“ је назив догађаја који ће се појавити у календару. Не морате да уносите целокупан предмет горе у свако поље, али бар бисте требали да имате „Датум почетка“ и „Предмет“.
- Морате да унесете датум у стандардном ММ / ДД / ГГ или ДД / ММ / ГГ формату да би Оутлоок могао да разуме.
- Можете створити вишедневни догађај помоћу поља „Датум почетка“ и „Датум завршетка“.
Отворите мени „Сачувај као“. Након што додате догађај на листу, сачувајте копију листе у формату који Оутлоок може прочитати.
Изаберите „ЦСВ (раздвојено зарезом)“ (раздвојено зарезом) из менија типа датотеке (тип датотеке). Ово је популаран формат који се може увести у разне програме, укључујући Оутлоок.
Сачувајте датотеку. Именујте списак песама и сачувајте датотеку у ЦСВ формату. Кликните на „Да“ када Екцел пита да ли желите да наставите.
Отворите Оутлоок календар. Оутлоок је део Оффицеовог алата и обично долази унапред инсталиран ако већ имате Екцел. Када се Оутлоок отвори, кликните дугме „Календар“ у доњем левом углу да бисте погледали календар.
Кликните картицу „Датотека“ и одаберите „Опен & Екпорт“. Видећете много опција за обраду података у програму Оутлоок.
Изаберите "Увоз извоз". Појавиће се нови прозор за увоз и извоз података у програму Оутлоок.
Изаберите „Увези из другог програма или датотеке“, а затим кликните „Вредности одвојене зарезом“. Од вас ће бити затражено да изаберете датотеку коју желите да учитате.
Кликните на „Прегледај“ и пронађите ЦСВ датотеку коју сте креирали у програму Екцел. Датотека се обично налази у фасцикли „Документи“ ако нисте променили подразумевану локацију за чување у програму Екцел.
Морате бити сигурни да је „Календар“ изабран као циљна мапа. Пошто сте у приказу календара програма Оутлоок, биће изабрано „Календар“.
Кликните на „Финисх“ да бисте увезли датотеку. Након што програм обради листу, догађаји се додају у Оутлоок календар. Догађаје можете пронаћи на локацији која се подудара са временом подешеним на листи. Ако укључите опис, ово ће се појавити када је догађај одабран. реклама