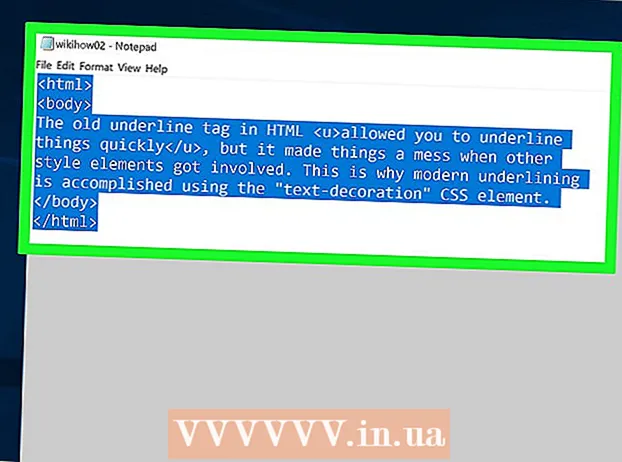Аутор:
John Stephens
Датум Стварања:
22 Јануар 2021
Ажурирати Датум:
1 Јули 2024
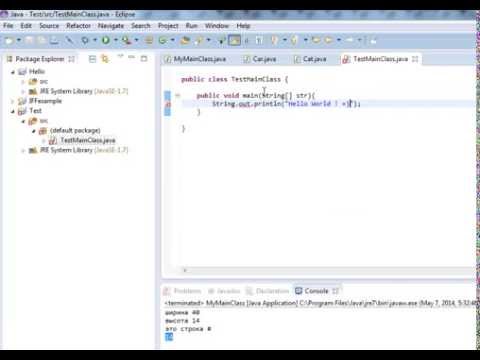
Садржај
Ецлипсе је једно од најпознатијих Јава-ових развојних окружења: садржи све што је потребно за изградњу вашег Јава пројекта од нуле. Да бисте могли да започнете рад на новом пројекту, прво га морате створити. Иако прилично једноставно, али ако сте Ецлипсе инсталирали за други програмски језик, стварање новог Јава пројекта у Ецлипсеу може вас збунити.
Кораци
Инсталирајте Ецлипсе ИДЕ за програмере Јава. Када први пут инсталирате Ецлипсе, добићете опцију ИДЕ (Интегрисано развојно окружење). Изаберите „Ецлипсе ИДЕ за програмере Јава“ (Интегрисано развојно окружење Ецлипсе за програмере Јава). Биће инсталиране потребне датотеке и алати за иницијализацију Јава пројекта.
- Ако је Ецлипсе већ инсталиран за други програмски језик, можете додати подршку за Јава из самог Ецлипсе-а. Кликните на мени „Помоћ“ и изаберите „Инсталирање новог софтвера“. Са врха падајућег менија изаберите „Алл Аваилабле Ситес“, а затим у поље „Филтер“ унесите „јава“. Означите поље за потврду „Ецлипсе Јава Девелопмент Тоолс“ и кликните на „Нект“. Следите упутства за преузимање и инсталирање Јава алата. Након инсталирања овог алата, Ецлипсе ће се поново покренути.

Кликните на „Датотека“ → „Ново“ → „Јава пројекат“. Отвориће се прозор „Нев Јава Пројецт“.- Ако се опција „Јава Пројецт“ не појави, али су Јава Девелопмент Тоолс већ инсталирани, у менију „Нев“ изаберите „Пројецт ...“. Проширите директоријум „Јава“ и изаберите „Јава Пројецт“.
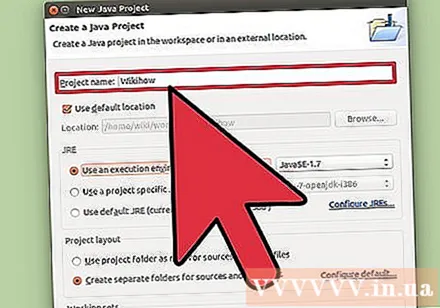
Назовите пројекат тако да га ви и други корисници можете препознати. И даље можете касније преименовати пројекат ако је потребно / жељено.
Изаберите локацију за чување датотеке пројекта. Подразумевано се чувају у директоријуму Ецлипсе. Ову локацију за чување можете прилагодити ако желите.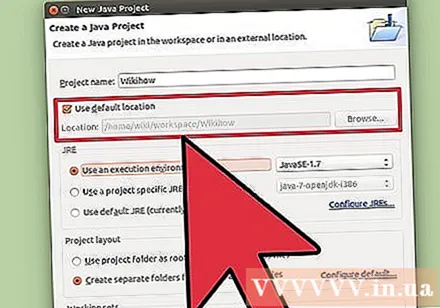

Изаберите Јава рунтиме (ЈРЕ) које желите да користите. Ако планирате да креирате програм за одређени ЈРЕ, одаберите то окружење из падајућег менија. Подразумевано ће бити изабран најновији ЈРЕ.
Изаберите изглед вашег пројекта. Можете да одаберете да користите директоријуме пројеката или да креирате засебне фасцикле за изворне датотеке и датотеке класе. Подразумевана опција изгледа програма Ецлипсе је „Направи засебне фасцикле ...“. Међутим, можда ћете морати да направите промене у зависности од захтева пројекта.
Кликните на „Нект“ да бисте отворили прозор „Јава Сеттингс“. Овде одредите додатне ресурсе, као и додајте библиотеке за пројекат.
Помоћу картице Извор одредите путању израде. Компајлер ће се ослонити на то за изградњу програма. Можете да креирате поддиректоријуме, повежете спољне изворе или додате и уклоните фасцикле из ове верзије. Компајлер користи изградњу да би одредио извор за компајлирање.
Користите картицу Библиотеке да бисте додали библиотеке у пројекат. Ова картица вам омогућава да додате ЈАР датотеку у свој пројекат, као и да одаберете уграђену библиотеку коју ћете користити. Захваљујући функцији увоза датотека ЈАР, можете да користите библиотеке из других пројеката.
Кликните на „Заврши“ да бисте започели рад на новом пројекту. Бићете преусмерени на ваш Јава радни простор. Ако радите са другим програмским језиком пре започињања овог пројекта, од вас ће се тражити да пређете на Јава „перспективу“ да бисте максимално искористили ИДЕ програма.
- Ваш пројекат ће бити приказан у оквиру „Пацкаге Екплорер“ на левој страни прозора. Ако постоји само картица Ецлипсе Велцоме, кликните мало Јава дугме на левој страни прозора.
- Погледајте детаљнија упутства о томе како да напишете свој први Јава програм.
Савет
- Ако желите да промените поставке након креирања пројекта, кликните десним тастером миша на назив пројекта и дођите до жељене опције.