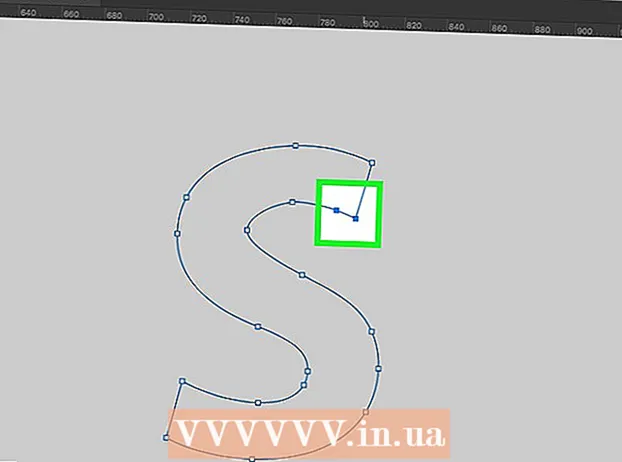Аутор:
Randy Alexander
Датум Стварања:
23 Април 2021
Ажурирати Датум:
1 Јули 2024

Садржај
Мрежа је подељена на много подмрежа (подмрежа) ради бржег преноса података и лакшег управљања.Рутери то раде додељивањем маски подмреже, низа бројева који представљају где треба тражити ИП адресу како би се подмреже могле идентификовати. У већини случајева проналажење маске подмреже на рачунару је прилично једноставно. Међутим, на другим уређајима може бити сложеније. Ако други уређај захтева да унесете маску подмреже, можете поново користити параметре као на рачунару.
Кораци
1. метод од 4: У оперативном систему Виндовс
Отворите командну линију. Притисните тастер Виндовс и Р. истовремено отворити прозор командне линије.
- Ако се командна линија не отвори, кликните дугме Старт или Виндовс логотип у доњем левом углу екрана. Затим откуцајте „цомманд промпт“ у траку за претрагу и двапут кликните на икону која се појављује. Можда ћете прво морати да притиснете дугме Претражи да бисте приступили траци за претрагу.
- Ако у доњем левом углу екрана на додир нема икона, померите показивач миша надоле у доњи десни и превуците нагоре или превуците здесна.

Унесите наредбу ипцонфиг. Унесите наредбу тачно ипцонфиг / алл укључите средишњи простор, а затим притисните ↵ Ентер. Виндовс ипцонфиг је програм који прати све мреже и ова наредба ће отворити листу која садржи све мрежне информације.
Пронађите маску подмреже. Ова опција се налази у одељку „Етхернет адаптер локална веза“. Потражите линију која почиње са „Маска подмреже“ и пажљиво погледајте како бисте идентификовали маску подмреже. Већина маски подмреже су бројеви који почињу са 255, као што је 255.255.255.0.
Или га можете пронаћи на контролној табли. Ево још једног начина да пронађете ове информације:
- Идите на Контролну таблу → Мрежа и Интернет (Интернет и мреже) → Центар за мрежу и дељење.
- У већини новијих оперативних система Виндовс кликните на „Промени поставке адаптера“ на левој страни. За оперативни систем Виндовс Виста кликните на „Управљање мрежним везама“.
- Кликните десним тастером миша на „Лоцал Ареа Цоннецтион“ и изаберите „Статус“. Затим кликните "Детаљи" у искачућем прозору и потражите параметар маске подмреже
Метод 2 од 4: На Мацу

Кликните икону „Систем Преференцес“ (Поставке система) у Доцк (Доцк). Ако на траци Доцк нема ове иконе, кликните Апплеов лого у горњем левом углу екрана и изаберите „Систем Преференцес“.
Кликните на икону „Мрежа“. У већини верзија Мац ОС Кс, икона мреже сиве сфере се обично налази у прозору „Системске поставке“. Ако га не можете пронаћи, откуцајте Нетворк у траку за претрагу у горњем десном углу прозора Систем Преференцес.
Изаберите своју Интернет везу са листе са леве стране. Кликните на име мреже које испод приказује зелену тачку и статус „Повезано“.
Кликните на „Напредно“ ако користите ВиФи. Ова опција је у доњем десном углу прозора. За већину типова веза видећете параметар Маска подмреже приказан на десној страни екрана.
Изаберите картицу ТЦП / ИП у прозору „Напредно“. ТЦП / ИП на Мацу одређује протокол за приступ мрежи.
Пронађите маску подмреже. Маска подмреже биће означена као „Маска подмреже“ и започиње са 255.
- Ако се једини бројеви које видите налазе у доњој половини екрана, под насловом „Конфигурисање ИПв6“ повезујете се са локалном мрежом ИПв6 која се не користи. маска подмреже. Ако желите да се повежете на мрежу, у менију „Конфигурисање ИПв4“ морате да изаберете „Коришћење ДХЦП-а“, а затим кликните на дугме Обнови ДХЦП закуп.
Метод 3 од 4: На Линук-у
Отворите командну линију. Ако не знате како да отворите командну линију, морате да проверите упутства специфична за Линук дистрибуцију на вашем рачунару. Такође би требало да се упознате са окружењем командне линије пре него што наставите.
Унесите наредбу ифцонфиг. У прозору командне линије откуцајте ифцонфиг затим притисните ↵ Ентер.
- Ако се осим поруке не каже да морате бити администратор, следите ово упутство да бисте добили роот приступ.
Пронађите маску подмреже. Ове информације ће бити означене као „Маска“ или „Маска подмреже“ и почињу бројем 255. Оглашавајте се
Метод 4 од 4: Подесите ТВ или други уређај
Користите исте параметре као на рачунару. Приликом подешавања паметног телевизора или другог уређаја, можда ћете морати да унесете маску подмреже. Овај параметар је наведен за локалну мрежу. Ако желите оптималне резултате, следите упутства изнад да бисте пронашли маску подмреже на рачунару. Овај параметар се може применити и на друге уређаје у мрежи.
- Ако се уређај и даље не повеже, отворите информације на рачунару како бисте се позвали и променили поставке уређаја.
- Ако не можете да пронађете маску подмреже на рачунару, можете испробати секвенцу 255.255.255.0. Ово је уобичајена маска подмреже код већине кућних мрежа.
Промените ИП адресу. Ако уређај и даље не може да се повеже на мрежу, мораћете да проверите ИП адресу. Ове информације се такође налазе у прозору подешавања маске подмреже. Можете применити било који начин да пронађете маску подмреже и упоредите ову адресу са ИП адресом на рачунару. Затим копирајте целокупну ИП адресу рачунара, изузев последњег броја или групе бројева након последњег периода и замените је већим бројем (али мора бити мањи од 254). Требали бисте га заменити бројем већим од најмање 10, јер ближе бројеве већ користи друга додатна опрема у мрежи.
- На пример, ако је ИП адреса рачунара 192.168.1.3, можете да подесите ИП адресу уређаја на 192.168.1.100.
- Ако не можете да пронађете ИП адресу рачунара, можете да проверите налепницу на рутеру или потражите кључне речи које укључују марку рутера повезану са „ИП адреса“ или „ИП адреса“ на мрежи. Затим промените последњу групу адресе и користите је за нови уређај.
- Ако и даље не можете да пронађете информације, можете испробати бројеве 192.168.1.100, 192.168.0.100, 192.168.10.100 или 192.168.2.100.
Постављање мрежног пролаза. Ова вредност мрежног пролаза мора бити подешена на исто као на рачунару, ово је уједно и ИП адреса рутера. Ова вредност је готово иста као и ИП адреса уређаја, али само у последњој групи бројева (замењена са 1).
- На пример, ако нешто на мрежи има ИП адресу 192.168.1.3, вредност 192.168.1.1 можете да подесите на Гатеваи.
- У било ком претраживачу откуцајте хттп: // заједно са вредношћу порта Гатеваи-а. Ако је мрежни пролаз исправан, отвориће се страница са информацијама о рутеру.
ДНС подешавања. Можете поново користити ДНС поставке рачунара или вредност мрежног пролаза. Поред тога, на Интернету можете да претражите и кључну реч „јавни ДНС“ или „јавни ДНС“ да бисте видели више опција.
Обратите се произвођачу. Ако се уређај и даље не може повезати након подешавања, потребно је да контактирате техничку подршку произвођача. реклама
Савет
- Ако маска подмреже приказује све нуле (на пример, 0.0.0.0), можда сте ван мреже.
- Маска подмреже биће приказана на активном адаптеру. На пример, ако користите Ви-Фи картицу, маска подмреже ће се појавити испод картице бежичне мреже.Ако рачунар има више адаптера, као што су Ви-Фи картица и мрежна картица, можда ћете требати да се померите горе или доле да бисте пронашли то поље.
- ИПв6 мреже не користе маску подмреже. ИП подмреже је увек интегрисан у ИП адресу. Четврта група знакова одвојена тачком и зарезом (или бинарном вредношћу 49–64) је параметар који представља подмрежу.
Упозорење
- Када се промени маска подмреже, Интернет веза може бити изгубљена.