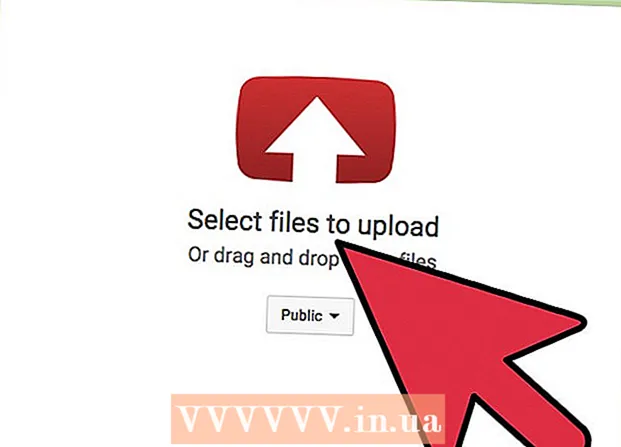Аутор:
Louise Ward
Датум Стварања:
5 Фебруар 2021
Ажурирати Датум:
1 Јули 2024
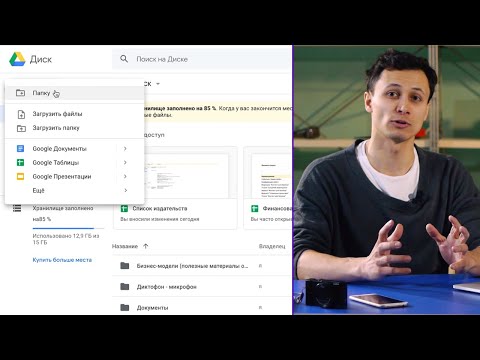
Садржај
Овај викиХов вас учи како да преносите датотеке са рачунара, паметног телефона (паметног телефона) или таблета на налог Гоогле диска. Гоогле диск је бесплатна функција на свим налозима Гоогле налога; Ако немате Гоогле налог, мораћете да га отворите пре него што наставите.
Кораци
1. метод од 3: На веб локацији Гоогле Дриве
Отворите Гоогле диск. Идите на хттпс://дриве.гоогле.цом/ помоћу веб прегледача. Главна страница Гоогле диска отвориће се ако сте пријављени на Гоогле налог.
- Ако нисте пријављени на Гоогле налог, кликните на дугме Идите на Гоогле диск (Идите на Гоогле диск) зеленом бојом на средини странице, а затим унесите адресу е-поште и лозинку Гоогле налога.

Кликните НОВА (Нова). Ово зелено дугме се налази у горњем левом углу странице. Појавиће се падајући мени.
Изаберите опцију отпремања. Кликните на једну од следећих опција у зависности од садржаја који желите да отпремите:
- Отпремање датотеке Омогућава вам да одаберете одређене датотеке или групе датотека за отпремање.
- Отпремање директоријума - Омогућава вам да изаберете читаве фасцикле за отпремање.

Изаберите датотеке или фасцикле. У прозору Филе Екплорер (Виндовс) или Финдер (Мац) који се отвори, идите на локацију фасцикле или датотеке и кликните на садржај који желите да отпремите.- Можете притиснути и држати више датотека Цтрл (Виндовс) или ⌘ Команда (Мац) истовремено кликните на сваку датотеку коју желите да изаберете.
- Напомена: Не можете да отпремите више од 15 ГБ података без плаћања додатног простора за складиштење.

Кликните Отвори (Отворено) на дну прозора. Избор ће бити потврђен и датотека или фасцикла ће почети да се отпремају на Гоогле диск.- Ако преносите фасциклу, кликните У реду.
Сачекајте да се подаци пренесу. Дужина овог процеса зависиће од величине отпремљених података и Интернет везе.
- Тренутно не затварајте веб локацију Гоогле диска.
- Након што се датотека отпреми, моћи ћете да јој приступите преко Гоогле диска на било ком рачунару или паметном телефону повезаном са Интернетом.
Организујте датотеке. Када се подаци пренесу на Гоогле диск, можете да их кликнете и превучете да бисте их преместили у фасциклу ако је потребно. Такође можете избрисати непотребне датотеке тако што ћете десним тастером миша кликнути на садржај и изабрати Уклоните (Обриши).
- Да бисте креирали нову фасциклу на Гоогле диску, кликните на НОВА (Ново), изаберите Мапа (Фолдер) из падајућег менија унесите име и притисните ↵ Ентер.
2. метод од 3: телефоном
Отворите Гоогле диск. Додирните икону апликације Гоогле диск са логотипом Дриве-а троугластим на белој позадини. Страница Персонал Дриве отвориће се ако сте пријављени.
- Ако нисте пријављени, унесите своју адресу е-поште и лозинку да бисте наставили.
- Ако немате инсталиран Гоогле диск, можете га бесплатно преузети из иПхоне-ове Апп Сторе или Гоогле Плаи продавнице на Андроид-у.
Кликните на марку + у доњем десном углу екрана. Појавиће се мени.
Кликните на опцију Отпремити је у искачућем менију.
Изаберите опцију отпремања. Опције отпремања ће се мало разликовати у зависности од уређаја који користите (иПхоне или Андроид):
- Уз иПхоне - Кликните Фотографије и видео снимци (Фотографије и видео записи) да бисте изабрали фотографије и / или видео записе из апликације Фотографије или додирните Прегледајте (Прегледај) да бисте изабрали датотеку из апликације Датотеке.
- Уз Андроид - Изаберите место датотеке из менија који се појави. Бар ће бити опција Слике (Слика) и Видеос овде.
Изаберите датотеку за отпремање. Додирните и задржите датотеку да бисте је изабрали, а затим додирните другу датотеку да бисте изабрали још.
- На иПхонеу ће се неке датотеке аутоматски отпремити након што додирнете.
Кликните на опцију ОТПРЕМИТИ у горњем десном углу екрана. Одабрана датотека ће почети да се отпрема на Гоогле диск.
Сачекајте да се отпремање заврши. Дужина овог процеса зависиће од величине отпремљених података и Интернет везе.
- Тренутно не затварајте апликацију Гоогле диск.
- Након што се датотека отпреми, моћи ћете да јој приступите преко Гоогле диска на било ком рачунару или паметном телефону повезаном са Интернетом.
3. метод од 3: На рачунару
Отворите веб локацију Бацкуп анд Синц. Идите на хттпс://ввв.гоогле.цом/дриве/довнлоад/бацкуп-анд-синц/ помоћу веб прегледача рачунара. Функција „Резервне копије и синхронизација“ Гоогле диска омогућава корисницима да отпремају податке на свој налог Гоогле диска само премештањем датотека у фасциклу на рачунару када су повезани на Интернет.
Кликните Преузмите Бацкуп анд Синц (Преузмите резервну копију и синхронизацију). Ово зелено дугме је на средини странице.
Кликните Пристаните и преузмите (Пристаните и преузмите). Датотеке за прављење резервних копија и синхронизацију у ЕКСЕ (Виндовс) или ДМГ (Мац) формату почињу да се преузимају на ваш рачунар.
Инсталирајте Бацкуп анд Синц. По завршетку преузимања датотеке за подешавање резервне копије и синхронизације, потражите датотеку на рачунару (обично се налази у фасцикли Преузимања), а затим:
- На Виндовсима - Двапут кликните на датотеку за подешавање, кликните да и сачекајте да се Бацкуп анд Синц инсталира.
- На Мацу Двапут кликните на датотеку за подешавање, потврдите инсталацију ако се то затражи, двапут кликните икону у средини прозора и сачекајте да се Бацкуп анд Синц инсталира.
Кликните ПОЧЕТИ (Почети). Ово зелено дугме је на средини странице добродошлице.
Пријавите се помоћу налога Гоогле диска. Унесите своју адресу е-поште и лозинку за Гоогле диск када се то затражи. Све док су подаци за пријављивање тачни, ваш Гоогле налог ће бити пријављен у резервне копије и синхронизацију.
Кликните СХВАТИО САМ (Разумем). Отвориће се страница за синхронизацију.
Изаберите фасциклу за синхронизацију са Гоогле диском. Поништите ознаке директоријума које не желите да синхронизујете на врху странице.
- Напомена: На Гоогле диску имате само 15 ГБ слободног простора.
Кликните на дугме СЛЕДЕЋИ (Следеће) у доњем десном углу прозора.
Кликните СХВАТИО САМ кад се поново затражи. Појавиће се страница обрнуте синхронизације, на којој можете да изаберете фасциклу Гоогле диска за синхронизацију са рачунаром.
- У већини случајева, Гоогле диск ће синхронизовати садржај на вашем диску само са рачунаром.
Кликните ПОЧЕТАК (Старт) у доњем десном углу прозора.
Преместите датотеке у директоријум синхронизован са Гоогле диском. Изаберите датотеке или фолдере, притисните Цтрл+Ц. (Виндовс) или ⌘ Команда+Ц. (Мац) да бисте копирали изабрани садржај, а затим идите у фасциклу синхронизовану са Гоогле диском, притисните Цтрл+В. (Виндовс) или ⌘ Команда+В. (Мац) да бисте овде налепили податке. Датотека ће бити отпремљена на Гоогле диск следећи пут када се повежете са Интернетом.
- На пример, ако синхронизујете фасциклу радне површине са Гоогле диском, мораћете да преместите датотеку или фасциклу на радну површину да бисте је синхронизовали са Гоогле диском.
Прегледајте директоријуме рачунара на Гоогле диску. Фасцикле на рачунару можете прегледати отварањем Гоогле диска и кликом на картицу Рачунари на левој страни странице и изаберите свој рачунар. реклама
Савет
- Гоогле диск је добра опција за прављење резервних копија важних датотека или директоријума.
- Свим датотекама отпремљеним на Гоогле диск можете приступити на било ком рачунару, паметном телефону или таблету повезаном на Интернет пријављивањем на свој налог Гоогле диска.
Упозорење
- Подаци сачувани на Гоогле диску биће изгубљени ако избришете Гоогле налог.