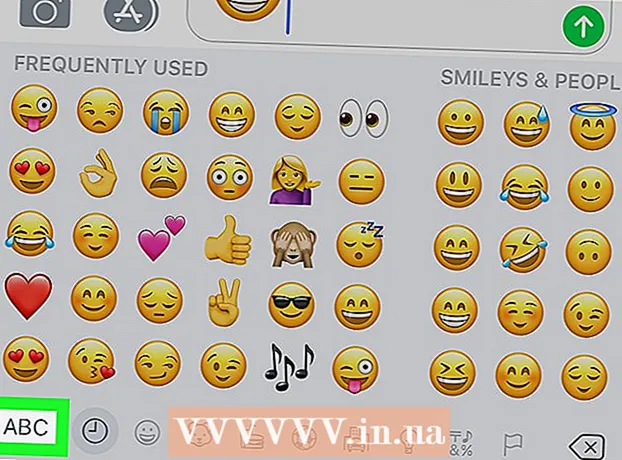Аутор:
Laura McKinney
Датум Стварања:
6 Април 2021
Ажурирати Датум:
1 Јули 2024

Садржај
Да би ПоверПоинт презентације биле занимљивије, добра музика у позадини није лош избор. Иако ћете у претходним верзијама можда морати да прибегнете мало трикова, ПоверПоинт генерално омогућава репродукцију било које ВАВ или МП3 датотеке у позадини. Да бисте непрекидно изводили више нити, прво бисте их требали спојити у једну датотеку.
Кораци
Метод 1 од 3: Покрените један пост
Отворите слајд са којег желите да започнете репродукцију музике. Ако желите да пуштате музику на почетку презентације, изаберите први слајд.
- Погледајте и упутства на мрежи за Оффице 2007 и 2003.
- Ако желите да играте више карата током презентације, можете их организовати дистрибуцијом слајдова. Међутим, спајањем музичких нумера у нову датотеку ствари ће бити много једноставније и лакше за контролу. Погледајте следећи одељак за више детаља.

Кликните картицу Инсерт. Можете уметнути МП3 и ВАВ датотеке.- Да бисте користили песме из иТунеса, пре свега, морате да конвертујете у МП3 формат тако што ћете десним тастером миша кликнути на иТунес нумеру и изабрати „Цреате МП3 Версион“. Кликните овде за више детаља.
- ВАВ датотеке могу бити прилично тешке и отежати дељење ПоверПоинт садржаја. Размислите о преласку на МП3 формат. То можете учинити увозом ВАВ датотеке у иТунес или помоћу бесплатног мрежног претварача.

Кликните на опцију „Аудио“ у групи „Медиа“. Изаберите „Аудио са мог рачунара“ са листе опција.- Напомена: Опција „Онлине Аудио“ више није доступна. Стога, ако желите да користите музику на мрежи, прво ћете је морати преузети.

Потражите музику коју желите да пустите. Можете одабрати било коју ВАВ и МП3 датотеку на рачунару или мрежном погону.
Изаберите аутоматски покренути или покренути када се кликне. Постоје две основне опције за покретање репродукције музике. Можете да пустите музику да свира када кликнете на дугме или да се аутоматски репродукује у позадини. Две унапред задате поставке омогућавају вам брзи избор:
- Да бисте музику репродуковали и репродуковали непрекидно кроз цео дијапозитив, на картици Репродукција изаберите „Репродукуј у позадини“. Пјесма ће се аутоматски репродуковати, неће паузирати приликом пребацивања слајдова, и поновити се када се пјесма заврши. Дугме за звук је такође скривено у овом случају. Стаза започиње чим отворите клизач.
- Да бисте започели репродукцију музике када се притисне дугме, на картици Репродукција изаберите „Но Стиле“. Музика ће се репродуковати када притиснете звучно дугме. Изглед овог дугмета можете променити помоћу картице Формат: омогућава вам да дизајнирате или одаберете које ћете облике користити.
Претходно уређивање аудио датотека. Поверпоинт нуди неке основне алате за уређивање звука, омогућава вам да промените место где музика почиње да се репродукује, подесите јачину звука, користите зумирање и смањење и још много тога.Изаберите аудио објекат да бисте отворили картицу Репродукција ако већ није отворен.
- Додајте обележиваче на нумеру. Када задржите показивач изнад аудио објекта, појавиће се клизач временске траке нумере. Изаберите локацију на стази и кликните на дугме „Додај обележивач“ да бисте у овом тренутку на стази створили обележивач на који је могуће кликнути. Захваљујући томе, можете брзо прескочити одређене одломке.
- Кликните на дугме „Изрежи звук“ да бисте исечили све непотребне делове музичке нумере. Ово дугме је веома корисно за предугачке нумере или у случајевима када треба да користите само део стазе. Помоћу клизача у прозору Трим Аудио одаберите нову почетну и завршну тачку музике.
- Помоћу опције Фаде Дуратион подесите време појачавања тона за улазак и смањење тонова за затварање. Што је дуже време, то ће се спорији процес одвијати спорије.
- Помоћу дугмади за јачину звука подесите главну јачину музичких нумера. Не заборавите да прво покушате и прилагодите јачину звука у складу са тим да слушалац неће бити запањен.
Поделите презентације. Од 2007. ПоверПоинт уграђује МП3 датотеке у презентације, омогућавајући вам да делите датотеке без мучења да приложите музичке датотеке. Имајте на уму да ће се величина презентације повећавати са величином ове МП3 датотеке.
- Ако презентација не прелази 20 МБ, велика је вероватноћа да је можете приложити е-пошти и послати другима. Ако сте старији, требало би да размислите о коришћењу услуга као што су Дропбок или Гоогле Дриве за дељење.
Метод 2 од 3: Покрените више стаза
Разумети поступак. Можете да дистрибуирате музичке датотеке током презентације тако да се музика премешта из једне песме у другу. Међутим, свака промена може довести до преклапања нумера или прекомерног продужења времена чекања на пренос. За стабилну музику у позадини током дугих презентација, препоручује се комбиновање нумера у једну непрекидну нумеру и репродукција од нуле.
Преузмите и инсталирајте Аудацити. Ово је бесплатни уређивач звука отвореног кода који вам омогућава брзо спајање музичких нумера. Можете га преузети са.
Отворите нумере које желите да укључите у Аудацити. Кликните на мени Датотека и изаберите „Отвори ...“. Ако су датотеке у истој фасцикли, можете притиснути тастер Цтрл и одабрати сваку датотеку коју ћете истовремено отворити.
Отвара прозор који приказује другу нумеру. Додаћете сваку нумеру након прве нумере. Стога отворите прозор који приказује другу нумеру на вашој плеј листи.
Притисните Цтрл + А да бисте изабрали целу песму.
Притисните Цтрл + Ц да бисте копирали изабрану нумеру.
Отворите први прозор нумере и поставите курсор на крај нумере.
Притисните Цтрл + В да бисте копирану траку залепили на крај прве нумере.
Поновите за сваку песму коју желите да додате.
Уклоните вишак тишине. Можете погледати графикон да бисте утврдили када постоји музика и када нема звука. Можете да уклоните празнине настале придруживањем песмама пре него што их додате у ПоверПоинт.
- Дуго притисните и повуците да бисте изабрали тихи део нумере. Не бришите намерну тишину песама: музика може постати усиљена. Такође би требало да застанете на секунду или две пре него што започнете нову лекцију.
- Кликните на дугме „Исеци“ на врху прозора да бисте избрисали изабрани део.
Сачувајте нову датотеку за спајање. Када додате музику, мораћете да сачувате нову датотеку у МП3 формату да бисте је учитали у ПоверПоинт
- Кликните на мени Датотека и изаберите „Извези аудио ...“.
- Не заборавите да изаберете „МП3 датотеке“ за поље „Сачувај као тип“.
- Назовите датотеку да бисте је идентификовали и сачували негде где је лако пронаћи.
- Кликните на Саве (Сачувај), а затим у реду, осим ако не желите да промените информације о МП3 ознаци.
- Сачекајте да се извоз датотеке заврши. Аудацитију ће требати неколико минута да комбинује и сачува нову МП3 датотеку.
Уметните ову датотеку у ПоверПоинт. Следите кораке на почетку овог чланка да бисте уметнули обједињену датотеку у ПоверПоинт и аутоматски је покренули у позадини. реклама
3. метод од 3: Користите ПоверПоинт 2007 и 2003
Отворите слајд који желите да започнете са репродукцијом музике. Да бисте пуштали музику на почетку презентације, отворите први слајд. Да бисте репродуковали музику са одређеног места у презентацији, отворите слајд са којег желите да музика започне.
Кликните картицу Уметни, кликните дугме „Звукови“, а затим „Звук из датотеке“. У овом тренутку можете прегледавати ВАВ и МП3 датотеке.
- За Оффице 2003 кликните мени Уметни, изаберите „Филмови и звукови“, а затим одаберите „Звук из датотеке“.
- Будући да ПоверПоинт 2003 и 2007 не могу да уграде МП3 датотеке, најбоље је да на рачунару направите нову фасциклу и презентацију поставите на исто место као и аудио датотека.
- Можете уградити ВАВ датотеку, али то може учинити презентацију веома тешком. Стога је повезивање са МП3 датотекама препоручљивији приступ.
Одредите како да започнете пуштање музике. На картици „Звук“ у менију „Репродукуј звук“ можете да изаберете „Аутоматски“ или „Када се кликне“.
- Ако се одлучите за аутоматско покретање, означите поље „Сакриј током емисије“ да бисте сакрили контролу аудио датотеке.
Кликните десним тастером миша на нови аудио објекат и изаберите „Прилагођена анимација“. Стаза обично престаје да се репродукује чим пређете на следећи слајд. Прилагођавањем ефеката можете да наставите да репродукујете музику.
Кликните картицу „Мултимедиа Сеттингс“ и одаберите „Цонтинуе слиде схов“.
Изаберите „После“, а затим одаберите број слајдова за наставак репродукције пре заустављања. Да бисте пуштали музику у позадини за целу презентацију, користите укупан број укључених слајдова. Кликните "У реду" када завршите.
Датотека пакета. С обзиром да музичке датотеке нису уграђене у презентацију, мораћете да их „спакујете“ заједно помоћу функције „Пакет за ЦД“. На овај начин можете једноставно делити презентацију и заправо не треба да је нарежете на ЦД.
- Кликните на дугме Оффице, изаберите „Објави“, а затим „Пакет за ЦД“.
- Унесите име фасцикле коју желите да креирате у поље „Именујте ЦД“.
- Кликните на одељак „Опције“, уверите се да је потврђена опција „Укључи повезане датотеке“.
- Кликните на дугме „Копирај у мапу“. Креираће се нова фасцикла која садржи презентације и аудио датотеке и покретач тако да свако може да види презентацију, чак и ако нема Оффице,.