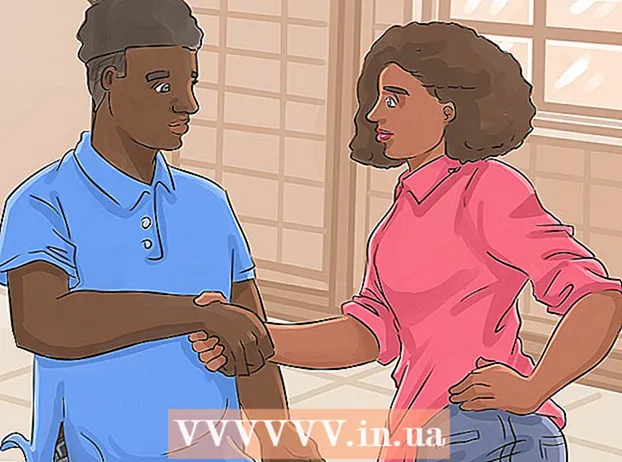Аутор:
Robert Simon
Датум Стварања:
16 Јуни 2021
Ажурирати Датум:
1 Јули 2024
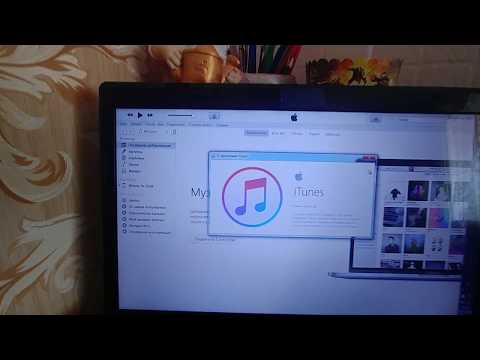
Садржај
ИПхоне има пуно функција, али има недостатак када је у питању преузимање музике, нарочито ако не желите да користите Апплеов музички софтвер иТунес. Ово је једини начин да званично синхронизујете медијске датотеке са иПхоне-ом, а ново ажурирање иОС-а блокирало је већину осталих незваничних начина. Сафари такође не дозвољава преузимање МП3 датотека са веб локација. Срећом, постоји још неколико начина на које можете преузети музику без употребе иТунес-а.
Кораци
Метод 1 од 4: Користите Дропбок
Региструјте се за Дропбок налог. Можете да отпремате песме у Дропбок, а затим слушате музику у апликацији Дропбок на иПхоне-у. Бесплатни Дропбок налози добијају 2 ГБ простора за складиштење. Ако преузмете пуно простора бесплатно, у овом чланку можете купити више простора за складиштење или покушати на други начин.

Инсталирајте Дропбок софтвер на свој рачунар. Једном инсталиран, видећете директоријум Дропбок на вашој радној површини. Било која датотека у овој фасцикли биће отпремљена на ваш Дропбок налог.
Копирајте све песме које желите да додате на иПхоне у директоријум Дропбок. Фасциклу Дропбок можете отворити кликом на икону Дропбок у системској палети или на траци са алаткама, а затим кликом на дугме Фасцикла. Дропбок подржава формате.мп3, .аифф, .м4а и.вав.
Сачекајте да музика буде отпремљена на ваш Дропбок налог. Овај поступак може потрајати, у зависности од величине датотеке и брзине интернет везе.Напредак можете пратити у менију Дропбок на системској палети или на траци са алаткама.
Преузмите апликацију Дропбок на свој иПхоне. Апликацију можете бесплатно преузети на Апп Сторе-у. Пријавите се на свој Дропбок налог након инсталирања.
Додирните песму коју желите да слушате. Дропбок ће репродуковати све песме сачуване на налогу све док сте повезани на мрежу. Песма ће се и даље репродуковати чак и ако користите другу апликацију.
Означите песме као Фаворите за слушање ван мреже. Дропбок обично репродукује песме само када је повезан на мрежу, али ако означите Фаворит, можете слушати музику чак и када сте ван мреже.
- Превуците песму коју желите да сачувате на уређају слева надесно.
- Додирните икону ☆ да бисте песму сачували на иПхонеу.
2. метод од 4: Користите Гоогле Плаи музику
Отворите Гоогле налог. Ако већ имате Гмаил или Иоутубе адресу, подесили сте Гоогле налог. Сви Гоогле налози вам омогућавају да бесплатно отпремите 50.000 песама на свој налог Гоогле Плаи музике. Можете слушати музику било где у апликацији Гоогле Плаи Мусиц на иПхоне-у.
- Можете се пријавити у Гоогле Плаи музику на адреси.
- Регистровањем за све повезане рачуне за Гоогле Плаи музику нуди се исти простор за складиштење као и ваш бесплатни налог, али са неограниченим приступом музичкој библиотеци Гоогле Плаи музике.
Преузмите и инсталирајте програм Гоогле Мусиц Манагер на рачунар. Ово је најлакши начин за уплоад велике музичке колекције у Гоогле Мусиц. Мусиц Манагер можете преузети на овој веб локацији.
Пријавите се на Гоогле Плаи Мусиц Манагер. Након инсталирања програма, од вас ће се тражити да се пријавите на свој Гоогле налог. Након пријављивања, изаберите „Отпреми песме на Гоогле Плаи“.
Изаберите где желите да скенирате датотеку. Видећете листу подразумеваних локација на којима програм може да претражује музичке датотеке. Касније можете да додате још адреса. Ако сте и раније користили иТунес за слушање музике, Гоогле Плаи музика ће увозити и плејлисте и листе песама.
- Ако музику складиштите у другој фасцикли, изаберите „Остале фасцикле“, а затим кликните на Додај фасциклу да бисте приступили фасцикли која садржи музичке датотеке на рачунару.
- Видећете да се постојеће песме појављују у доњем углу прозора.
Одлучите да ли желите да Гоогле Мусиц аутоматски отпрема песме. Програм може надгледати мапе песама и аутоматски преносити све ново додане песме. Ово одржава вашу колекцију ажурном.
Сачекајте да се датотека отпреми. Можете десним тастером миша кликнути на икону програма у системској палети или на траци са алаткама и кликнути на „# уплоадед сонгс“ („Отпремљене песме“) да бисте гледали напредак у отпремању. Колико дуго или споро треба, зависи од величине датотеке и брзине мрежне везе.
Преузмите апликацију Гоогле Плаи Мусиц на иПхоне. Апликацију можете бесплатно преузети на Апп Сторе-у. Прво покретање библиотеке може потрајати.
Слушајте музику у апликацији Гоогле Плаи. Када се библиотека песама учита, можете приступити листи песама или албуму и започети слушање музике. Можете да направите листу за репродукцију као иПхоне музичка апликација.
Преузмите песме на иПхоне за слушање ван мреже. Гоогле Плаи музика обично репродукује музику само ако сте повезани на Интернет, али песме можете сачувати на иПхонеу за слушање ван мреже.
- Додирните икону ⋮ поред назива песме, албума или листе песама коју желите да сачувате на телефону.
- Изаберите „Преузми“. Песма ће почети да се преузима на ваш телефон.
- Додирните дугме и активирајте опцију „Само преузето“ да бисте пратили недавно сачуване песме на иПхоне-у.
Метод 3 од 4: Користите МедиаМонкеи
Преузмите и инсталирајте МедиаМонкеи. МедиаМонкеи је популарни музички плејер и менаџер на Виндовс-у, помоћу њега можете да синхронизујете музику са иПхоне-ом уз само неколико малих подешавања.
- Још увек морате да инсталирате неке иТунес услуге да бисте могли да синхронизујете иПхоне са МедиаМонкеи, али иТунес вам није потребан.
- МедиаМонкеи може синхронизовати само музичке датотеке. Не може да синхронизује видео или датотеке са фотографијама. Ако је потребно да синхронизујете друге датотеке, и даље ћете морати да користите иТунес.
Преузмите потребне иТунес услуге. Ако не желите да користите иТунес, потребно је само да преузмете потребне услуге како би се ваш иПхоне могао повезати са МедиаМонкеи. Ако желите да користите иТунес за управљање видео записима, фотографијама и резервним копијама, једноставно инсталирајте иТунес као и обично.
- Инсталацијску датотеку иТунес можете преузети на следећу адресу.
- Преименујте (или) у (или).
- Двапут кликните .зип датотеку да бисте је покренули и пронашли (или). Превуците датотеку на радну површину.
- Двапут кликните датотеку на радној површини да бисте инсталирали услугу повезивања.
- Преузмите и инсталирајте КуицкТиме на Виндовс. Софтвер можете преузети са веб локације.
Отворите иТунес (ако га већ користите) да бисте прилагодили поставке. Ако планирате да користите иТунес за управљање фотографијама, видео записима и резервним копијама, мораћете да онемогућите синхронизацију музике тако да се датотеке не замене када повежете иПхоне са рачунаром. Ако не планирате да користите иТунес и требате само да инсталирате потребне услуге, можете прескочити овај корак.
- Кликните на мени „Уреди“ и одаберите „Преференцес“. Ако „Едит“ није видљив, притисните тастер Алт.
- Кликните картицу „Уређаји“ и одаберите „Спречи иПод, иПхоне и иПад да се не синхронизују аутоматски“.
- Кликните картицу „Сторе“ и уклоните ознаку „Аутоматски преузми омот албума“.
- Повежите свој иПхоне и изаберите га у стрелици изнад прозора иТунес. У прозору који се појави померите се надоле и уклоните ознаку из поља „Аутоматски синхронизуј када је овај иПхоне повезан“.
- Кликните картицу „Музика“ у левом окну и уклоните ознаку „Синхронизуј музику“ ако је ставка и даље означена. Поновите горње кораке за „Подкастове“ ако желите да користите МедиаМонкеи за управљање подкастима.
Отворите МедиаМонкеи док сте још увек повезани са иПхоне-ом. Можете да затворите иТунес када се не користи. Међутим, можда ћете и даље морати да инсталирате иТунес услугу.
Изаберите иПхоне у левом менију. Ово ће отворити страницу Резиме иПхоне-а.
Кликните картицу „Аутоматска синхронизација“. То вам омогућава да одаберете коју песму не желите да синхронизујете или бришете са телефона, као и да ће се иПхоне аутоматски синхронизовати чим се повеже.
Кликните на картицу „Опције“. Помоћу ових опција можете да подесите синхронизацију музике, управљање омотом албума и друге опције.
Додајте музику у библиотеку МедиаМонкеи. Можете додати и управљати целим песмама помоћу алатки библиотеке МедиаМонкеи.МедиаМонкеи може надгледати фасцикле како би непрекидно ажурирали библиотеке или можете ручно превлачити и испуштати датотеке и фасцикле у прозор МедиаМонкеи да бисте их додали у библиотеку.
Синхронизујте датотеке са иПхоне-ом. Након додавања музике и прилагођавања поставки, можете да наставите са синхронизацијом музике са иПхоне-ом. Постоји неколико начина за то:
- Кликните десним тастером миша на песму или кликните песму, а затим одаберите „Пошаљи на“ → „Ваш иПхоне (Ваш иПхоне)“. Одабране песме се одмах синхронизују са иПхонеом.
- Изаберите свој уређај и кликните на картицу „Аутоматска синхронизација“. Можете одабрати које извођаче, албуме, жанрове и листе песама желите да аутоматски синхронизујете. Кликните на дугме „Примени“ да бисте сачували промене и започели процес синхронизације.
Метод 4 од 4: Користите Спотифи Премиум
Пријавите се за Спотифи Премиум. Спотифи премиум налог вам омогућава синхронизацију датотека са вашим Спотифи налогом, а затим преузимање музике на ваш иПхоне. На мрежи можете погледати чланке о томе како да подесите Спотифи премиум налог.
Преузмите и инсталирајте Спотифи Плаиер на рачунар. Овај софтвер морате користити за додавање датотека на рачунар. Пријавите се на свој Спотифи налог након инсталације.
Кликните на мени „Спотифи“ или „Филе“ у софтверу и одаберите „Преференцес“. Померите се надоле и изаберите одељак „Локалне датотеке“.
Кликните на „Додај извор“ да бисте изабрали фасциклу коју желите да додате у Спотифи. Спотифи наставља са преузимањем свих песама у фасцикли.
Преузмите и инсталирајте Спотифи на иПхоне. Апликацију можете бесплатно преузети на Апп Сторе-у. Пријавите се помоћу налога Спотифи након инсталирања апликације.
Овластите уређај у програму Спотифи Плаиер на рачунару. Кликните на мени „Уређаји“ и са листе одаберите свој иПхоне. Кликните „Синхронизујте овај уређај са Спотифи“.
Отворите апликацију Спотифи на иПхоне-у. Обавезно повежите два уређаја на исту мрежу.
Додирните дугме Мени (икона ☰) и изаберите „Ваша музика. Ово ће учитати плејлисту додану на ваш Спотифи налог.
Додирните опцију „Плејлисте“ и изаберите „Локалне датотеке“. Ово ће приказати све датотеке додате у Спотифи на вашем рачунару.
- Додирните клизач „Доступно ван мреже“ у врху екрана. Ово чува све музичке датотеке на иПхоне-у, тако да музику можете слушати ван мреже.
- Колико дуго или споро ће синхронизација трајати зависи од величине датотеке и брзине мрежне везе. Видећете зелену икону стрелице поред сваке песме када се синхронизује са вашим иПхонеом.