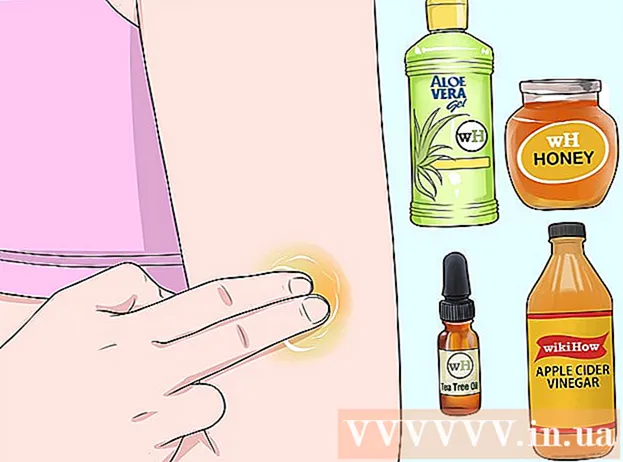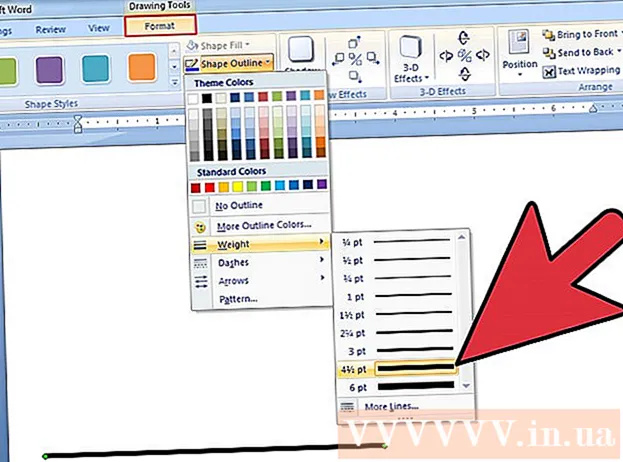Аутор:
Louise Ward
Датум Стварања:
10 Фебруар 2021
Ажурирати Датум:
1 Јули 2024
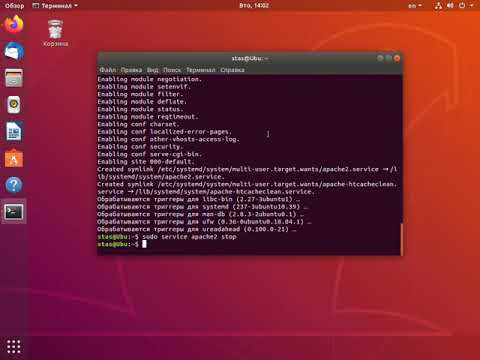
Садржај
Овај викиХов вас учи како да подесите и повежете се са ФТП сервером на рачунару који ради под Убунту Линуком. ФТП сервери су веома корисни за складиштење података са рачунара и омогућавање другима да претражују те датотеке. Да бисте успоставили везу са рачунаром, потребан вам је ФТП сервер. Такође је потребно да ажурирате на најновију верзију Убунту-а.
Кораци
1. део од 4: Инсталирање ФТП оквира
Уверите се да је ваша верзија Убунту ажурна. Убунту верзије 17.10 и новије имају пуно различитих путања датотека до претходних верзија, па ћете морати да ажурирате на најновију верзију Убунту-а:
- Отвори Терминал
- Унесите поруџбинусудо апт-гет надоградња затим притисните ↵ Ентер.
- Унесите лозинку и тапните на ↵ Ентер.
- Увоз г. , а затим притисните ↵ Ентер.
- Сачекајте да надоградња заврши са инсталирањем, а затим поново покрените рачунар ако се то затражи.

Отворени терминал. Кликните на мени Апликације⋮⋮⋮, померите се надоле и кликните икону Терминал почети.- Такође можете притиснути Алт+Цтрл+Т. да отворим Терминал.

Унесите команду за инсталацију ВСФТПД. Унесите поруџбину судо апт-гет инсталл всфтпд у Терминал, а затим притисните ↵ Ентер.
Унесите лозинку. Унесите лозинку којом се пријављујете на рачунар, а затим тапните на ↵ Ентер.
Сачекајте да се ВСФТПД инсталира. То ће трајати око 5-20 минута, у зависности од подешавања ФТП-а и Интернет везе, па будите стрпљиви.
Инсталирајте ФилеЗилла. Ово је програм који ћете користити за приступ и отпремање података на ваш сервер. Да бисте инсталирали, молимо вас:
- Унесите поруџбину судо апт-гет инсталирајте филезилла
- Поново унесите лозинку ако се то затражи.
- Сачекајте да се инсталација заврши.
2. део од 4: Конфигурисање ФТП сервера
Отворите ВСФТПД датотеку за конфигурацију. Унесите поруџбину судо нано /етц/всфтпд.цонф и притисните ↵ Ентер. Морат ћете уредити ову датотеку да бисте омогућили (или онемогућили) одређене функције ВСФТПД.
Дозволите локалним корисницима да се пријаве на ФТП сервер. Користите тастере са стрелицама и померите се до наслова
# Раскоментирајте ово да бисте локалним корисницима омогућили да се пријаве. , а затим уклоните "#" из линијелоцал_енабле = ДА испод.- "#" Можете уклонити помоћу тастера са стрелицама и одабиром слова испред знака фунте (у овом случају "л"), а затим притиском на тастер ← Бацкспаце.
- Прескочите овај корак ако је линија
лоцал_енабле = ДА без знака фунте.
Дозволите ФТП-у да напише наредбе. Померите се до наслова
# Раскоментирајте ово да бисте омогућили било који облик ФТП наредбе за писање., а затим уклоните "#" из линијеврите_енабле = ДА испод.- Прескочите овај корак ако је линија
врите_енабле = ДА без знака фунте.
- Прескочите овај корак ако је линија
Онемогући АСЦИИ сметње. Померите се до наслова
# АСЦИИ руковање је ужасна карактеристика протокола., затим уклоните "#" из следећа два реда:асции_уплоад_енабле = ДАасции_довнлоад_енабле = ДА
Промените поставку „цхроот“. Померите се до наслова
# цхроот), а затим додајте следеће редове:усер_суб_токен = $ УСЕРцхроот_лоцал_усер = ДАцхроот_лист_енабле = ДА- Ако било који од горе наведених редова већ постоји, једноставно избришите „#“ испред тих редова.
Промените подразумеване „цхроот“ поставке. Померите се до наслова
(подразумевано следи), а затим додајте следеће редове:цхроот_лист_филе = / етц / всфтпд.цхроот_листлоцал_роот = / хоме / $ УСЕР / Публиц_хтмлаллов_вритеабле_цхроот = ДА- Ако било који од горе наведених редова већ постоји, једноставно избришите „#“ испред тих редова.
Укључите опцију „лс рекурзивна функција“. Померите се до наслова
# Можете активирати опцију "-Р" ..., а затим уклоните "#" из линијелс_рецурсе_енабле = ДА испод.
Сачувајте и изађите из уређивача текста. Да бисте то урадили, ви:
- Притисните Цтрл+Икс
- Увоз г.
- Притисните ↵ Ентер
Део 3 од 4: Додајте корисничко име на цхроот листу
Отворите текстуалну датотеку „цхроот“. Унесите поруџбину судо нано /етц/всфтпд.цхроот_лист и притисните ↵ Ентер.
- Можете да прескочите и пређете на последњи корак у овом одељку ако не треба да наведете ко може да приступи ФТП серверу.
Унесите лозинку. Унесите лозинку којом се пријављујете на Убунту, а затим кликните на ↵ Ентер. Отвориће се „цхроот“ текстуална датотека.
- Прескочите овај корак ако систем не затражи да унесете лозинку.
Додајте корисничко име на листу. Унесите своје корисничко име, а затим тапните на ↵ Ентер, затим поновите за корисничка имена која поседују директоријум Почетна којем желите да приступите директно на вашем серверу.
Сачувајте листу. Притисните Цтрл+Икс, увоз г. затим притисните ↵ Ентер. Ваша листа ће бити сачувана.
Поново покрените ВСФТПД. Унесите поруџбину судо системцтл рестарт всфтпд затим притисните ↵ Ентер. ВСФТПД ће се поново покренути како би осигурао да су ваше промене сачуване. Сада бисте требали моћи да приступите ФТП серверу. реклама
Део 4 од 4: Приступ серверу
Одредите адресу сервера. Ако сте ФТП сервер купили преко независне услуге (на пример, Блуехост), мораћете да знате ИП адресу или редовну адресу услуге да бисте се повезали.
- Ако на рачунару држите приватни сервер, тада ће вам требати ИП адреса рачунара, унесите командуифцонфиг Идите на Терминал и погледајте број "инет аддр" у излазу.
- Ако „ифцонфиг“ није инсталиран, можете унети команду судо апт-гет инсталл нет-тоолс Идите на Терминал да бисте инсталирали.
- Ако на рачунару држите приватни сервер, тада ће вам требати ИП адреса рачунара, унесите командуифцонфиг Идите на Терминал и погледајте број "инет аддр" у излазу.
Прослеђивање порта на рутеру. Једном када сазнате ИП адресу сервера, мораћете да проследите порт од 21 слота вашег рутера на ту адресу; Уверите се да овај порт користи ТЦП протокол (не УДП или комбиновани тип).
- Процес прослеђивања портова ће се разликовати у зависности од рутера, упутства бисте требали потражити у одговарајућем чланку или документацији рутера.
Отворите Филезилла. Увоз филезилла Идите на терминал, а затим притисните ↵ Ентер. Након тренутка отвориће се ФилеЗилла.
- Ако желите да се повежете путем терминала, можете покушати да унесете наредбе фтп . Све док ФТП сервер ради и имате приступ Интернету, систем ће покушавати да се повеже са сервером; међутим, можда нећете моћи да отпремите датотеку.
Кликните Филе у горњем левом углу прозора ФилеЗилла. Појавиће се падајући мени.
Кликните Руководилац градилишта ... (Руководилац градилишта). Ова опција је у падајућем менију. Отвориће се прозор Сите Манагер.
Кликните Нова веб локација (Нова страница). Ово бело дугме је у доњем левом углу прозора. Одељак Нова веб локација отвориће се у Сите Манагер-у.

Унесите адресу сервера. У поље „Хост:“ унесите адресу (или ИП адресу) ФТП сервера са којим желите да се повежете.
Додајте број порта за прослеђивање. Увоз 21 унесите поље „Порт:“.

Кликните Повежите се (Повежи). Ово црвено дугме се налази на дну странице. ФилеЗилла ће повезати рачунар са ФТП сервером.
Пренесите датотеке на сервер. Можете превући директоријум у левом окну и испустити га у десни прозор да бисте податке пребацили на страницу ФТП сервера. реклама
Савет
- Прослеђивање порта 20 може решити неке мрежне проблеме ако држите сервер приватним.
- Процес повезивања са ФТП сервером на Убунту 17 и новијим верзијама мало ће се разликовати од претходних верзија, па ћете морати да ажурирате Убунту на верзију 17.10 (или новију) ако то већ нисте учинили.
Упозорење
- ФТП сервер није увек сигуран, поготово ако држите свој сервер. Због тога се требате уздржати од слања личних / осетљивих података на ФТП сервере.