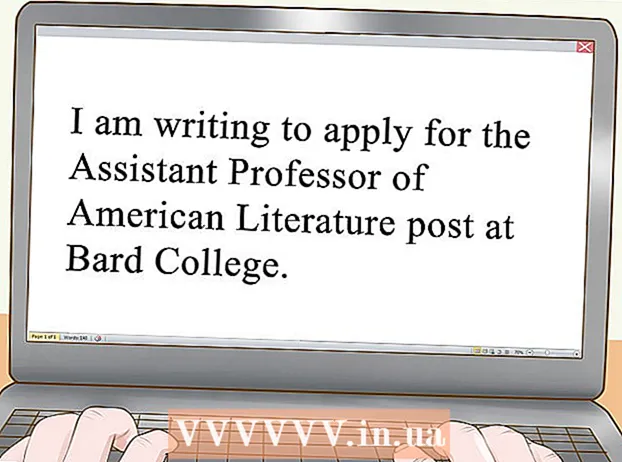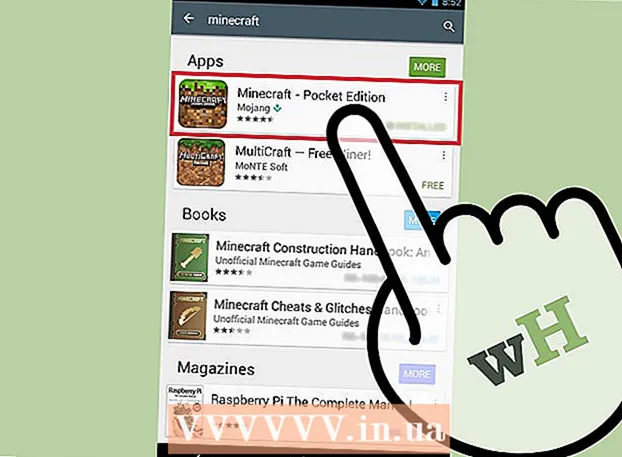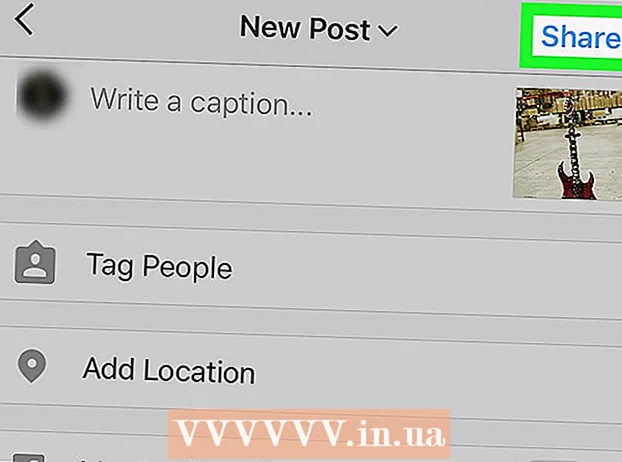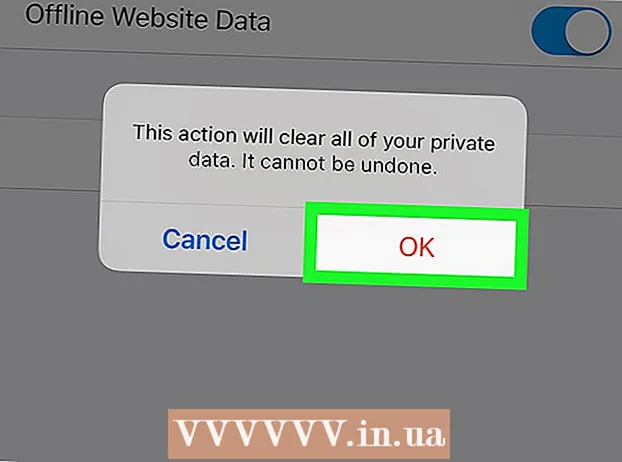Аутор:
Louise Ward
Датум Стварања:
10 Фебруар 2021
Ажурирати Датум:
1 Јули 2024
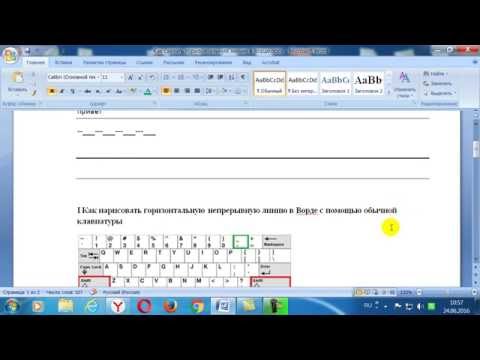
Садржај
У тексту, редови нам омогућавају да направимо јасне преломе или да нагласимо важне наслове. Овај викиХов вас учи на неколико начина за уметање редова у Ворд.
Кораци
Метод 1 од 3: Користите алат Хоризонтал Лине
Поставите показивач миша тамо где желите да се линија појави. Траку можете уметнути у било који део текста. Равна линија је један од најједноставнијих алата за употребу, јер је можете уметнути било где у документу након уметања.

За почетак кликните на картицу Почетна. Ако користите Оффице 2007 или новији, одаберите картицу Почетна са којом ћете радити. Ако користите Оффице 2003 или старији, изаберите мени Уметање.
Кликните стрелицу надоле поред дугмета Границе. Дугме „Границе“ је дугме које изгледа као четири оквира са испрекиданим линијама, можете га пронаћи у функционалној групи Параграф. Након клика на стрелицу надоле, појавиће се опције за обруб.

Изаберите "Хоризонтална линија.’ Ова опција убацује траку у положај курсора.
Даље кликните двапут на линију за уређивање. У овом тренутку ће се појавити нови дијалошки оквир који вам омогућава да прилагодите линију. Можете да промените боју (Боја), ширину (Ширина), дебљину (Висина) или поравнање (Поравнање) линије у зависности од потреба употребе.

Кликните на линију и превуците да бисте се померили. Равне линије можете превести било где у тексту. Међутим, ред не може бити у истој линији као било који знак, па ће бити у посебном реду, одмах испод било ког дела текста.
Можете повући ивицу да бисте прилагодили величину линије. Кликом на границу линије можемо променити величину линије. Поред тога што ћете линију учинити дебелом и подебљаном, можете је и разређивати како бисте смањили површину. реклама
2. метод од 3: Коришћење тастатуре
Поставите показивач миша тамо где желите да се линија појави. Морат ћете одабрати празно мјесто јер то неће ступити на снагу ако се показивач миша налази тамо гдје је пасус или нека друга линија. Створићете водоравни потез почевши од једне маргине странице па до друге. Права линија ће се зауставити било где, у зависности од вашег подешавања.
Укуцајте три узастопне цртице. Користите цртицу која се налази при врху тастатуре или на нумеричкој тастатури.
Затим притисните тастер.↵ Ентер за претварање цртица у праве линије. Ово ће аутоматски створити алтернативну пуну линију, одмах испод претходне цртице. Имајте на уму да линија не заузима простор у тексту, већ постоји између редова текста.
Користите различите знакове за цртање различитих линија. Линије које можемо створити помоћу тастатуре варирају у зависности од коришћених знакова. Поред цртице, ту су:
- *** створиће тачкасту линију.
- ___ створиће подебљану испрекидану линију.
- === створиће двоструку линију.
- ### створиће линију са три црте са најтамнијом средњом цртицом.
- ~~~ створиће линију у облику хи.
Кликните на линију и превуците да бисте се померили. Можете да кликнете на линију и повучете и испустите да бисте је мало померили нагоре или надоле на страници. Међутим, не можете га скинути са "линије" тамо где је линија. реклама
3. метод од 3: Нацртајте линију
Кликните картицу Инсерт. За цртање линија у тексту можете користити Вордове алате за цртање. Ово вам даје потпуну контролу над линијом коју желите.
- Ако користите Ворд 2003 или старију верзију, након што кликнете на мени Убаци, изаберите „Слика“ → „Нови цртеж“.
Ако је ваша верзија програма Ворд новија, уместо тога кликните на дугме „Облици“ и одаберите линију коју желите да нацртате. У менију постоје разне врсте линија, можете одабрати једноставну линију или било коју другу линију.
Кликните на знак плус и превуците да бисте нацртали линију. Током повлачења можете притиснути тастер ⇧ Схифт да линија остане потпуно водоравна.
Наставите да кликћете на линију и превуците да бисте се померили. Пошто је реч о цртежу, можете га поставити директно на врх текста. Кликните и повуците миша да бисте преместили линију било где у тексту.
Да бисте уредили, кликните линију, а затим одаберите картицу Формат да бисте отворили алате за цртање. Ова картица вам омогућава да промените боје, изаберете унапред дефинисане теме или додате ефекте.
- Кликните на дугме „Схапе Оутлине“ да бисте променили боју, дебљину / танкоћу или линију учинили тачкастом, тачкастом итд.
- Или, помоћу дугмета „Ефекти облика“, линији можете додати друге ефекте, попут сенки или истицања.