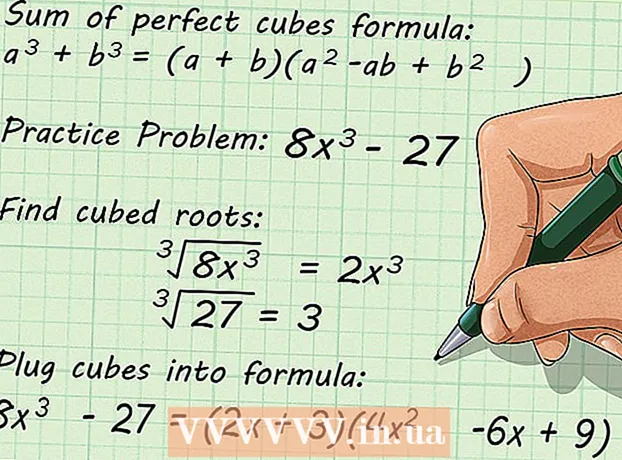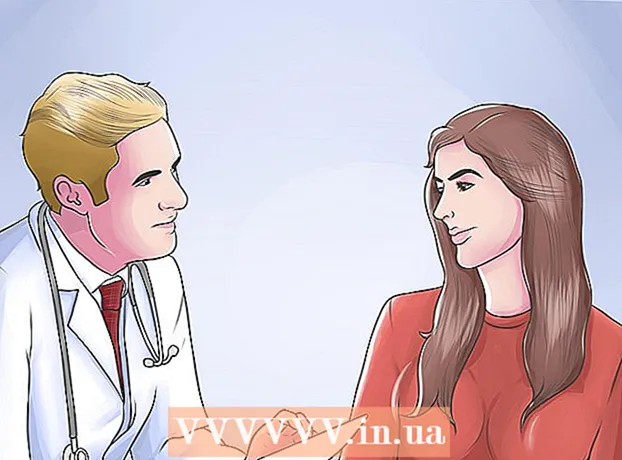Аутор:
John Stephens
Датум Стварања:
22 Јануар 2021
Ажурирати Датум:
1 Јули 2024

Садржај
Овај чланак ће вас упутити како да промените иЦлоуд налог повезан са Аппле уређајем у други налог.
Кораци
Метод 1 од 3: На иПхоне-у или иПад-у
Отворите подешавања уређаја. То је апликација која има сиву икону зупчаника (⚙) и обично се приказује на почетном екрану.
- Кликните овде ↓ ако желите да промените свој иЦлоуд налог на коришћеном иПхоне-у или иПад-у.

Додирните Аппле ИД. То је одељак на врху екрана који приказује име и фотографију које сте раније додали.- Ако користите старију верзију иОС-а, додирните иЦлоуд.
Померите се надоле и изаберите Одјава (Одјава) на дну падајућег менија.

Унесите лозинку. Унесите лозинку свог Аппле ИД-а у поље за унос података.
Изаберите Искључити (Искључено) на дну дијалошког оквира. Ово ће онемогућити функцију „Пронађи мој иПхоне“ тренутног иЦлоуд налога на уређају.

Изаберите податке које желите да сачувате на уређају. Да бисте сачували копију старих иЦлоуд података, као што су контакти на уређају, померите клизач поред имена одговарајуће апликације да бисте прешли у режим „Укључено“ (зелено).- Да бисте избрисали све иЦлоуд податке са свог уређаја, морате да проверите да ли су сви клизачи „Искључени“ (бели).
Изаберите Одјава (Одјава) у горњем десном углу екрана.
Изаберите Одјава (Одјавити се). Ово ће потврдити да желите да изађете са тренутног иЦлоуд налога на уређају.
Отворите подешавања уређаја. То је апликација са сивом иконом зупчаника (⚙) која се обично приказује на почетном екрану.
Изаберите Пријавите се на свој (уређај) (Пријавите се (свој уређај)) на врху менија.
- Ако желите да креирате нови Аппле ИД, одаберите Немате Аппле ИД или сте га заборавили? (Немате Аппле ИД или сте заборавили?) Испод поља за лозинку на екрану и следите упутства за креирање бесплатног Аппле ИД-а и иЦлоуд налога.
- Ако имате старију верзију иОС-а, изабраћете иЦлоуд.
Унесите свој Аппле ИД и лозинку.
Изаберите Пријавите се (Пријава) у горњем десном углу екрана.
- На екрану ће се појавити упит „Пријављивање у иЦлоуд“ када приступите својим подацима током процеса пријављивања.
Унесите шифру уређаја. То је код за закључавање који се генерише када инсталирате уређај.
Консолидација података. Ако желите да спојите календаре, подсетнике, контакте, белешке и друге податке сачуване на уређају са својим иЦлоуд налогом, одаберите Спајање (Објединити); Ако не желите, ви бирате Дон и Мерге (Не спајати).
Изаберите ицлоуд у другом делу менија.
Изаберите типове података које желите да сачувате на иЦлоуд-у. У одељку „АПЛИКАЦИЈЕ КОЈИ КОРИСТЕ ИЦЛОУД“ гурните клизач поред сваког типа података који желите да сачувате на „Укључено“ (зелено) или „Искључено“ (бело).
- Изабрани подаци ће се приказати на иЦлоуд-у и свим уређајима на које сте пријављени постојећим иЦлоуд налогом.
- Померите се надоле да бисте видели комплетну листу апликација које могу да приступе иЦлоуд-у.
2. метод од 3: На Мац рачунару
Кликните на мени Аппле са иконом црне јабуке у горњем левом углу екрана.
Кликните Поставке система (Опционално) у другом делу падајуће листе.
Кликните ицлоуд на левој страни прозора.
Кликните Одјава (Одјава) у доњем левом углу прозора.
- Сви ваши иЦлоуд подаци, укључујући информације о календару и иЦлоуд фотографије, уклањају се са Мац-а.
- Ако добијете поруку о грешци током одјаве, проблем је вероватно узрокован неисправним радом иПхоне-а или другог иОС уређаја. У том случају ћете отворити поставке уређаја, одабрати Аппле ИД, а затим одабрати ицлоуд, затим је дошао Привезак за кључеве и гурните клизач поред „иЦлоуд Кеицхаин“ у режим „Он“ (зелени).
Кликните на мени Аппле са иконом црне јабуке у горњем левом углу екрана.
Кликните Поставке система (Опционално) у другом делу листе за избор.
Изаберите ицлоуд на левој страни прозора.
Кликните Пријавите се (Пријава) на врху дијалошког оквира.
- Ако желите да креирате нови Аппле ИД, кликните на Направите Аппле ИД ... (Направите Аппле ИД ...) испод поља Аппле ИД приказаног на екрану, а затим следите захтев за креирање бесплатног Аппле ИД-а и иЦлоуд налога.
Унесите свој Аппле ИД и лозинку. Унесите своју Аппле ИД адресу е-поште и лозинку у одговарајућа поља на десној страни дијалог оквира.

Кликните Пријавите се (Пријава) у доњем десном углу дијалошког оквира.
Дозволите иЦлоуд Преференцес (иЦлоуд Преференцес) да уносе промене уношењем административног имена и лозинке за Мац.
- Када се то затражи, унесите шифру другог уређаја јер је омогућена верификација у 2 корака.

Изаберите податке за синхронизацију. Означите поље изнад дијалошког оквира ако желите да спојите календар, подсетнике, контакте, белешке и друге податке сачуване на уређају са својим иЦлоуд налогом. Означите доњи оквир да бисте омогућили функцију проналажења уређаја у случају губитка или крађе.
Кликните следећи (Наставак) у горњем десном углу дијалошког оквира.
- Кликните Дозволи (Дозвољено) за омогућавање помоћи у навигацији за функцију „Пронађи мој Мац“.

Означите поље поред „иЦлоуд Дриве“ ако желите да датотеке и документе сачувате на иЦлоуд.- Кликом на дугме одаберите које апликације имају приступ иЦлоуд Дриве Опције (Опционално) поред „иЦлоуд Дриве“ у дијалошком оквиру.
Изаберите типове података за синхронизацију са иЦлоуд-ом потврђивањем поља испод „иЦлоуд Дриве“. На пример, означите поље „Фотографије“ ако желите да направите резервну копију и приступите свом иЦлоуд складишту фотографија. Сада су изабрани подаци доступни на иЦлоуд-у и на било ком уређају који је пријављен на ваш постојећи иЦлоуд налог.
- Морате да се померите надоле да бисте видели све опције.
3. метод од 3: На коришћеном иОС уређају
Контактирајте старог власника. Ако сте рабљени иПхоне купили од некога другог, а његов иЦлоуд налог је и даље пријављен на уређају, мораћете да га контактирате да би се одјавио са налога на том уређају. Не постоји други начин за излаз из налога на уређају. Чак и након ресетовања њихових подешавања, од вас ће се и даље тражити да унесете њихове акредитиве.
Замолите бившег власника да приступи њиховој иЦлоуд локацији. Бивши власници могу брзо да се одјаве са свог рачуна на иПхоне-у тако што ће посетити веб локацију иЦлоуд. Упутите их да се пријаве помоћу налога повезаног са вашим уређајем.
Упутите их да кликну на дугме Поставке на иЦлоуд страници да би отворили своју страницу иЦлоуд подешавања.
Нека стари власник кликне на њихов стари иПхоне на листи уређаја. Ово ће отворити нови прозор са детаљима иПхоне-а.
Упутите их да кликну на дугме „Кс“ поред имена иПхоне-а. Ово ће уклонити иПхоне са њиховог рачуна, омогућавајући вам да се пријавите помоћу свог иЦлоуд налога. реклама