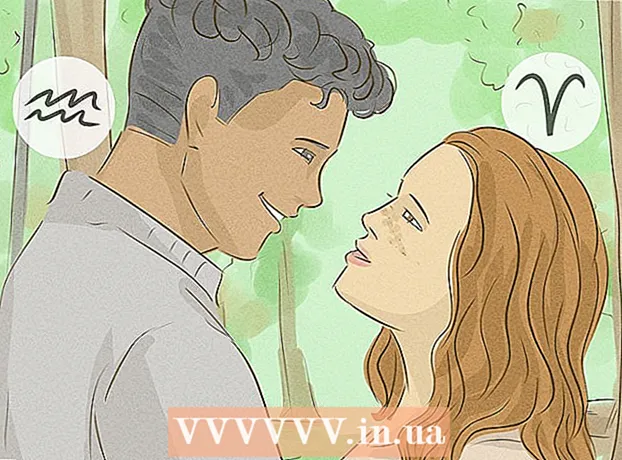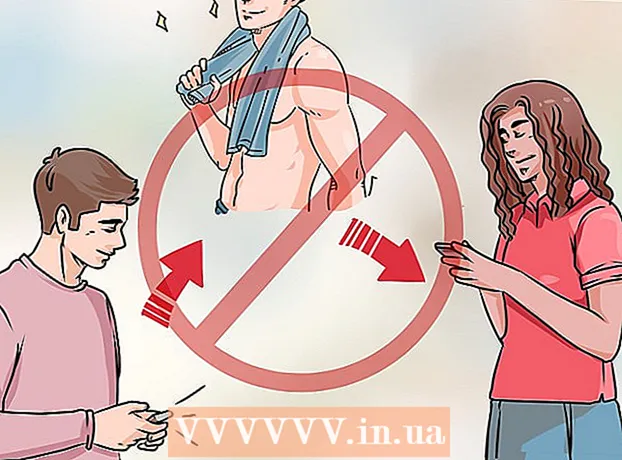Аутор:
Lewis Jackson
Датум Стварања:
10 Може 2021
Ажурирати Датум:
1 Јули 2024

Садржај
Овај чланак вам показује како да користите Виндовс Цомманд Промпт за копирање датотека или фасцикли.
Кораци
1. део од 3: Припремите се пре копирања
Кликните на Виндовс лого у доњем левом углу екрана.
Командна линија се налази на врху прозора Старт да бисте отворили програм.
- Имајте на уму да не можете да приступите командној линији ако сте на заједничком рачунару (као што је школа или јавни рачунар).
2. део од 3: Копирање датотека

Унесите команду „промени пут“. Укуцајте ЦД и размак, али не притискајте ↵ Ентер јел тако.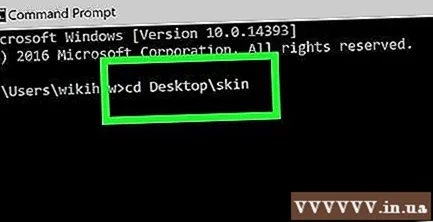
Унесите путању датотеке. Ово је корак у уносу путање до датотеке за копирање.
Притисните ↵ Ентер да бисте затражили од командне линије да приступи путу који сте унели.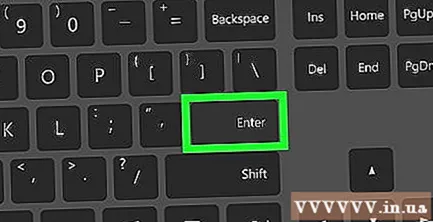
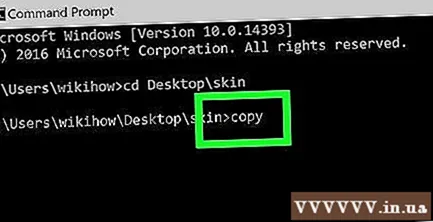
Укуцајте команду „копирај“ копија и размак, али га још увек не притискајте ↵ Ентер.
Унесите име датотеке. Унећете име датотеке праћено размаком, не заборавите да укуцате екстензију датотеке (нпр .ткт за текстуалне датотеке). Не притискајте ↵ Ентер после овог корака.
- Ако у називу датотеке има размака, размак додајте у наводнике. На пример, постаће назив датотеке „Баи тап Тоан.ткт“ Баи "" тапните "" Тоан.ткт у командној линији.
Унесите путању до одредишне фасцикле. Унесите другачији пут (нпр Ц: Усерс Десктоп) одлучите да датотеку сачувате за копирање.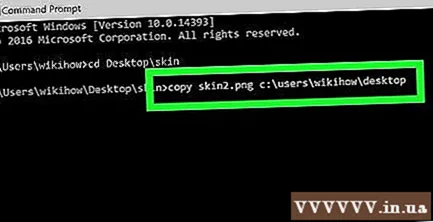
- Ако овај корак није завршен, датотека ће се подразумевано копирати у корисничку фасциклу (нпр. „Ц: Усерс “).
Притисните ↵ Ентер. Ово ће копирати датотеку у наведени директоријум. Копирану датотеку можете прегледати приступањем фасцикли из програма Екплорер на рачунару. реклама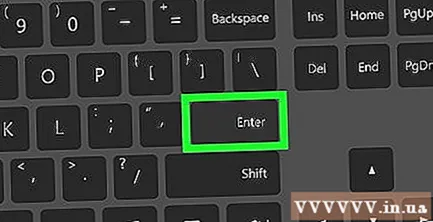
3. део од 3: Копирање података из директоријума
Приступите путањи до директоријума. Тип ЦД и размак, затим унесите путању до директоријума и притисните ↵ Ентер.
- На пример, ако желите да копирате све датотеке у директоријуму „Пример“ сачуваним на екрану, откуцаћете Ц: Корисници хумпб Десктоп овде.
Унесите поруџбину робокопија. Тип робокопија и размак, али га још увек не притискајте ↵ Ентер.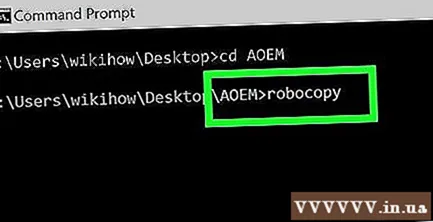
Унесите име фасцикле. Унесите име директоријума који желите да копирате и додајте размак. Опет, не притискајте ↵ Ентер.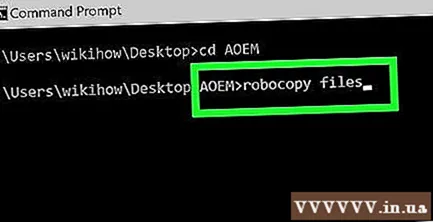
- Као и код имена датотека, размаци у именима директоријума морају бити наведени под наводницима.
Унесите одредишну фасциклу. Укуцајте путању до места на којем желите да сачувате копиране податке.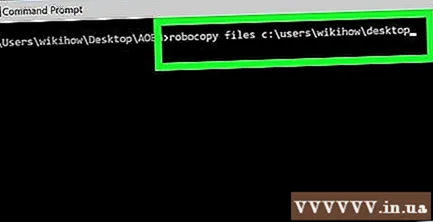
- Ако основни директоријум има пуно датотека, копирање тих датотека у другу фасциклу са пуно доступних података биће збуњујуће, јер не можете копирати основни директоријум.
Притисните ↵ Ентер. Ово ће копирати податке оригиналног директоријума у другу наведену фасциклу. реклама
Савет
- Уносом наредбе можете копирати све датотеке у директоријуму копирај * (На пример: копирај *. ткт).
- Ако желите да креирате нови одредишни директоријум за копиране датотеке, унесите путању до одредишног директоријума (укључујући име одредишног директоријума) помоћу команде „робоцопи“.
- Ако копирате податке из директоријума Десктоп у нову фасциклу, нова фасцикла ће бити преименована у „Десктоп“.
Упозорење
- Копирање датотека и директоријума у командној линији често је опасно ако не знате како се то ради. Немојте копирати или мењати датотеке или фасцикле ако не знате.