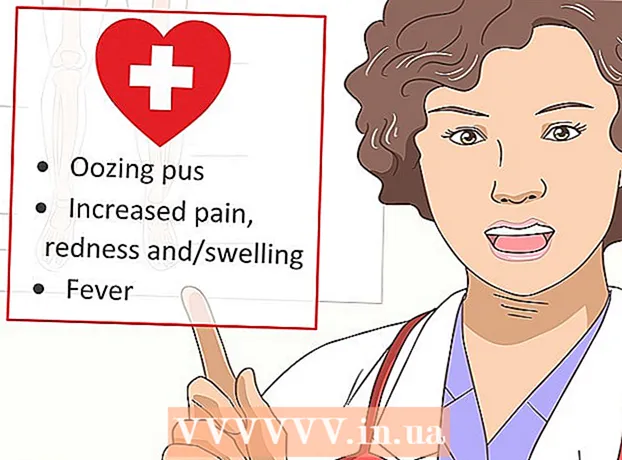Аутор:
Robert Simon
Датум Стварања:
19 Јуни 2021
Ажурирати Датум:
1 Јули 2024

Садржај
Оффице је један од најпопуларнијих пакета за продуктивност на свету, што значи да ћете лако пронаћи Оффице документе било где. Ако требате да отворите, уредите или направите Оффице документ, али не желите да трошите новац на пакет, постоји неколико ствари које можете да урадите. Користите бесплатну пробну верзију за приступ функцијама система Оффице током 1 месеца. Или користите веб апликацију Оффице за прављење и уређивање докумената на мрежи. Постоје и Оффице апликације на мобилним уређајима или алтернативе које подржавају исти формат као Оффице.
Кораци
Метод 1 од 4: Набавите Оффице пробну верзију
Користите пробу система Оффице 365 за 1 месец. Оффице можете бесплатно користити месец дана преузимањем пробне верзије система Оффице 365. Пакет укључује Ворд, Екцел, ПоверПоинт, Оутлоок и друге програме система Оффице 2016. Оффице 365 је једина верзија система Оффице. већина има суђење.
- Кредитна картица је потребна за регистрацију за бесплатни пробни период, ако наставите да је користите, онда други месец да бисте започели наплату. Претплату можете отказати пре краја првог месеца, тако да вам неће бити наплаћено, а користиће се до краја месеца.

Посетите страницу за пробу система Оффице. Пробну верзију можете преузети на веб локацији Оффице. Посетите страницу да бисте отворили пробну страницу.
Кликните на дугме „Испробајте једномјесечно бесплатно“ (Бесплатно једномесечно тестирање). Ово је акција која започиње процес регистрације.

Пријавите се помоћу Мицрософт налога или креирајте нови. Морате се пријавити са Мицрософт налогом. Можете се користити Хотмаил, Ливе.цом или Оутлоок.цом е-поштом за пријављивање или бесплатно створити нови налог. Морате отворити налог да бисте га испробали.
Унесите важећу кредитну картицу. Морате да унесете кредитну или дебитну картицу да бисте започели пробу.Са картице вам неће бити наплаћено одмах, али ако претплату не откажете до краја пробног периода, наплаћиваће се месечно.
Набавите инсталациони програм Оффице 365. Након креирања налога и уноса података о кредитној картици, добићете везу за преузимање инсталационог програма Оффице 365. Мали инсталацијски програм би требао брзо да се преузме.
Покрените инсталациони програм након преузимања. Након преузимања, покрените програм за инсталацију да бисте званично преузели и инсталирали Оффице. Од вас ће можда бити затражено да се пријавите са Мицрософт налогом пре почетка преузимања.
- Током инсталације добићете могућност који Оффице желите да инсталирате. Можете уштедети време и простор на чврстом диску поништавањем избора програма које не користите. Можете га инсталирати касније ако је потребно.
- Процес инсталације ће потрајати прилично дуго, посебно када је брзина мреже спора.
Покрените Оффице програм. Недавно инсталирани Оффице програми наћи ћете у менију Старт. Можете да користите све функције програма током пробног периода. реклама
2. метод од 4: Користите бесплатну Оффице апликацију на мрежи
Посетите веб локацију Оффице. Мицрософт нуди Ворд, Екцел, ПоверПоинт и друге бесплатне Оффице апликације на мрежи. Ове верзије не раде добро као верзија за рачунаре, али и даље су довољне за употребу без инсталације или плаћања. Приступ за преглед доступних апликација.
Кликните на Оффице програм који желите да користите. Доступне програме можете видети померањем странице Оффице. Кликните на програм који желите да покренете.
Пријавите се својим Мицрософт налогом. Можете се пријавити личним Мицрософт налогом, пословним или студијским налогом. Након што се пријавите, можете наставити да користите програм који сте управо изабрали. Ако немате Мицрософт налог, можете се бесплатно регистровати. Нови налог добија 5 ГБ бесплатног ОнеДриве складишног простора, услуге складиштења докумената којој се може приступити са рачунара и са више уређаја.
Користите програм. Интерфејс веб апликације је готово идентичан верзији за рачунаре. Користите картице на врху за пребацивање између опција уређивања. Неке апликације недостају или су ограничене. Морате да користите верзију за рачунаре да бисте приступили напредним функцијама. Прочитајте Мицрософтову страницу за подршку да бисте сазнали разлике између верзије програма Ворд за рачунаре и за веб.
Сачувај документ. Веб апликација не чува аутоматски документе, тако да морате ручно да притискате „Сачувај“. Документ можете сачувати кликом на картицу „Датотека“ и одабиром „Сачувај као“.
- Када притиснете саве, документ ће бити сачуван на услузи складиштења ОнеДриве.
- Документ можете преузети на рачунар из менија Сачувај као. Постоји низ могућности форматирања, укључујући ПДФ и друге отворене формате.
Отпремите документ у ОнеДриве да бисте га отворили у веб апликацији. Ако Оффице документе добијете од некога другог, можете их прегледати у веб апликацији тако што ћете их отпремити у ОнеДриве.
- Приступ путем веб прегледача. Апликацију ОнеДриве можете да користите на мобилном уређају.
- Превуците датотеку у прозор прегледача да бисте је отпремили у ОнеДриве. Документ је мали, па је време учитавања врло брзо, датотека ПоверПоинт презентације траје дуже.
- Кликните на документ који сте управо отпремили у ОнеДриве да бисте покренули веб апликацију Оффице. Апликација вам омогућава преглед и уређивање докумената (ако документ није заштићен).
3. метод од 4: Користите Оффице апликације на мобилним уређајима
Набавите Оффице апликацију за мобилне уређаје за иОС или Андроид. Мицрософт бесплатно развија Оффице апликације на Андроиду и иОС-у. Апликацију можете да преузмете из Гоогле Плаи продавнице или Аппле Апп Сторе-а. Бесплатна верзија апликације пружа основно уређивање и креирање. Морате бити регистровани за Оффице 365 да бисте користили напредне функције.
Омогућите Оффице апликацијама приступ меморији вашег уређаја. Када први пут покренете апликацију, од вас ће се затражити дозвола за приступ меморији вашег уређаја. Изаберите споразум за лако складиштење и преузимање датотека.
Пријавите се својим Мицрософт налогом да бисте се повезали са ОнеДриве. Од вас ће бити затражено да се пријавите помоћу свог Мицрософт налога када први пут отворите апликацију. Можете да прескочите овај корак, али ако се пријавите или направите бесплатан налог, добићете 5 ГБ бесплатног ОнеДриве простора за складиштење и омогућава синхронизацију Оффице датотека путем вашег уређаја.
Кликните на „Отвори“ да бисте отворили датотеке на различитим локацијама. Можете отворити датотеке које су управо преузете на ваш уређај, документе сачуване на Гоогле диску или Дропбоку, ОнеДриве датотеке и још много тога. Оффице апликације подржавају све одговарајуће уобичајене формате (на пример, апликација Ворд може отворити ДОЦ, ДОЦКС и ТКСТ датотеке).
Кликните на „Ново“ да бисте креирали нови документ. На врху новог екрана појавит ће се мени у којем можете одабрати да креирате нови документ. Ако сте пријављени са Мицрософт налогом, подразумевана поставка ће бити ваша фасцикла ОнеДриве Персонал. Можете да сачувате на уређају.
Помоћу дугмади на врху странице приступите алаткама за форматирање. Дугме "А" са оловком отвориће страницу за форматирање. На картици Оффице на овој страници можете да изаберете основна подешавања и алате за форматирање. Притисните дугме „Почетна“ да бисте видели различите картице. Можете да се крећете горе и доле по жељеној страници да бисте видели доступне опције.
- Отвореном тастатуром, можете превлачити горњи клизач улево и удесно да бисте отворили брзи приступ алаткама за форматирање.
Притисните дугме „Сачувај“ да бисте сачували. Документи се аутоматски чувају у редовним интервалима, али можете одмах да кликнете на дугме Сачувај. У било ком тренутку можете притиснути дугме Мену у горњем левом углу екрана и одабрати „Саве“. реклама
Метод 4 од 4: Користите Оффице алтернативу
Потражите доступне алтернативе за Оффице. Постоји читав низ програма који вам пружају већину функција подржаних у програму Оффице, а неки чак и ниједну. Ови програми могу отварати и уређивати Оффице документе и многе друге отворене формате. Ево неколико популарних пакета производа: ФрееОффице, ОпенОффице и ЛибреОффице.
- ФрееОффице се сматра програмом са много корисничких опција, док су ОпенОффице и ЛибреОффице моћнији. Ако сте упознати са Оффицеом, можете испробати ФрееОффице или ЛибреОффице.
Преузмите софтвер. Након што одаберете, можете да преузмете програм за инсталацију жељеног програма. Посетите следећу веб страницу да бисте преузели програм за инсталацију одговарајућег програма:
- ЛибреОффице -
- ФрееОффице -
- ОпенОффице -
Покрените инсталациони програм. Можете одабрати које програме желите да инсталирате у пакету производа.Изаберите само програме помоћу којих ћете смањити време инсталације и уштедети простор на чврстом диску.
Упознајте се са новим програмом. Три горе наведена програма замене за Оффице имају различит изглед и употребу, сви су потпуно функционални програми. Дакле, мораћете мало да „петљате“, посебно када сте навикли да користите Оффице. Основне функције су прилично једноставне; Напредне функције можете претраживати на Иоутубеу или директно на викиХов.
- Погледајте још чланака на Интернету да бисте знали како да користите Вритер, ОпенОффице.
- Погледајте чланке на Интернету да бисте се упознали са софтвером за уређивање текста ЛибреОффице.
Размотрите алтернативе засноване на облаку. Како се алати на мрежи развијају, то мање морате инсталирати програме на рачунар. Поред горе поменутих Оффице веб апликација, можете да користите и пакете за продуктивност у облаку. Све услуге омогућавају објављивање и уређивање Оффице докумената.
- Гоогле документи су најпознатија опција. Помоћу Гоогле-ових мрежних алата можете да креирате и уређујете документе, табеле и презентације. Свему можете приступити са Гоогле диска, где се чувају ваши документи. Ако имате Гмаил налог, моћи ћете да приступите Гоогле документима. Погледајте одељак Коришћење Гоогле диска да бисте сазнали више о креирању и уређивању докумената.
- Зохо је још један програм за рачунарство у облаку који може заменити Оффице. Интерфејс више личи на Оффице него на Гоогле документе. Слично Гоогле документима, можете да правите документе, табеле и презентације. Погледајте још чланака о томе како да користите Зохо.
- ОнлиОффице је Оффицеов мрежни програм за замену који вам омогућава да креирате документе, табеле и презентације.