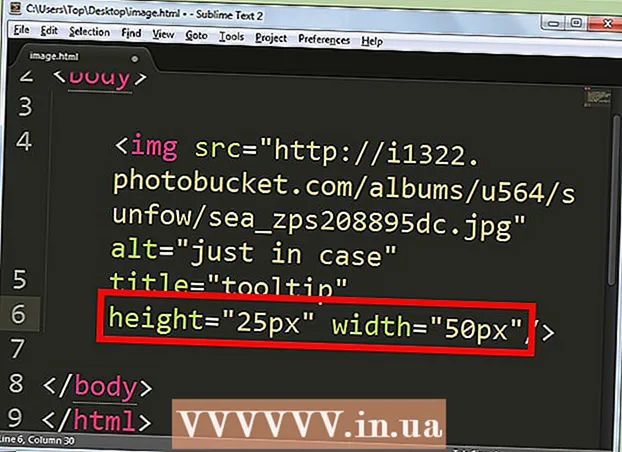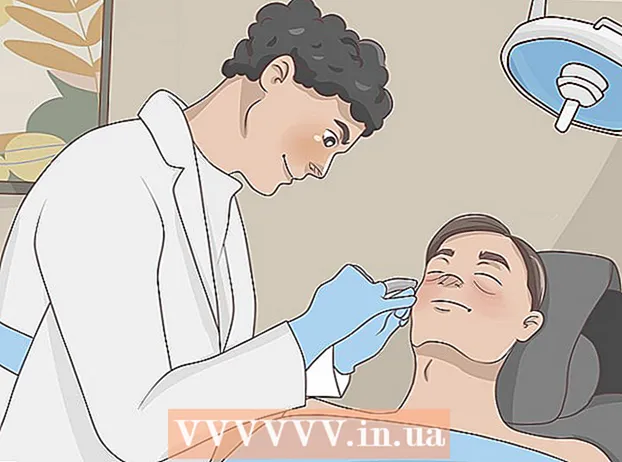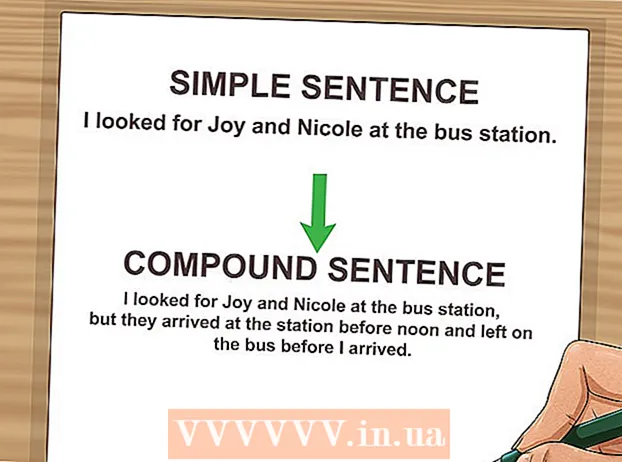Аутор:
Robert Simon
Датум Стварања:
20 Јуни 2021
Ажурирати Датум:
1 Јули 2024

Садржај
Данашњи викиХов вас учи како да снимате, уређујете и објављујете музичке спотове помоћу бесплатне апликације ТикТок за иПхоне и Андроид.
Кораци
1. део од 3: Изаберите музику
Отвори ТикТок. Додирните апликацију ТикТок са иконом музичке ноте. Почетна страница ТикТок отвориће се ако сте већ пријављени на свој налог.
- Морате се пријавити (или створити) ТикТок налог да бисте правили видео записе.
- Ако ваш иПхоне или Андроид немају апликацију ТикТок, можете је преузети из Апп Сторе (иПхоне) или Гоогле Плаи Сторе (Андроид). Кликните овде да бисте директно прешли на веб локацију ТикТок, а затим одаберите „Апп Сторе“ или „Гоогле Плаи“, у зависности од вашег уређаја.

Кликните на марку + налази се на дну ТикТок почетне странице за почетак снимања. Појавиће се интерфејс за снимање филмова.
Кликните Изаберите звук (Изаберите Звук) у врху екрана. Отвара се мени Музика.
- Када први пут будете користили ТикТок, можда ћете морати да дозволите апликацији приступ микрофону и камери.

Изаберите музику. Можете да изаберете музику из библиотеке доступне на ТикТок-у, а затим тапните на Пуцај са овим звуком.
Изаберите почетну тачку стазе. Музика у библиотеци подразумевано почиње од почетка. Можете да промените када желите да песма започне:
- Кликните на дугме „Исеци“ са иконом маказа на десној страни екрана.
- Померите се удесно до тренутка када желите да песма започне. Апликација ће рећи „Почетак снимања од (време у секундама)“.
- Кликните ознаку да бисте сачували промене.
2. део од 3: Снимање видео записа

Усмерите камеру према објекту. Држите телефон према субјекту који желите да снимате.- Фотоапарат можете окренути притиском на две ротирајуће стрелице у горњем десном углу екрана.
Снимање клипа. Држите притиснуто кружно дугме видео камере на дну екрана све време док снимате. Или само притисните ово дугме ако је ово круг.
- Отпуштањем ове опције или притиском на дугме стоп зауставићете снимање и додати рез у коначни пројекат.
Снимање без руку. Кликните икону штоперице на десној страни екрана, одаберите време када желите да се видео заустави, а затим кликните на Старт Цоунтдовн. Камера ће одбројавати до 3, а затим ће започети снимање док не добијете звук који желите. Тада ћете моћи да снимате филм без држања притиснутог кружног дугмета видео камере.
- Можете се вратити у нормално снимање филмова у било ком тренутку притиском на дугме "Стоп" на дну екрана.
Додајте ефекте на видео. Свој видео можете побољшати помоћу следећих опција:
- Ефекти лепоте - Кликните на икону чаробног штапића да бисте применили лепотни ефекат „лепота“, ова опција ће вам помоћи да изгладите кожу и повећате осветљеност слике.
- Филтри у боји - Кликните на дугме за филтер на десној страни интерфејса за снимање видео записа и одаберите жељени филтер у боји. Такође можете да превучете прстом да бисте се пребацивали између филтера.
- Објектив - Кликните дугме у доњем левом углу екрана и одаберите сочиво које ћете користити за лице у кадру. Објектив користи препознавање лица за наношење маске или теме на лице особе у видео запису.
- Контрола брзине - Користи се за контролу брзине видео записа. Прекидаче можете пребацивати изнад дугмета за снимање, али ће се меморисати коначна поставка брзине.
Време снимања видео записа пада на 3 до 15 секунди. Видео записи морају бити дужи најмање 3 секунде и не више од 15 секунди уз музику.
- Ако одаберете музику, видео запис ће се аутоматски исећи у 15. секунди.
Избришите пројекат ако желите да то поновите. Ако се желите вратити на пројекат, можете кликнути Икс у горњем левом углу екрана и тапните на Поново снимањеили избришите цео тренутни пројекат притиском на ознаку Икс затим кликните Излаз је у менију.
- Такође можете притиснути дугме за брисање у доњем десном углу да бисте избрисали последњи снимљени сегмент.
Пређите на уређивање видео записа. Кликните на потврдни знак у доњем десном углу екрана да бисте сачували видео запис и отворили страницу уређивача. реклама
3. део од 3: Монтажа видео записа
Изаберите другу песму за видео. Ако желите да промените другу музику, можете да кликнете на икону снимања у горњем десном углу екрана, а затим у менију Музика изаберете жељену песму.
- Ако прво снимите видео, само овде одаберите музику која ће заменити оригинални звук који сте снимили током снимања.
Подесите звук видео записа.
- Полазна тачка - Кликните икону маказа, померите се до одговарајућег места у песми и притисните квачицу. Ово ће променити почетну тачку песме.
- Волуме - Кликните икону клизача десно од маказа, а затим повуците клизач надесно да бисте променили јачину звука песме.
Додајте филтере у боји. Ако филтером желите да промените боју / визуелни изглед целог видео записа, тапните на три обојена круга, а затим одаберите филтер у дну екрана.
- Кликните на филтер да бисте прегледали промене на видео снимку.
- Додирните било где на видео екрану да бисте изашли из менија филтера и користили тренутни филтер.
Додајте специјалне ефекте. Кликните на икону сата у доњем левом углу, а затим почните да додајете специјалне ефекте.
- Кликните на Сачувај у горњем десном углу да бисте сачували ефекат.
- Додајте налепницу. Текстуалне налепнице или слике можете додати кликом на „Текст“, „Налепнице“ или њихове пиктограме.
- Да бисте додали текстуалну налепницу, кликните на „Текст“ и унесите текст који желите додати. Можете прилагодити фонт и боју текста.
- Да бисте додали фото налепнице, потребно је да кликнете на „Налепнице“, а затим изаберете одговарајућу налепницу из „Налепнице“ или „Емоџији“.
- Можете да померате и ротирате већину налепница током видео записа и прилагодите њихово време приказа. Алтернативно, налепницу можемо избрисати кликом на „Кс“ или превлачењем слике према отпаду са ознаком „Делете“.
Наставите да постављате видео. Кликните црвено дугме Даље у доњем десном углу екрана. Отићи ћете на страницу „Дели“.
Видео запису додајте наслове / наслове. Кликните на оквир за текст „Наслов са #таг @фриенд“ (Наслов са # тагови @ пријатељи) и унесите наслов за видео.
- Ознаке можете да додате помоћу хеша / хештега (#) или да укуцате „@“ заједно са нечијим именом да бисте означили пријатеље.
- Промените насловну / сличицу. Кликните на „Селецт цовер“, а затим превуците клизач на жељено место у видео запису. Након одабира одговарајуће слике, притисните дугме Готово.
- Промените подешавања приватности видео записа. Можете да омогућите / онемогућите коментарисање, дует, испуштање реакција и одабир видео публике.
- Видео у јавном режиму (јавни) је видљив свима и свако може да га дели.
- Видео режим само за пријатеље (само за пријатеље) Видљиво само онима који вас прате уназад.
- Видео приватни режим (приватно) покажи само теби.
Кликните пошта (За постављање). Ово црвено дугме се налази у доњем десном углу екрана. Видео ће бити објављен на ТикТок-у.
- Ако желите да поделите свој видео на Инстаграму, Фацебоок-у или померите камеру, додирните дугмад изнад опције „Сачувај у недовршеним верзијама“.
- Можете и да сачувате видео запис на уређају тако што ћете додирнути опцију Сачувај у радној верзији у доњем левом углу екрана.
Савет
- Са ТикТок-ом можете да снимате само до 15 секунди музичких спотова.
- Интерфејс ТикТок-а разликује се од земље до земље, али генерално је сличан.
- Музика мора бити доступна у ТикТок библиотеци.
- Можете да правите „дует“ видео записе и делите видео записе са другим ТикТок корисницима без обзира где се они налазе. Само идите на профил некога кога пратите и он вас прати, одаберите видео, кликните на икону Објави, изабери Дует и следите упутства на екрану да бисте започели снимање сегмената поред видео екрана особе.
Упозорење
- Ограничите повратак притиском на Кс у горњем левом углу или изађите из апликације док не уредите и сачувате видео. У супротном, ваши записи и подешавања могу бити изгубљени. Ако је апликација грешком затворена или замрзнута, од вас ће бити затражено да наставите са уређивањем или чувањем радне верзије.