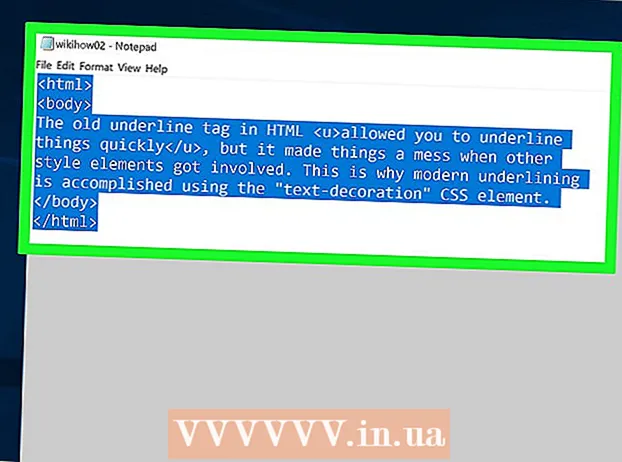Аутор:
Peter Berry
Датум Стварања:
16 Јули 2021
Ажурирати Датум:
1 Јули 2024
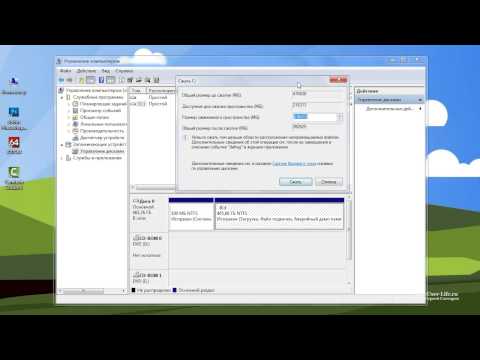
Садржај
Партиционирање погона је подела тврдог диска на више логичких целина. Корисници ретко деле своје чврсте дискове, али овај рад има много предности. Што је најважније, када поделите диск, можете да одвојите оперативни систем од података, смањујући тако ризик од оштећења података.
Кораци
Отворите алатку за управљање рачунаром. Отворите мени Старт, у траку за претрагу менија Старт откуцајте „Цомпутер Манагемент“ и притисните ентер.

Изаберите алатку за управљање диском. Кликните Управљање диска На левој страни прозора видећете све уређаје и њихове партиције на рачунару.- На илустрацији је 1 погон и 2 партиције.

Ослободите простор за нову партицију. Кликните десним тастером миша на партицију којој желите да промените величину и одаберите задатак Смањити обим (Смањи величину).- На илустрацији је изабрани погон (Ц :).
- Белешка: Можда постоји партиција са именом Систем резервисан (Резервни систем). Не препоручујемо вам да направите било какве промене на овој партицији.

Смањите погон. Унесите величину на коју желите да смањите погон у мегабајтима (1000 МБ = 1 ГБ). Затим кликните на дугме Скупља (Умањи).- У овом примеру диск је смањен на 10000 МБ или 10 ГБ.
- Белешка: Не можете смањити износ већи од наведеног у ставци Величина расположивог простора за скупљање у МБ (Величина простора за сличице доступна је у МБ).
Направите нови погон. У овом тренутку, у прозору ћете видети неформатирану партицију Управљање диска. Десни клик на партицију још нису додељене и изабрати Нова једноставна свеска (Нова партиција).
Покреће се нови чаробњак за једноставну количину. Дијалог Нови чаробњак за једноставну количину искочиће. Кликните на дугме следећи наставиће се.
Унесите нову величину партиције. Унесите количину меморије коју желите доделити новој партицији, а затим кликните на дугме следећи.
- На илустрацији је максималној доступној меморији додијељена нова партиција.
- Белешка: Не можете створити нову партицију већу од доступне меморије.
Именујте нову партицију словом или путањом. Изаберите из менија назив слова за нову партицију и кликните на дугме „Даље“.
- На илустрацији је изабрано име слова (А :)
- Виндовс користи алфанумеричко име или путању за идентификацију и навигацију до ваше нове партиције.
Поставите нове партиције.
- Кликните Форматирајте овај том са следећим подешавањима: (Форматирајте ову партицију са следећим подешавањима :)
- За Систем датотека (Систем датотека), изаберите НТФС
- За Алокација јединица величина (Величина јединице приписивања), изаберите Уобичајено (Уобичајено)
- За Ознака запремине (Ознака партиције), унесите име које желите да дате новом погону.
- Кликните Извршите брзо форматирање (Извршите брзо форматирање)
- Затим кликните на дугме следећи
Направите нове партиције. Прегледајте своја подешавања, а затим кликните завршити (Завршено).
Форматирајте нову партицију.
- Појавиће се дијалошки оквир у којем ће се тражити да партиционирате свој нови погон. Кликните Форматирати диск (Форматирајте диск јединицу).
- Искочиће још један прозор. Оставите ова подешавања каква јесу, кликните на дугме Почетак.
- Појавиће се упозорење. Кликните У реду.
Погледајте нови погон. Ако су операције тачне, у прозору ћете видети свој нови погон Управљање диска. реклама
Упозорење
- Пре него што започнемо, препоручујемо Направите резервну копију свих података на други рачунар или преносиви уређај за складиштење. Ово ће помоћи у спречавању губитка података ако дође до грешке.