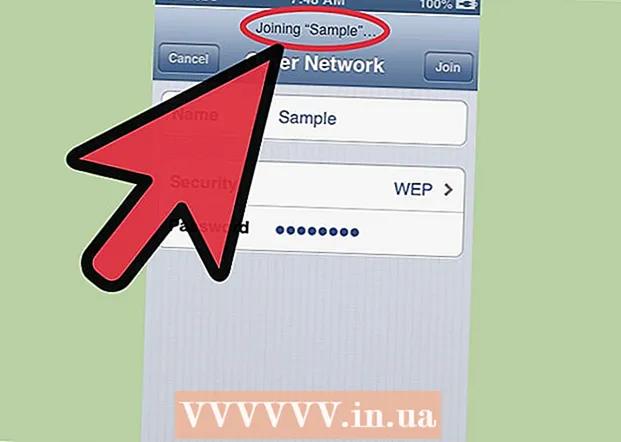Аутор:
Louise Ward
Датум Стварања:
9 Фебруар 2021
Ажурирати Датум:
1 Јули 2024

Садржај
Да ли треба да користите МС Паинт за инвертовање боја на слици? Од МС Паинт 6.1 (Виндовс 7), Мицрософт је променио начин на који корисници морају да обрну боје. То је и даље лако учинити, али није увек очигледно. За брзу инверзију боја притисните комбинацију тастера Цтрл + Схифт + И.. Читајте даље да бисте видели како обрнути боје и на старој и на новој верзији емисије!
Кораци
Метод 1 од 2: На Виндовс 7 и новијим верзијама
Имајте на уму да се алат Инверт Цолорс променио. Не тражите алатку Инверт Цолорс на траци с алаткама на врху као у оперативном систему Виндовс Виста или старијој верзији. Од МС Паинт 6.1, боје можемо да обрнемо само избором и десним кликом на слику. То значи да ће, ако користите Виндовс 7, 8 или 10, нова верзија програма Паинт бити унапред инсталирана. Можда ће вас збунити након година навикавања на горњу траку с алаткама за подешавања боја - али не брините! Иако је нови поступак другачији, и даље ће бити врло једноставан.
- Алат „Инверт Цолорс“ је врло користан ако само желите да обрнете боје доступне на икони или слици и не требате у потпуности заменити боје.

Изаберите слику. Ако желите да обрнете боје на целој слици, потребно је да изаберете целу слику. Слику можете да одаберете помоћу алата „Изабери“ или да кликнете на „Изабери све“ у оквиру „Опције избора“.- Ако желите да обрнете боје само на делу слике: само изаберите део слике којим желите да манипулишете.

Инверзија боје слике. Прво кликните десним тастером миша на фотографију. Затим се померите надоле до опције „Инверт цолор“ на дну падајућег менија. Кликните на „Инверт цолор“. Део слике који одаберете биће одмах обрнут.- Да бисте брзо обрнули боје, притисните тастер пречице Цтрл + Схифт + И..
2. метод од 2: У оперативном систему Виндовс Виста и старијим верзијама

Отворите слику у МС Паинт-у. То можете учинити унутар или изван Паинт-а.- У програму Паинт: Отворите МС Паинт кликом на икону на радној површини или претраживањем програма. Једном када се Паинт отвори, кликните на „Филе“, а затим на „Опен“. Пронађите и изаберите слику коју желите да обрнете. Затим притисните ↵ Ентер Или кликните на „Отвори“.
- Оутсиде Паинт: Пронађите датотеку коју желите да инвертујете. Кликните десним тастером миша на датотеку и одаберите „Отвори помоћу“> МС Паинт. Датотека ће се отворити у програму МС Паинт.
Кликните на „Слика“ на врху, а затим изаберите „Инвертирај боје“."Боје ће одмах бити обрнуте. Боје на обрнутој слици су оне које тачно допуњују боју у оригиналу. Жуте куглице ће бити плаве (а не љубичасте - традиционалне комплементарне боје) у обрнута верзија.
- За брзу инверзију боја, само тапните Цтрл + И. Запамтите: ово се односи само на Виндовс Виста и старије верзије!
Сачувај слику. Кликните на „Датотека“, изаберите „Сачувај као ...“. Изаберите лако запамћено име са типом датотеке (ако је потребно). Обавезно сачувајте датотеку негде где је можете поново пронаћи. На крају, кликните "Сачувај" да бисте потврдили. реклама
Савет
- Можете користити алат Изаберите, или изабрати у слободној форми да бисте изабрали одређено подручје на којем желите да обрнете слику.
- Уместо да отворите слику у програму Паинт, датотеку можете пронаћи у одељку „Мој документ“ или негде сачуваном, а затим кликните десним тастером миша и изаберите „отвори помоћу“ ... „Боја“.
- Брзо отворите датотеку притиском на Цтрл + О. на тастатури.
- Популарни формати су „БМП,„ ПНГ “,„ ЈПГ “и„ ГИФ “. У већини случајева ПНГ ће произвести најмању величину датотеке без губитка квалитета. Снимљен је као снимак, међутим, имајте на уму да овај формат доводи до губитка квалитета датотеке. Ако планирате да објавите слику на веб локацији, можда ћете је морати укључити у бољи програм за обраду. смањење величине датотеке.
- Да бисте видели накнадне слике, зумирајте обрнуту слику, а затим 30 секунди погледајте центар. Затим, брзо погледајте бели зид. Слику бисте требали видети у оригиналној боји. Имајте на уму да ово ради само за фотографије и велике слике.
- Притисните Цтрл + И (са Виндовс 7 или новијим Цтрл + Схифт + И.) на тастатури да бисте постигли исти ефекат као и одабир радње из менија.
- Притисните Цтрл + З вратиће се на претходне 3 акције.
- Потражите на интернету занимљиве слике које бисте испробали. Али имајте на уму да је већина слика на мрежи заштићена ауторским правима. У теорији, можете уредити било коју фотографију, све док не покушавате да је продате, дистрибуирате или тврдите да је ваша.
- Исти ефекат је и даље могућ на многим другим програмима. Процес можда није исти, али ефекат је исти.
- Ако користите алат изабрати у слободној форми уместо изаберите Обично треба мало да кликнете и повучете избор, а затим га вратите у првобитни положај да би се обрнуо. У супротном ћете обрнути правоугаоник уместо облика који сте нацртали.
Упозорење
- Ако имате проблема са проналажењем програма „МС Паинт“ на рачунару (или без њега), велика је вероватноћа да користите рачунар / лаптоп који није Виндовс. Међутим, постоји много других сличних графичких софтвера (бесплатних и плаћених) који су још бољи. Можете питати људе или претражити Интернет.
- У оперативном систему Виндовс 7 морате десним тастером миша кликнути на одабрану слику да бисте преокренули боје.
- Ако кликнете на „Сачувај“ уместо на „Сачувај као ...“, преписаћете стару слику. Немој Урадите то ако желите да оригинална слика остане паралелна са уређеном.
- Ако притиснете ЦТРЛ + И (или ЦТРЛ + СХИФТ + И), боје ће брзо трептати. Будите опрезни: можда вас заболи глава!
Шта вам је потребно
- Слика коју желите да уредите
- Софтвер Мицрософт (МС) Паинт