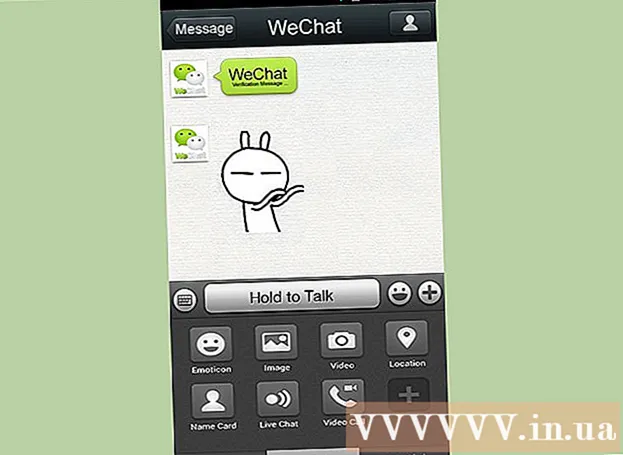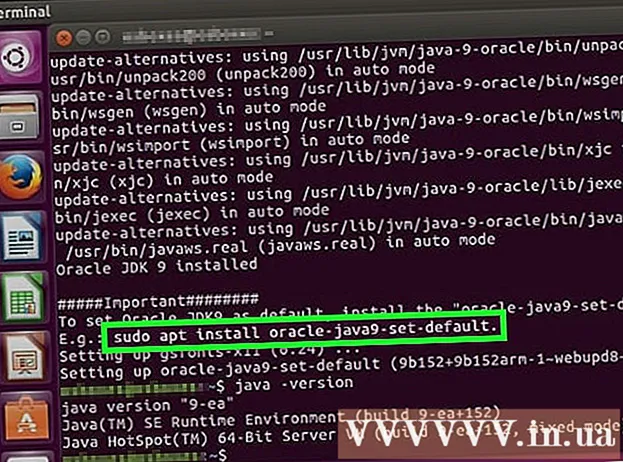Аутор:
Lewis Jackson
Датум Стварања:
14 Може 2021
Ажурирати Датум:
1 Јули 2024
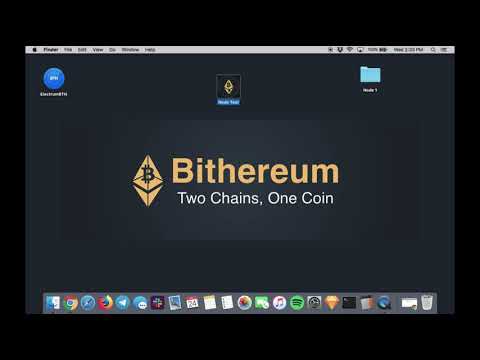
Садржај
Овај чланак вам показује како делити фасциклу са другим рачунарима у мрежи. Ово омогућава свим рачунарима на мрежи да приступе и мењају датотеке у дељеној фасцикли. Можете да делите и приступате директоријумима на оперативним системима Виндовс и Мац; међутим, рачунар који садржи дељену фасциклу и рачунар који има приступ фасцикли морају да деле исту бежичну (или жичну) Интернет мрежу. Ако само желите да синхронизујете фасциклу на рачунару са локалном фасциклом или флеш диском, можете да користите програм ФрееФилеСинц.
Кораци
1. метод од 3: Делите фасциклу на оперативним системима Виндовс
. Кликните на Виндовс лого у доњем левом углу екрана да бисте отворили мени.

. Кликните на икону директоријума у доњем левом углу менија Старт.
у пољу за избор при врху прозора да бисте видели листу избора.
у доњем десном углу екрана (у оперативном систему Виндовс) или ВИ-ФИ

у горњем десном углу екрана (на Мац-у) и видите прво име мреже.- Ово функционише само када су рачунари на истој жичној мрежи (Етхернет).
. Кликните на Аппле лого у горњем левом углу екрана да бисте отворили листу избора.
, у доњем десном углу екрана (на Виндовсима) или ВИ-ФИ

у горњем десном углу екрана (на Мац-у) и видите прво име мреже.- Ово функционише само када су рачунари на истој жичној мрежи (Етхернет).
Приступите дељеној фасцикли са другог рачунара. Након што делите фасциклу, други рачунари могу да виде шта се налази у њој и додају (или избришу) датотеке:
- Мац Отворите Финдер, кликните име Мац-а у доњем левом углу прозора и отворите фасциклу.
- Виндовс Отворите Екплорер, кликните име другог рачунара у левој колони фасцикле (можда ћете прво морати да повучете клизач надоле) и отворите фасциклу.
3. метод од 3: Користите ФрееФилеСинц
Преузмите ФрееФилеСинц. Идите на страницу ФрееФилеСинц на хттпс://фреефилесинц.орг/, кликните на дугме Преузимање Зелена боја (Преузимање) налази се при дну прозора, превуците клизач до наслова „Преузми ФрееФилеСинц“ и кликните везу за свој оперативни систем.
- На пример, кликнули сте Преузмите ФрееФилеСинц 10.0 Виндовс Сетуп ако користите Виндовс или Преузмите ФрееФилеСинц 10.0 мацОС када користите оперативни систем Мац.
Инсталирајте ФрееФилеСинц. У зависности од тога да ли користите Виндовс или Мац рачунар, овај поступак може бити различит:
- Виндовс - Двапут кликните на преузету ЕКСЕ датотеку, кликните да (Слажем се) када вас питају и кликните следећи (Наставите) док инсталација не започне.
- Мац - Двапут кликните на преузету ЗИП мапу да бисте је отворили и распаковали, двапут кликните на ПКГ датотеку у распакованој фасцикли и следите упутства на екрану.
Прикључите спољну меморију на рачунар (ако је потребно). Ако желите да синхронизујете датотеке са УСБ-ом или спољним чврстим диском, тако да се све промене направљене у фасцикли аутоматски синхронизују када повежете меморију, прикључите спољну меморију на један од УСБ портова рачунара.
- Прескочите овај корак ако желите да синхронизујете фасциклу са другом фасциклом на рачунару.
- На Мац-у вам је потребан УСБ-Ц флеш диск (Тхундерболт 3) или спољна меморија или УСБ 3.0 на УСБ-Ц адаптер.
Отворите ФрееФилеСинц. Двапут кликните на апликацију ФрееФилеСинц са две зелене стрелице које чине круг и на екрану ће се приказати нови прозор.
Кликните Нова (Ново) у горњем левом углу прозора ФрееФилеСинц да бисте избрисали информације из прозора ФрееФилеСинц.
Додајте фасциклу у коју желите да синхронизујете датотеке. У средњем делу прозора ФрееФилеСинц кликните Прегледајте (Пронађи), пронађите и кликните на фасциклу у којој желите да синхронизујете датотеку, а затим кликните на Даље Изабери фасциклу (Изаберите фасциклу).
- На Мацу ћете кликнути Изаберите (Изаберите).
Додајте место за синхронизацију. Овде ће се синхронизовати датотеке директоријума (попут флеш диска). Кликните Прегледајте У крајњем десном делу прозора ФрееФилеСинц кликните на фасциклу или меморију коју желите да користите, изаберите Изабери фасциклу (на Виндовс-у) или Изаберите (на Мацу).
Кликните Упоредити (Упореди) изнад колоне првог директоријума. Ово ће отворити списак датотека у свакој фасцикли.
Кликните троугао десно од зелене иконе зупчаника. Ова икона се налази изнад колоне за меморију или фасциклу коју желите да синхронизујете са фасциклом. Једном када се кликне, на екрану ће се приказати листа избора.
Кликните Огледало -> (Копирај) на листи за избор. Избор Огледало постараће се да се свака датотека из прве фасцикле аутоматски копира у другу.
- Имајте на уму да ће се све датотеке из друге фасцикле избрисати ако се не подударају са датотекама из прве фасцикле.
- Ако желите синхронизовати фасцикле на два начина, тако да се датотеке не бришу, кликните <- Two way -> (Двосмерно).
Кликните Синхронизуј (Синхронизација) у горњем десном углу прозора.
Кликните Почетак (Први кораци) на питање. Датотеке у првој фасцикли биће копиране у другу.
Сачувајте конфигурацију ФрееФилеСинц. Ако у будућности желите да синхронизујете директоријум, потребно је да сачувате подешавања у конфигурациону датотеку тако што ћете урадити следеће:
- Кликните Сачувај као (Сачувај као) са зеленом иконом стрелице у горњем левом углу прозора.
- Унесите име профила.
- Изаберите где ћете чувати.
- Кликните сачувати (Сачувати).
По потреби извршите синхронизацију поново. Када дође време за поновну синхронизацију директоријума са претходно синхронизованом фасциклом, једноставно пронађите и двапут кликните на сачувану конфигурациону датотеку. Ово ће отворити ФрееФилеСинц и покренути синхронизацију.
- Ако преместите или промените име фасцикле или коришћене спољне меморије, синхронизација датотека неће бити ефикасна и морате ресетовати конфигурацију.
Савет
- Такође можете да креирате мрежни погон из фасцикле на рачунару. Ово ће створити фасциклу у коју се рачунари на вашој мрежи могу повезати.
Упозорење
- Премештањем датотеке изван дељене фасцикле на оригиналном рачунару рачунарима повезаним на мрежу неће бити омогућен приступ датотеци.