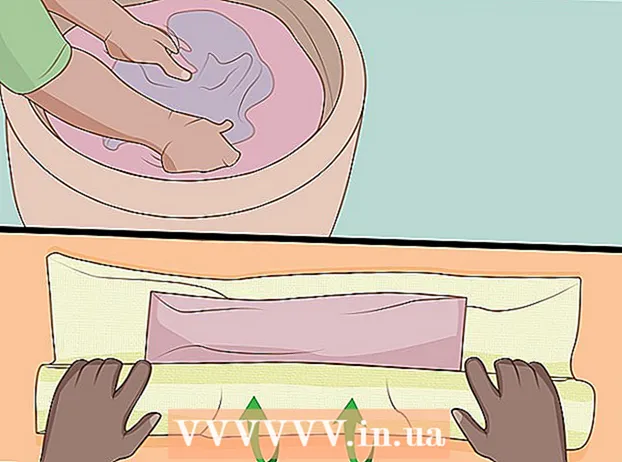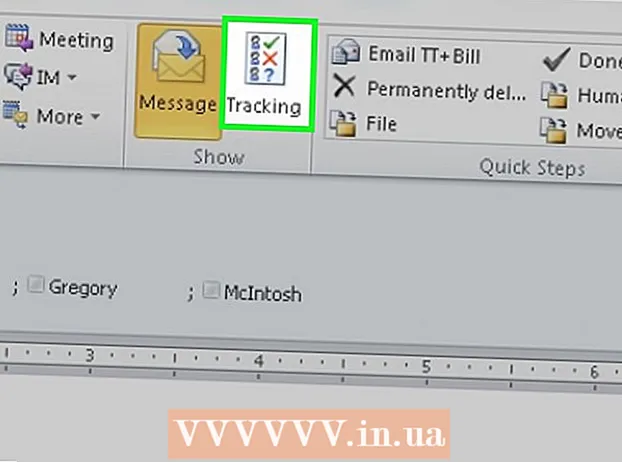Аутор:
Randy Alexander
Датум Стварања:
4 Април 2021
Ажурирати Датум:
1 Јули 2024

Садржај
Ово је чланак који ће вас упутити како да примате е-пошту са Гмаил-а директно у апликацији Оутлоок 2016 на Виндовс или Мац рачунару. Ако Оутлоок није инсталиран на рачунару, прво морате купити и инсталирати Мицрософт Оффице 365.
Кораци
1. део од 5: Омогућите ИМАП на Гмаил-у
у горњем десном углу странице да бисте отворили падајући мени.
Кликните Подешавања у средини падајућег менија да бисте отворили ову страницу.

Кликните картицу Прослеђивање и ПОП / ИМАП (Прослеђивање и ПОП / ИМАП) на врху странице са подешавањима.
Означите поље „Омогући ИМАП“ у одељку „ИМАП приступ“ на страници Подешавања.
- Ово поље је можда већ означено. Ако је то случај, пређите на омогућавање верификације у два корака у овом чланку.

Кликните на дугме Сачувај промене (Саве Цхангес) је сиво на дну странице. Ово ће омогућити ИМАП за ваше Гмаил поштанско сандуче и е-пошту у Оутлоок-у. реклама
2. део од 5: Укључите верификацију у два корака за Гмаил
Кликните на „Гоогле Аппс“ (Гоогле апликације са иконом ⋮⋮⋮ у горњем десном углу Гмаил странице да бисте отворили падајући мени.

Кликните Мој налог (Мој налог) са иконом штита у падајућем менију за отварање странице Гоогле налога.
Кликните на наслов Пријављивање и сигурност (Пријава и сигурност) у горњем левом углу странице.
Померите се по екрану и изаберите Верификација у 2 корака (Верификација у 2 корака) налази се у доњем десном углу странице.
Кликните на дугме ПОЧЕТИ Плави (Старт) доњи десни угао странице.
- Можда ћете морати мало да се померите надоле да бисте видели ово дугме.
Унесите лозинку када се то затражи. Унесите лозинку којом се пријављујете на адресу е-поште.
Кликните СЛЕДЕЋИ (Наставите) на дну странице.
Кликните на дугме ПОКУШАЈТЕ САДА (Испробајте одмах) плавом бојом у доњем десном углу странице. Ово ће послати обавештење на број телефона.
- Ако не видите свој телефон приказан на овој страници, мораћете да се пријавите на свој Гмаил налог у апликацији Гоогле (на иПхонеу) или да се пријавите помоћу Гоогле налога у одељку Подешавања на Андроид телефону.
- На иПхоне морате да преузмете бесплатну апликацију Гоогле из Апп Сторе-а.
Пратите упутства. Отворите водич на телефону превлачењем екрана удесно када је телефон закључан или тапните на водич када је телефон откључан, а затим изаберите. ДА (Слажем се) или ДОЗВОЛИТЕ (Дозволи).
Проверите свој број телефона. Погледајте телефонски број на врху странице; Ако се тај број подудара са изабраним бројем за опоравак, можете да наставите.
- Ако телефонски број није тачан, морате га променити пре него што наставите.
Кликните на дугме ПОШАЉИ (Субмит) плавим у доњем десном углу странице. Гоогле ће послати верификациони код на наведени број телефона.
Унесите верификациони код. Унесите код речи у текст телефона, а затим унесите у поље на средини странице.
Кликните на дугме СЛЕДЕЋИ (Наставак) плавом бојом на дну странице.
Кликните на дугме УКЉУЧИТИ (Укључено) је плаво на десној страни странице. Ово ће укључити верификацију у 2 корака за ваш Гмаил налог. Сада када је подешена верификација у 2 корака, морате да креирате лозинку за свој Гмаил налог. реклама
Део 3 од 5: Генерисање лозинке за апликацију за Гмаил
Кликните на „Гоогле Аппс“ са иконом ⋮⋮⋮ поново у горњем десном углу Гмаил странице да бисте отворили падајући мени.
Кликните Мој налог (Мој налог) са иконом штита у падајућем менију за отварање странице Гоогле налога.
Кликните Пријављивање и сигурност (Пријава и сигурност) на левој страни странице.
Померите се надоле и кликните Лозинке за апликације (Лозинка апликације) налази се на десној страни странице, изнад одељка у којем је укључена верификација у 2 корака.
Унесите лозинку за налог када се то затражи. Унесите лозинку којом се пријављујете на Гмаил налог.
Кликните СЛЕДЕЋИ (Наставите) испод поља са лозинком.
Кликните на оквир података Изаберите апликацију Сива (страница за одабир апликације) страница отвара падајући мени.
Кликните Остало (Прилагођено име) ((Име) остало) на дну падајућег менија да бисте отворили додатно поље за унос.
Унесите име. Тип Изгледи (или слична апликација) у поље за унос података.
Кликните на дугме ГЕНЕРИШИ (Направите) плаву боју на десној страни странице. Ово ће генерисати код од 12 знакова на десној страни странице; овај код можете користити за пријављивање у Оутлоок.
Копирајте лозинку за апликацију. Кликните и превуците показивач миша преко кода на жутој позадини, а затим притисните Цтрл+Ц. (на Виндовс-у) или ⌘ Команда+Ц. (на Мац-у) за копирање кода.
- Такође можете десним тастером миша кликнути на изабрани код и кликнути Копирај (Копија).
Део 4 од 5: Додајте Гмаил налог у Оутлоок
Отворите апликацију за рачунаре Оутлоок. Икона апликације Оутлоок је плави оквир са белом ковертом иза белог „о“.
- Ако нисте пријављени у Оутлоок, мораћете да унесете Мицрософт адресу е-поште, унесете лозинку када се то затражи и следите упутства на екрану.
- Оутлоок апликација изгледа другачије од Оутлоок веб локације.
Кликните Филе (Датотека) у горњој левој страни прозора апликације Оутлоок да бисте отворили падајући мени.
- Без избора Филе У горњем левом углу прозора програма Оутлоок можда користите Оутлоок веб локацију или верзију програма Оутлоок која не дозвољава додавање других налога.
- На Мацу ћете кликнути Алати (Алати) у врху екрана.
Кликните Додај налог (Додајте налог) у горњем левом углу странице Филе да бисте отворили падајући мени.
- На Мацу ћете кликнути Рачуни ... (Рачун) на изабраној листи Алати.
Унесите своју Гмаил адресу. Унесите адресу Гмаил налога који желите да синхронизујете са Оутлооком.
Кликните Повежите се (Повежи) испод поља за унос адресе е-поште.
Унесите лозинку за апликацију. Кликните поље „Лозинка“, а затим притисните Цтрл+В. (на Виндовс-у) или ⌘ Команда+В. (на Мац-у) да бисте унели лозинку за апликацију коју сте раније копирали.
- Такође можете да кликнете десним тастером миша у поље „Лозинка“ и кликнете Налепи (Пасте) у падајућем менију да бисте то урадили.
Кликните Повежите се (Цоннецт) на дну прозора. Гмаил налог ће почети да се интегрише у апликацију Оутлоок.
Кликните У реду на захтев. Ово је знак да је Гмаил налог повезан са апликацијом Оутлоок. Име вашег Гмаил налога видећете на левој страни прозора програма Оутлоок.
- Можда ћете прво требати да уклоните ознаку из поља за потврду „Такође подеси Оутлоок на мом телефону“ (Такође подесите Оутлоок на телефону).
Део 5 од 5: Увоз Гоогле контаката
Преузмите Гмаил контакте. Идите на хттпс://ввв.гоогле.цом/цонтацтс/ из свог веб прегледача, пријавите се Гмаил адресом и лозинком када се то затражи и урадите следеће:
- Кликните на поље у горњем левом углу странице да бисте изабрали све контакте.
- Кликните на листу за избор Више (Више).
- Кликните Извези ... (Извоз) на листи за избор.
- Означите поље за потврду „Сви контакти“.
- Означите поље за потврду „Оутлоок ЦСВ формат“. Ако користите Мац, означите поље за потврду „вЦард формат“.
- Кликните Извоз испод прозора.
Отворите Оутлоок прозор. Морате отворити Оутлоок да бисте у њега увезли контакте.
- На Мацу ћете морати да кликнете на преузету датотеку вЦард, кликните Филе (Филе) у горњем левом углу екрана, изаберите Отвори са (Отворите помоћу), кликните Изгледи и следите упутства на екрану. Ово ће увести ваше Гмаил контакте.
- Ако је Оутлоок затворен, морате га поново отворити пре него што наставите.
Кликните Филе у горњем левом углу прозора програма Оутлоок да бисте отворили мени Филе.
Кликните Отвори и извези (Отвори и извези) у менију Филе да отворите страницу Увоз / Извоз.
Кликните Увоз извоз на средини странице да бисте отворили упутства за увоз / извоз.
Кликните на опције Увоз из другог програма или датотеке (Увоз из другог програма или датотеке) у средини прозора.
Кликните следећи (Наставите) у доњем десном углу прозора.
Кликните Вредност одвојена зарезом (Одвојене вредности раздвојене зарезом) при врху прозора.
Кликните следећи (Настави).
Кликните Прегледајте ... (Прегледај) у горњој десној страни прозора.
Изаберите преузету датотеку директоријума. Идите на место за чување преузете датотеке контакта, а затим кликните да бисте изабрали датотеку.

Кликните Отвори (Отворено) у доњем десном углу прозора. Датотеке директоријума ће бити отпремљене.
Кликните следећи (Настави). Такође имате могућност копирања контаката (нпр Дозволи стварање дупликата (Копије дозвољене)) на средини прозора пре него што наставите.

Изаберите фасциклу „Контакти“. Превуците екран горе или доле док не пронађете фасциклу Контакти (Контакти) у прозору, а затим кликните да бисте изабрали.- Директориј обично пронађете Контакти при врху прозора.
- Мапа Контакти не као стварни директоријум.

Кликните следећи (Настави).
Кликните завршити (Готово) на дну прозора за увоз контаката у Оутлоок.
- Када завршите, Оутлоок контакте можете прегледати кликом Адресар (Адресар) у одељку „Пронађи“ на врху Оутлоок прозора.
Савет
- „Верификација у 2 корака“ је Гоогле-ова верификација у два фактора. То значи да када се пријавите на свој Гмаил налог на новом рачунару, морате да потврдите своју пријаву кроз 2 корака за верификацију на телефону.
- Најновија верзија Гоогле контаката не подржава извоз контаката, па за то треба да користите стару верзију.
Упозорење
- Означавање „Прочитано“ у апликацији Оутлоок неће аутоматски означити „Прочитано“ за нове е-поруке у Гмаил-у.
- Гмаил не дозвољава е-порукама да приложе датотеку.еке. Поред тога, прилози имају максималну величину од 25 МБ.