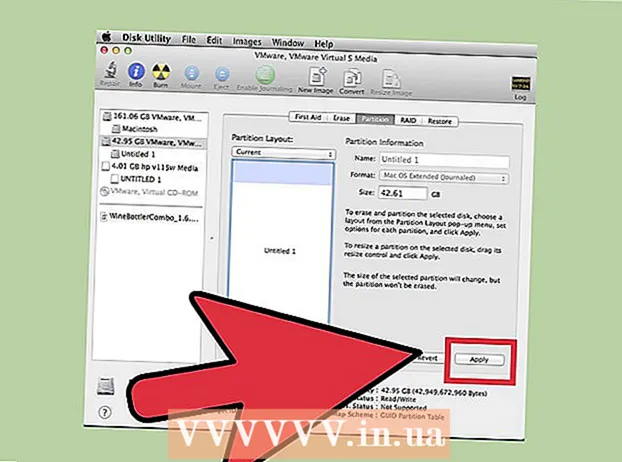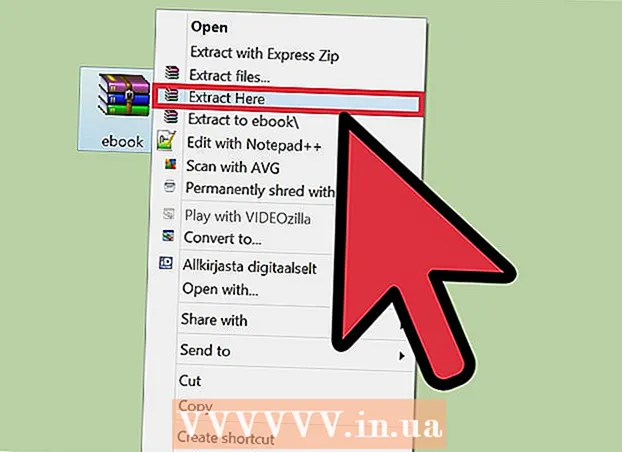Аутор:
Lewis Jackson
Датум Стварања:
12 Може 2021
Ажурирати Датум:
1 Јули 2024

Садржај
Преузимање датотека је један од главних задатака приликом коришћења Интернета. На мрежи можете пронаћи готово све и морали сте да преузмете пуно датотека од почетка коришћења рачунара. Оперативни систем ће увек покушати да стави све преузете датотеке на једно примарно место, али постоје тренуци када ће преузета датотека бити расута по целом рачунару. Ако знате како брзо пронаћи преузете датотеке, уштедећете много времена и главобоље.
Кораци
1. метод од 4: Пронађите преузете датотеке у оперативном систему Виндовс
Проверите фасциклу Преузимања. У оперативном систему Виндовс, фасцикла „Преузимања“ делује као локација за преузимање за већину програма за све кориснике.Ево неколико начина за проналажење фасцикле „Преузимања“:
- Кликните на мени Старт и одаберите своје корисничко име. Фасцикла Преузимања налази се у искачућем прозору.
- Отворите Виндовс Екплорер ⊞ Победи+Е.. Фасцикла Преузимања се може налазити у левом окну, под „Фаворити“ или „Рачунар / овај рачунар“.
- Притисните ⊞ Победи+Р. и ући љуска: преузимања. Притисните ↵ Ентер да бисте отворили фасциклу „Преузимања“.

Погледајте другу локацију. Ако преузмете пуно програма, велике су шансе да ће ове датотеке бити расуте свуда. Најчешћа места за преузимање датотека су Десктоп и фолдер Доцументс / Ми Доцументс.- Ако ваш рачунар има додатни погон за складиштење података, проверите да ли сте икада креирали фасциклу која садржи преузете датотеке на тој диск јединици.

Пронађите датотеку. Ако знате име преузете датотеке, можете је потражити да се брзо отвори. Притисните ⊞ Победи и почните да куцате назив датотеке. Датотека ће се појавити у резултатима претраге.
Отворите преузету датотеку. Није тешко отворити већину датотека преузетих са Интернета, али неки формати ће бити помало чудни. Можете прочитати доленаведене чланке или научити на мрежи да бисте сазнали како да отворите неке необичне датотеке.- Репродукујте МКВ видео датотеку
- Нарежите ИСО датотеку слике
- Издвојите РАР датотеку
- Користите БИН датотеку
- Преузмите датотеке Торрент
Метод 2 од 4: Пронађите преузете датотеке на ОС Кс
Проверите фасциклу Преузимања. На ОС Кс, фасцикла „Преузимања“ служи као локација за преузимање за већину програма за све кориснике. Ево неколико начина како пронаћи директоријум за преузимање:
- Кликните фасциклу Преузимања на траци Доцк.
- Кликните на мени Иди и изабрати Преузимања
- Отворите прозор Финдер-а. Притисните ⌥ Опт+⌘ Цмд+Л да бисте отворили фасциклу „Преузимања“.
Погледајте друге директоријуме. Преузете датотеке се временом расипају по рачунару, посебно ако за преузимање користите много програма. Неке уобичајене локације на којима се обично концентрише преузимање датотека укључују радну површину или фасциклу Документи.
- Ако ваш рачунар има додатни уређај за складиштење података, проверите да ли сте икада креирали фасциклу која садржи преузете датотеке на том уређају.
Пронађите датотеку. Ако знате име преузете датотеке, можете је потражити да се брзо отвори. Отворите прозор Финдер и кликните ⌘ Цмд+Ф да бисте отворили траку за претрагу, затим унесите име датотеке и одаберите реч из резултата претраге.
Отворите преузету датотеку. Није тешко отворити већину датотека преузетих са Интернета, али неки формати ће бити помало чудни. Можете прочитати доленаведене чланке или научити на мрежи да бисте сазнали како да отворите неке необичне датотеке.
- Репродукујте МКВ видео датотеку
- Нарежите ИСО датотеку слике
- Издвојите РАР датотеку
- Користите БИН датотеку
- Преузмите датотеке Торрент
3. метод од 4: Управљање преузетим датотекама у Цхроме-у
Отворите листу Преузимања. Цхроме-ову недавно преузету листу датотека можете отворити кликом на дугме Мени (☰) и одабиром Преузимања или притиском на Цтрл+Ј (на Виндовс-у) и ⌘ Цмд+Ј (са Мац-ом).
Прегледајте недавно преузету листу датотека. Цхроме чува историју преузимања неколико седмица, осим ако је активно не избришете. Када кликнете било шта на листи, датотека ће се отворити (ако и даље постоји). Такође можете да кликнете на везу „Прикажи у фасцикли“ да бисте отворили фасциклу која садржи одабрану датотеку.
Отворите фасциклу Преузимања. Кликните на везу „Отвори директоријум за преузимања“ у горњем десном углу да бисте отворили директоријум у којем Цхроме чува ваша преузимања. Подразумевано је ово директоријум Преузимања који се налази у директоријуму корисника.
Пређите у директоријум у којем се налазе преузимања за Цхроме. Притисните дугме Цхроме Мену (☰) и изаберите Подешавања (Подешавање). Померите се надоле и кликните на везу „Прикажи напредна подешавања“. У одељку „Преузимања“ можете да поставите нову фасциклу за преузимања Цхроме-а кликом на дугме Промени ....
- Такође можете да одлучите да вас Цхроме тражи да сачувате датотеку пре преузимања.
Метод 4 од 4: Управљање датотекама за преузимање на Фирефоку
Отворите листу Недавна преузимања. Кликните на дугме са стрелицом надоле у горњем десном углу прозора Фирефок-а. Појавиће се недавно преузете датотеке. Када кликнете на икону директоријума поред датотеке, отвориће се фасцикла која садржи одабрану датотеку.
Отворите библиотеку за преузимање. На листи недавних преузимања кликните на „Прикажи сва преузимања“. Биће отворена Фирефокова библиотека са изабраном картицом Преузимања. Све преузете датотеке ће бити приказане овде. Траку за претрагу можете користити за проналажење одређеног садржаја.
Промените фасциклу за преузимање Фирефок-а. Кликните на дугме Фирефок Мену (☰), изаберите Опције (Опционално), а затим кликните картицу „Опште“. Можете да промените директоријум у коме се чувају преузете датотеке кликом на Прегледај ....
- Такође можете да изаберете да Фирефок затражи да сачувате датотеку пре преузимања.