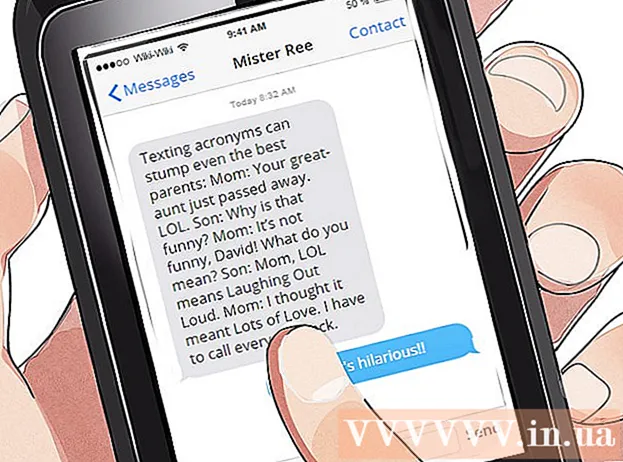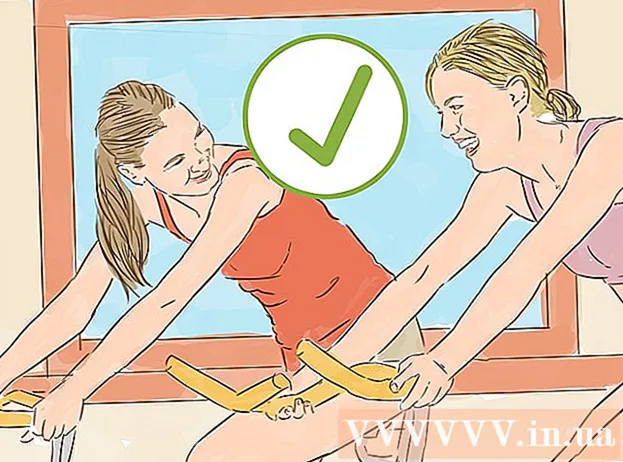Аутор:
John Pratt
Датум Стварања:
13 Фебруар 2021
Ажурирати Датум:
28 Јуни 2024

Садржај
Ако планирате да продате свој рачунар, добра је идеја избрисати партиције на чврстом диску рачунара тако да се врати на фабричке вредности. Брисањем партиција на чврстом диску, чврсти диск се може поново користити као један велики простор за складиштење. Овај опис ради само за Виндовс 7 и новије верзије. Ако је ваш оперативни систем старији, мораћете да преузмете програм за управљање чврстим диском. За Мац, овај водич би требало да ради за све верзије оперативног система.
На корак
Метод 1 од 2: Виндовс
 Направите резервну копију свих података на партицији које желите да сачувате. Пре уклањања партиције са чврстог диска, прво морате избрисати све податке са те партиције. Потпуно објашњење потражите у чланку о прављењу резервних копија података.
Направите резервну копију свих података на партицији које желите да сачувате. Пре уклањања партиције са чврстог диска, прво морате избрисати све податке са те партиције. Потпуно објашњење потражите у чланку о прављењу резервних копија података.  Отворите услужни програм за управљање Виндовс диском. Овај програм је стандардан за ваш Виндовс рачунар. У овом услужном програму можете видети све дискове рачунара и њихове партиције. Отворите услужни програм на један од следећих начина:
Отворите услужни програм за управљање Виндовс диском. Овај програм је стандардан за ваш Виндовс рачунар. У овом услужном програму можете видети све дискове рачунара и њихове партиције. Отворите услужни програм на један од следећих начина: - Притисните дугме за старт, у поље за претрагу унесите „цомпмгмт.мсц“ и притисните ентер. Изаберите „Управљање диском“ са листе опција на левој страни прозора „Управљање рачунаром“.
- Директно отворите управљање диском притиском на дугме за покретање, откуцавањем „Диск Манагемент“ и притиском на ентер. Сада би требало да се отвори прозор за управљање диском.
 Избришите све податке са партиције. У прозору за управљање диском видећете листу дискова узлазних од диска 0. Преграде сваког диска поредане су водоравно поред диска.
Избришите све податке са партиције. У прозору за управљање диском видећете листу дискова узлазних од диска 0. Преграде сваког диска поредане су водоравно поред диска. - Кликните десним тастером миша на партицију коју желите да избришете, а затим у менију кликните на „Делете Волуме“. Потражите име које сте дали погону када сте партиционирали диск. Овим ћете избрисати све податке са ове партиције. Ово је једини начин да раздвојите диск.
- За кориснике оперативног система Виндовс 7 или Виста: Кликните десним тастером миша на исту партицију и у менију одаберите „Делете Партитион“.
- Преграда се сада назива нераспоређеним простором. Преграда би сада требала бити означена црном траком на врху, уместо љубичастом траком испред осталих партиција.
- Кликните десним тастером миша на партицију коју желите да избришете, а затим у менију кликните на „Делете Волуме“. Потражите име које сте дали погону када сте партиционирали диск. Овим ћете избрисати све податке са ове партиције. Ово је једини начин да раздвојите диск.
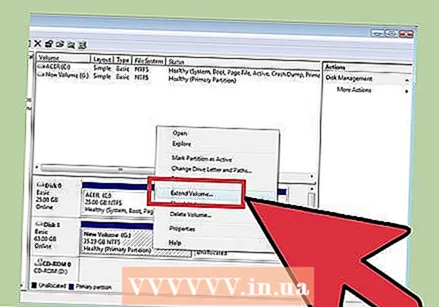 Вратите простор оригиналној станици. Враћајући простор оригиналном погону, уклањате га са партиције. Оригинални погон у основи апсорбује партицију. Ако је партиционирани погон Ц, кликните десним тастером миша на Ц и у менију изаберите „Ектенд Волуме“.
Вратите простор оригиналној станици. Враћајући простор оригиналном погону, уклањате га са партиције. Оригинални погон у основи апсорбује партицију. Ако је партиционирани погон Ц, кликните десним тастером миша на Ц и у менију изаберите „Ектенд Волуме“. 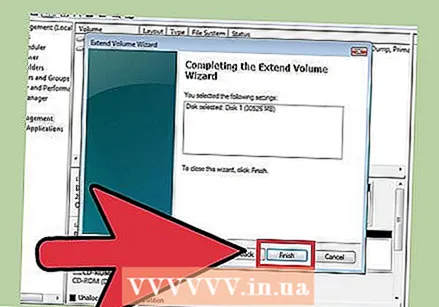 Проширите јачину звука уређаја помоћу чаробњака за проширење звука. Овај чаробњак се аутоматски отвара када кликнете на „Прошири јачину звука“.
Проширите јачину звука уређаја помоћу чаробњака за проширење звука. Овај чаробњак се аутоматски отвара када кликнете на „Прошири јачину звука“. - Наставите да притискате „Даље“ да бисте се кретали кроз чаробњак. На крају кликните на „Заврши“.
 Ако је све прошло у реду, партиција више неће бити видљива. Оригинални погон више није подељен и сав простор на њему је сада доступан.
Ако је све прошло у реду, партиција више неће бити видљива. Оригинални погон више није подељен и сав простор на њему је сада доступан.
Метод 2 од 2: Мац
 Направите резервну копију свих података на партицији које желите да сачувате. Пре уклањања партиције са чврстог диска, прво морате избрисати све податке са те партиције. Потпуно објашњење потражите у чланку о прављењу резервних копија података.
Направите резервну копију свих података на партицији које желите да сачувате. Пре уклањања партиције са чврстог диска, прво морате избрисати све податке са те партиције. Потпуно објашњење потражите у чланку о прављењу резервних копија података.  Отворите услужни програм Диск. Овај услужни програм можете пронаћи тако што ћете отворити Финдер и потражити „Диск Утилити“ на траци за претрагу.
Отворите услужни програм Диск. Овај услужни програм можете пронаћи тако што ћете отворити Финдер и потражити „Диск Утилити“ на траци за претрагу.  Пронађите и кликните на одговарајући погон. На списку погона на левој страни прозора пронађите погон који садржи вашу партицију. Ако на рачунар нисте додали простор за складиштење, овде ћете видети само један чврсти диск. Различити погони су наведени испод сваког диска, па пронађите диск са уређајем који желите да уклоните.
Пронађите и кликните на одговарајући погон. На списку погона на левој страни прозора пронађите погон који садржи вашу партицију. Ако на рачунар нисте додали простор за складиштење, овде ћете видети само један чврсти диск. Различити погони су наведени испод сваког диска, па пронађите диск са уређајем који желите да уклоните. - Кликните на име диска, а не на један од дискова испод тог диска, као што је „Главни“.
 Кликните на картицу "Партиција". Видећете пет картица на врху главног дела прозора. Кликните на картицу са ознаком "Партиција". Требало би да буде између „Обриши“ и „РАИД“.
Кликните на картицу "Партиција". Видећете пет картица на врху главног дела прозора. Кликните на картицу са ознаком "Партиција". Требало би да буде између „Обриши“ и „РАИД“. - Након клика видећете наслов "Информације о партицији" испод картица.
 Изаберите партицију. Испод наслова „Изглед партиције“ видећете различите партиције на диску као беле блокове.
Изаберите партицију. Испод наслова „Изглед партиције“ видећете различите партиције на диску као беле блокове. - Након клика, око блока би требала бити плава ивица.
 Кликните на знак минус испод блокова. У дијалошком оквиру кликните на „Избриши“.
Кликните на знак минус испод блокова. У дијалошком оквиру кликните на „Избриши“. - Опет, уверите се да сте направили резервну копију података које желите да сачувате. Овај корак уклања све податке са партиције.
 Увећајте блок под насловом "Глава". Сада бисте требали видети празан сиви простор тамо где је некада била партиција. Кликните на три дијагоналне линије у доњем десном углу блока "Хеад" и повуците границу до краја. Како повлачите, видећете како се величина станице повећава.
Увећајте блок под насловом "Глава". Сада бисте требали видети празан сиви простор тамо где је некада била партиција. Кликните на три дијагоналне линије у доњем десном углу блока "Хеад" и повуците границу до краја. Како повлачите, видећете како се величина станице повећава.  Кликните на „Примени“ у доњем десном углу прозора. Затим кликните на „Партитион“ у дијалошком оквиру.
Кликните на „Примени“ у доњем десном углу прозора. Затим кликните на „Партитион“ у дијалошком оквиру. - Овај корак може потрајати, у зависности од количине података на уређају. Погон ће се сада форматирати, па дајте рачунару мало времена.
Савети
- Ако је партиција креирана на Мацу помоћу Боот Цамп-а, могли бисте наићи на проблеме приликом брисања партиције. У овом случају потражите управитеља партиција за Мац.
- Обавезно прво направите резервну копију свих важних података.
Упозорења
- Брисањем партиције такође се бришу сви подаци на тој партицији.