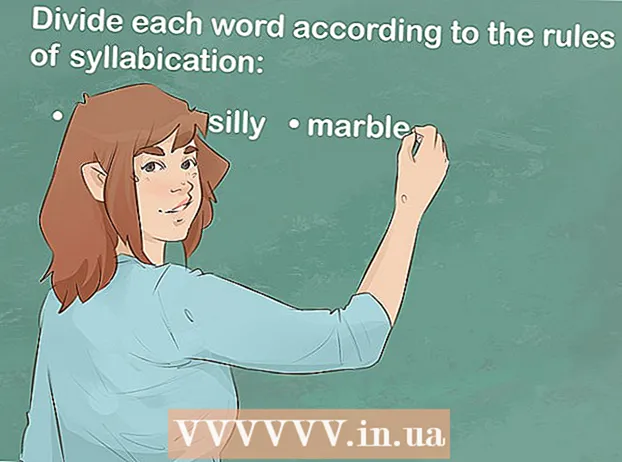Садржај
Инсталирате ли Виндовс 7? Не морате бити стручњак за рачунаре или консултовати збуњујућу документацију. Само следите овај чланак, врло брзо ћете инсталирати Виндовс 7 на рачунар!
Кораци
1. део од 3: Инсталирајте Виндовс помоћу ДВД-а
Нова инсталација
Овај образац је намењен корисницима који желе да инсталирају потпуно нови оперативни систем на рачунар (брисањем свих података на чврстом диску и инсталирањем Виндовс-а) или рачунар без оперативног система.
Приступ БИОС-у. Искључите рачунар на који желите да инсталирате оперативни систем, а затим га поново покрените. Када се појави екран БИОС-а, притисните тастер Дел, изаћи, Ф2, Ф10 или Ф9 (у зависности од матичне плоче рачунара) за приступ системском БИОС-у. Приступни кључ БИОС-а обично је написан на екрану.

Пронађите мени опција покретања. Мени за покретање БИОС-а има различите позиције, називе приказа или иконе, али свеједно ћете их пронаћи.- Ако не можете да пронађете мени опција покретања, потражите име БИОС-а (обично се налази у менију БИОС-овог менија) за више информација.

Изаберите ЦД-РОМ јединицу као први уређај за покретање рачунара.- Иако се сваки модел разликује, мени са опцијама покретања обично има назив преносивог уређаја којем можете приступити за подешавање првог ЦД-РОМ погона за покретање. Видећете листу уређаја редом којим су покренути. Прегледајте упутства или претражите Интернет ако не можете да пронађете опцију покретања.

Сачувај промене подешавања. Притисните дугме приказано на екрану и одаберите опцију чувања у менију БИОС-а да бисте сачували конфигурацију.
Искључити. Можете га искључити избором за искључивање у тренутном оперативном систему или притиснути дугме за напајање док се рачунар не искључи.
Укључите машину и уметните Виндовс 7 диск у ЦД / ДВД јединицу.
Покрените рачунар из погона. Након уметања диска, покрените рачунар. Када се рачунар покрене, притисните тастер ако будете упитани да ли желите да покренете рачунар са уређаја. Након договора, машина ће учитати Виндовс Сетуп.
- Ако вас не питају да ли желите да покренете систем са диска, можда сте у неком тренутку погрешили. Покушајте да поновите претходне кораке да бисте решили проблем.
Изаберите Виндовс Сетуп. Након преузимања програма Виндовс Сетуп, на екрану ће се приказати прозор. Изаберите језик, стил тастатуре, формат датума и времена, а затим кликните следећи (Следећи).
Кликните на дугме Инсталирајте одмах (Инсталирајте одмах).
Прихватите услове. Прочитајте услове лиценцирања за Мицрософт софтвер, означите поље за потврду Прихватам услове лиценцирања (Прихватам услове лиценце), а затим кликните следећи.
Изаберите подешавања Обичај (Обичај).
Одлучите на који чврсти диск и партицију желите да инсталирате Виндовс. Чврсти диск је хардвер рачунара, где се подаци чувају; Партиција "дели" чврсти диск на одвојене делове.
- Ако чврсти диск има податке, избришите све податке или формат (Формат).
- Изаберите чврсти диск на приказаној листи.
- Кликните Опције погона (напредно) (Опције тврдог диска (напредно)).
- Кликните Формат у опцијама Диск.
- Ако рачунар још увек није подељен, направите партицију на којој ћете инсталирати Виндовс.
- Изаберите чврсти диск са листе.
- Кликните Опције погона (напредно).
- Изаберите Нова (Ново) у опцијама Диск.
- Изаберите величину и кликните У реду.
- Ако чврсти диск има податке, избришите све податке или формат (Формат).
Инсталирајте Виндовс на чврсти диск и партицију коју желите. Након што одлучите где ћете инсталирати Виндовс, изаберите и кликните следећи. Виндовс ће почети да се инсталира. реклама
Надоградите
Подешавање Надоградите је надоградња са старе верзије оперативног система Виндовс на најновију верзију (пример са система Виндовс Виста на Виндовс 7.)
Покрените рачунар у оперативном систему као и обично.
Проверите да ли је рачунар компатибилан са оперативним системом Виндовс 7 или не. Користите Виндовс 7 саветник за надоградњу да бисте скенирали рачунар да бисте видели да ли се може надоградити на Виндовс 7 или не. Преузми овде.
Припремите рачунар за инсталацију оперативног система Виндовс.
- Скенирајте рачунар у потрази за злонамерним софтвером. Злонамерни софтвер вас спречава да правилно инсталирате Виндовс.
- Онемогућите или деинсталирајте антивирусни софтвер јер може ометати инсталацију.
- Деинсталирајте непотребне програме да бисте убрзали процес надоградње. Можете поново да инсталирате након инсталирања Виндовс 7.
- Ажурирајте Виндовс помоћу Виндовс Упдате.
- Избришите непотребне датотеке да бисте убрзали процес надоградње.
- Направите резервну копију чврстог диска у случају неуспеха инсталације и губитка података (опционално).
У овом кораку уметните инсталациони диск за Виндовс 7 у рачунар.
Покрените Виндовс Сетуп. Након учитавања диска кликните Старт → Цомпутер (Рачунар), двапут кликните на уређај који одговара инсталационом диску за Виндовс 7 и двапут кликните на датотеку. сетуп.еке у тањиру. Дозволите машини да настави са инсталацијом.
Кликните Инсталирајте одмах (Инсталирајте одмах).
Одлучите да ли ћете инсталирати исправке за инсталацију оперативног система Виндовс. Ажурирање поправља проблеме идентификоване помоћу програма Виндовс Сетуп, а инсталација исправке помаже инсталацији Виндовс 7 да ради глатко и стабилније. Да бисте инсталирали исправку, кликните на Идите на мрежу да бисте добили најновије исправке за инсталацију (препоручено) (Идите на мрежу да бисте преузели најновије ажурирање инсталације (препоручено)). Да бисте прескочили ажурирање, кликните на Не добивајте најновија ажурирања за инсталацију (Не преузимајте најновије исправке за инсталирање).
Прихватите услове лиценце. Прочитајте услове лиценцирања за Мицрософт софтвер, означите поље за потврду Прихватам услове лиценцирањаи притисните следећи.
Изаберите подешавања Надоградите (Надоградња). реклама
2. део од 3: Инсталирање помоћу УСБ-а или спољног чврстог диска
Инсталирајте Виндовс Сетуп на УСБ или спољни чврсти диск
Пре него што наставите, морате да инсталирате датотеку за инсталацију система Виндовс на други уређај.
У рачунар уметните УСБ или спољни чврсти диск капацитета најмање 4 ГБ.
Пренесите личне податке са чврстог диска.
Преузмите ИСО систем за подешавање за Виндовс 7. ИСО датотека је диск са сликом. Напомена: Процес преузимања ИСО датотеке зависи од брзине мреже коју користите.
- Списак веза за преузимање доступан је овде.
- Ако веза до веб локације не функционише, кликните овде да бисте преузели листу веза.
Преузети и инсталирати Виндовс 7 УСБ / ДВД алат за преузимање од овај линк.
Након преузимања ИСО датотеке, отворите је Виндовс 7 УСБ / ДВД алат за преузимање.
Изаберите ИСО. На екрану Корак 1 од 4: Изаберите ИСО датотеку (Корак 1: Изаберите ИСО датотеку) од Виндовс 7 УСБ / ДВД алат за преузимање, изаберите преузету ИСО датотеку кликом Прегледајте (Приступ), а затим кликните следећи наставиће се.
На екрану Корак 2 од 4:Изаберите врсту медија (Корак 2: Изаберите врсту медија), изаберите УСБ уређај (УСБ уређај).
На екрану Корак 3 од 4:Уметните УСБ уређај (Корак 3: Прикључите УСБ уређај), изаберите уређај на који желите да копирате датотеку за подешавање, а затим кликните на Почните са копирањем (Наставите са копирањем).
- Ако се прими порука о грешци Нема довољно слободног простора (Нема довољно слободног простора), кликните на дугме Избришите УСБ уређај (Избриши УСБ уређај), ова опција избрисаће све податке са уређаја.
После Виндовс 7 УСБ / ДВД алат за преузимање довршите копирање ИСО датотеке, УСБ-а или спољног чврстог диска спремног за инсталацију Виндовс-а.
- Сада можете да избришете ИСО датотеку на рачунару јер више није потребна.
Нова инсталација
Овај образац је намењен корисницима који желе да инсталирају потпуно нови оперативни систем на рачунар (брисањем свих података на чврстом диску и инсталирањем Виндовс-а) или рачунар без оперативног система. (Напомена: Старији рачунари понекад не могу да инсталирају нови Виндовс путем спољне меморије).
Укључите уређај који садржи инсталацију за Виндовс 7 у рачунар.
Приступ БИОС-у. Искључите рачунар на који желите да инсталирате Виндовс, а затим га поново укључите. Када се појави екран БИОС-а или када се од вас затражи, притисните тастер Дел, изаћи, Ф2, Ф10 или Ф9 (зависи од матичне плоче рачунара) за приступ БИОС-у. Тастери који се користе за приступ БИОС-у обично се приказују на екрану.
Пронађите опцију покретања БИОС-а. Мени опција покретања може се разликовати по локацији, имену и икони, али свеједно можете да га пронађете.
- Ако га не можете пронаћи, потражите своје име БИОС-а (обично се налази у менију БИОС-а) за детаље.
Изаберите чврсти диск изван првог уређаја за покретање.
- Ако се чврсти диск не појави на листи уређаја за покретање, рачунар не подржава ову функцију.
- Иако се свака машина разликује, обично је опција покретања име мобилног уређаја, где можете прво подесити уређај за покретање. Могуће је да је списак уређаја по редоследу независног покретања. Потражите упутства или потражите на мрежи ако имате питања.
Сачувај промене подешавања. Притисните дугме приказано на екрану или одаберите саве у менију БИОС-а да бисте сачували конфигурацију.
Искључити. Можете искључити уређај на уобичајени начин или држати притиснут тастер за напајање.
Укључите машину. Рачунар ће сада приступити програму Виндовс Сетуп.
- Ако вас рачунар пита да ли желите да се дигнете са ЦД-а притиском било ког тастера, сложите се. Рачунар ће учитати Виндовс Сетуп.
- Важне информације: Ако видите грешку Недостаје управљачки програм за ЦД / ДВД уређај (ЦД / ДВД погон није пронађен) у овом кораку само кликните Поништити, отказати (Откажи) за повратак на екран добродошлице. У овом тренутку искључите УСБ погон и прикључите га у други порт, а затим наставите са инсталацијом.
Изаберите Виндовс Сетуп. Након преузимања програма Виндовс Сетуп, видећете прозор. Изаберите језик, стил тастатуре, формат датума и времена, а затим тапните на следећи.
Кликните на дугме Инсталирајте одмах (Инсталирајте одмах).
Прихватите услове лиценцирања. Прочитајте услове лиценцирања за Мицрософт софтвер, означите поље за потврду Прихватам услове лиценцирања и изабрати следећи.
Кликните на инсталл Обичај (Обичај).
Изаберите чврсти диск и партицију на коју желите да инсталирате Виндовс. Чврсти диск је хардвер рачунара, где се подаци чувају; Партиција "дели" чврсти диск на одвојене делове.
- Ако чврсти диск садржи податке, избришите податке или формат.
- Изаберите чврсти диск са листе.
- Кликните Опције погона (напредно).
- Кликните Формат у опцијама Диск.
- Ако рачунар још увек није раздвојио чврсти диск, креирајте партицију да бисте сами инсталирали Виндовс.
- Изаберите чврсти диск са листе.
- Кликните Опције погона (напредно).
- Изаберите Нова у опцијама Диск.
- Изаберите величину и кликните У реду.
- Ако чврсти диск садржи податке, избришите податке или формат.
Инсталирајте Виндовс на опционални чврсти диск и партицију. Након што одлучите где ћете инсталирати Виндовс, изаберите и кликните следећи. Виндовс ће почети да се инсталира. реклама
Надоградите
Подешавање Надоградите ће надоградити стари оперативни систем Виндовс на новију верзију, на пример са Виндовс Висте на Виндовс 7.
Проверите да ли је рачунар компатибилан са оперативним системом Виндовс 7 или не. Скенирајте свој рачунар помоћу Виндовс 7 саветник за надоградњу погледајте да ли се машина може надоградити на Виндовс 7 или не. Преузми овде.
Припремите рачунар за инсталацију оперативног система Виндовс.
- Потражите малвер. Они узрокују да машина погрешно инсталира Виндовс.
- Онемогућите или деинсталирајте антивирусни софтвер јер омета процес инсталације система Виндовс.
- Деинсталирајте непотребне програме да бисте убрзали процес надоградње. Можете да га поново инсталирате након што завршите.
- Ажурирајте Виндовс помоћу Виндовс Упдате.
- Избришите непотребне датотеке да бисте убрзали процес надоградње.
- Направите резервну копију чврстог диска у случају инсталационих грешака и губитка података (опционално).
Не заборавите да на рачунар прикључите уређај који садржи Виндовс Сетуп.
Покрените Виндовс Сетуп. Кликните на Старт → Цомпутер, двапут кликните на УСБ који садржи Виндовс 7 Сетуп, двапут кликните на датотеку сетуп.еке на тањиру. Почнимо са подешавањем.
Кликните Инсталирајте одмах.
Одлучите да ли ћете инсталирати исправке за инсталацију оперативног система Виндовс. Ажурирање се користи за исправљање грешака, а инсталирање исправки чини инсталацију оперативног система Виндовс 7 лакшом и стабилнијом. За ажурирање кликните Идите на мрежу да бисте добили најновије исправке за инсталацију (препоручено). Ако желите да прескочите ажурирање, кликните на Не добивајте најновија ажурирања за инсталацију.
Прихватите услове лиценцирања. Прочитајте услове лиценцирања за Мицрософт софтвер, означите поље за потврду Прихватам услове лиценцирањаи притисните следећи.
Изаберите подешавања Надоградите. реклама
Део 3 од 3: Након инсталације
Ово су кораци након завршетка инсталације и покретања рачунара у оперативни систем Виндовс 7.
Унесите своје корисничко име и име рачунара, кликните следећи.
Унесите лозинку и кликните следећи. Ако не желите да поставите лозинку, оставите поље празно и кликните следећи.
Унесите код производа и кликните следећи. Кључ производа налази се на футроли за Виндовс 7 диск ако сте купили диск. Ако желите да прескочите унос кода, кликните следећиМеђутим, Виндовс можете испробати само 30 дана, након чега морате да унесете код.
Изаберите поставке Виндовс Упдате.
- Опција Користите препоручена подешавања (Користи препоручено подешавање) аутоматски ће поставити исправке и безбедност које препоручује Мицрософт.
- Опција Инсталирајте само важне исправке (Само инсталирање критичних исправки) конфигурисаће рачунар тако да инсталира само критичне исправке.
- Изаберите Питај ме касније (Питај поново касније) ће онемогућити сигурност док не донесеш одлуку.
Подесите време и временску зону.
Изаберите тип мреже.
- Ако је рачунар повезан на личну мрежу, изаберите Кућна мрежа (Кућна мрежа).
- Ако сте повезани на мрежу на послу, изаберите Радна мрежа (Агенција мрежа).
- Изаберите ако сте повезани на мрежу на јавном месту као што су ресторани, продавнице Јавна мрежа (Јавна мрежа).
Сада је рачунар постављен!
Када је рачунар спреман, форматирајте УСБ назад на подразумевана подешавања (ако одаберете метод Инсталирајте са УСБ или спољног чврстог диска). Можете да форматирате УСБ на подразумеване поставке и вратите датотеку тако што ћете десним тастером миша кликнути на Старт → Цомпутер, одабиром Формат > Врати подразумеване вредности уређаја (Ресторе Оригинал Девице), а затим одаберите Почетак, ова опција ће трајно избрисати податке са чврстог диска или УСБ-а. Након форматирања уређаја, можете да копирате податке на њега.
Не заборавите да поново инсталирате софтвер који сте уклонили, инсталирате управљачке програме и поново омогућите сигурносни софтвер. Такође, надоградите своју безбедност инсталирањем под Виндовс Упдате. реклама
Шта вам је потребно
Системски захтеви за Виндовс 7
- 1 гигахерц (ГХз) или бржи 32-битни (к86) или 64-битни (к64) процесор
- РАМ од 1 гигабајта (ГБ) (32-бит) или 2 ГБ РАМ-а (64-бит)
- 16 ГБ (32-бит) или 20 ГБ (64-бит) слободног простора на чврстом диску
- ДирецтКс 9 графички уређај са ВДДМ 1.0 или новијим управљачким програмом.
Неопходни алати
Инсталирајте диском
- Инсталациони диск за Виндовс 7
- ЦД драјвер
- Компатибилан рачунар
Инсталирајте помоћу УСБ-аНова инсталација
- УСБ (капацитет од најмање 4 ГБ)
- Мрежна веза (за ИСО преузимање и софтвер за копирање путем УСБ-а).
- Рачунар за копирање датотека на УСБ.
- УСБ порт.
- Компатибилан рачунар.
Инсталирајте надоградњу
- Рачунари са инсталираним Виндовс оперативним системом (Виндовс КСП или Виста)
- УСБ (капацитет од најмање 4 ГБ)
- Мрежна веза (за ИСО преузимање и УСБ софтвер за копирање)
- Рачунар за копирање датотека на УСБ.
- УСБ порт
- Компатибилан рачунар
__