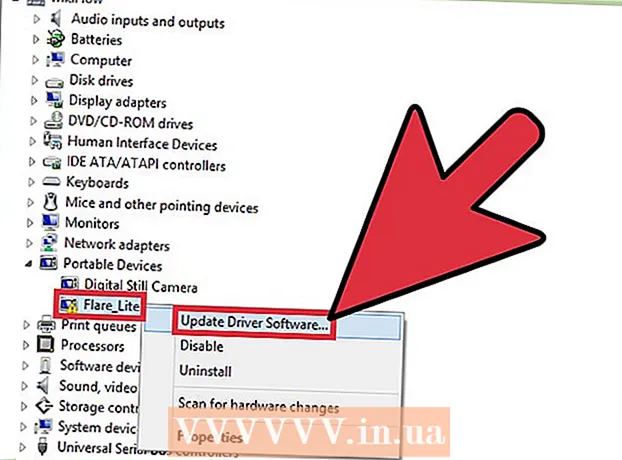Аутор:
Monica Porter
Датум Стварања:
16 Март 2021
Ажурирати Датум:
1 Јули 2024

Садржај
Овај чланак викиХов ће вам показати како да повежете свој иПхоне са рачунаром како бисте синхронизовали или направили резервну копију са апликацијом иТунес или премештали фотографије и друге податке.
Кораци
Метод 1 од 3: Повежите се путем УСБ-а
Повежите иПхоне са стоним рачунаром. Користите УСБ кабл који сте добили уз уређај.

Отворите иТунес. Ово је апликација са иконом музичке ноте.- иТунес може аутоматски да се покреће када повежете иПхоне.
Кликните на икону иПхоне. Ова икона ће се појавити у горњем левом углу иТунес прозора.

Кликните на дугме Врати се назад (Направите резервну копију одмах). Урадите то ако желите да направите сигурносну копију података свог иПхоне-а на вашем стоном рачунару.
Изаберите шта ћете синхронизовати. Да бисте то урадили, кликните ставку садржаја на левом окну прозора, а затим изаберите или опозовите избор Синхронизовати (Синхронизација) на врху десне заграде.

Кликните на дугме Применити (Применити). Ово дугме се налази у доњем десном углу прозора. Ово ће сачувати опције синхронизације које сте управо изабрали.
Кликните на дугме Синхронизовати (Синхронизуј). Ово дугме се налази у доњем десном углу прозора. Синхронизација ће започети.
- Означите „Аутоматски синхронизуј када је овај иПхоне повезан“ у одељку „Опције“ на прозору да бисте синхронизовали сваки пут када иПхоне повежете са радним рачунаром. .
Метод 2 од 3: повезивање преко бежичне мреже (Ви-Фи)
Повежите иПхоне са стоним рачунаром. Користите УСБ кабл који сте добили уз уређај.
Отворите иТунес. Ово је апликација која има икону музичке ноте.
- иТунес може аутоматски да се покреће када повежете иПхоне.
Кликните на икону иПхоне. Ова икона ће се појавити у горњем левом углу иТунес прозора.
Померите се до одељка „Опције“. Ово је последња ставка у десном окну иТунес прозора.
Изаберите „Синхронизуј са овим иПхоне-ом преко Ви-Фи-ја“. Овај дијалошки оквир налази се лево од десног окна иТунес прозора.
Кликните на дугме Применити (Применити). Ово дугме се налази у доњем десном углу иТунес прозора.
- Сачекајте да ваш иПхоне заврши синхронизацију да би се извршиле промене.
Искључите иПхоне са радне површине.
Отворите иПхоне подешавања (Сеттингс). То је сива апликација која садржи икону зупчаника (⚙) и обично се налази на почетном екрану вашег телефона.
притисните дугме ВИ-ФИ. Ово дугме је при врху менија.
Додирните бежичну мрежу. Ваш иПхоне и рачунар морају бити повезани на исту бежичну мрежу.
Притисните тастер Подешавања. Овај тастер се налази у горњем левом углу екрана.
Померите се надоле и притисните дугме Генерал (Општа подешавања). Ово дугме је поред сиве иконе точкића (⚙) изнад менија.
притисните дугме иТунес Ви-Фи синхронизација (Синхронизујте иТунес преко бежичне мреже). Ово дугме се налази при дну менија.
- Ако је наведено више радних површина, кликните ону коју желите да синхронизујете.
- Уверите се да је иТунес отворен на рачунару.
притисните дугме Синхронизуј одмах (Синхронизуј одмах). Ваш иПхоне ће се бежично синхронизовати са рачунаром. реклама
3. метод од 3: Повежите се са Мац рачунаром помоћу функције АирДроп
Кликните ставку Финдер на Мац рачунару. То је светлоплава и светлоплава икона са смајлићем и обично се налази изнад дока. На радној површини ће се отворити прозор Финдер.
- Блуетоотх мора бити отворен на оба уређаја да би се повезао преко АирДроп-а.
Кликните на дугме АирДроп. Овај тастер се налази у одељку „Фаворити“ на траци са алаткама на левој страни прозора програма Финдер.
- АирДроп је ефикасан начин за стварање веза које вам помажу да премештате фотографије, документе и друге датотеке када су уређаји близу (у кругу од неколико метара).
Кликните на ставку „Дозволи да ме открије“. Ова ставка се налази на дну прозора програма Финдер. Појавиће се падајући мени.
Кликните Свима (Сви).
Превуците нагоре иПхоне почетни екран. Појавиће се Контролни центар.
Кликните АирДроп:. Ово дугме се налази на десној страни Контролног центра и након што се кликне на њега, појавиће се статус рачуна, као што су: „Сви“, „Само контакти“. ), или „Пријем искључен“.
Кликните Свима. Сада можете да шаљете и примате податке између иПхоне-а и стоног рачунара.
Изаберите датотеке за дељење. Урадите исто на оба уређаја.
- Датотеке или странице створене или ускладиштене у Апплеовим апликацијама као што су Фотографије, Белешке, Контакти, Календар и Сафари су готово увек могуће. делите преко АирДроп-а. Многе независне апликације такође имају функцију АирДроп.
Кликните или кликните на икону „Дели“. Потражите квадрат стрелицом окренутом нагоре.
Кликните или кликните АирДроп. Ово дугме је при врху дијалошког оквира „Дели“.
Додирните или кликните име уређаја који прима. Урадите исто са уређајем који шаље податке.
- Ако не можете да видите Мац или иПхоне, уверите се да су близу (на неколико метара) и да је укључена функција АирДроп.
- Ако се од вас затражи да укључите Блуетоотх и Ви-Фи, следите захтев.
Додирните или кликните на дугме сачувати (Сачувај) на уређају који прима. Копија датотеке ће бити сачувана на уређају.
- Додирните или кликните Отворите и сачувајте (Отворите и сачувајте) да бисте прегледали датотеке које сте сачували.