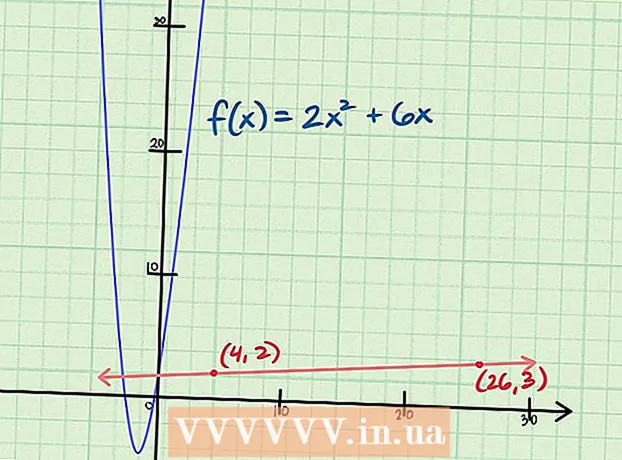Садржај
Ажурирање софтвера одржава рачунар и програме сигурним, исправља грешке и додаје нове функције.Многе апликације које инсталирате на уређај и које се редовно ажурирају могу побољшати функционалност. У исто време, Аппле такође редовно објављује системска ажурирања која одржавају Мац безбедним и несметаним радом. Када се изда нова верзија ОС Кс, надоградњу можете бесплатно преузети из Апп Сторе-а. Ако користите старију верзију ОС Кс, ажурирање можете извршити помоћу услужног програма Ажурирање софтвера.
Кораци
Метод 1 од 5: Ажурирајте апликације и системски софтвер Апп Сторе
Кликните на Аппле мени и одаберите "Продавница апликација.’ Аппле мени се налази у горњем левом углу екрана. Можете да користите Апп Сторе да бисте проверили најновије верзије апликација у Апп Сторе-у и инсталирали исправке за сигурност и стабилност за ОС Кс. Ове промене почињу са ОС Кс Иосемите; Ако имате старију верзију ОС Кс, прочитајте доле за Инсталирање ОС Кс Легаци Упдатес.

Кликните картицу „Ажурирања“. Ову картицу можете пронаћи на врху прозора Апп Сторе-а. Видећете дугме које приказује број који одговара броју доступних исправки.
Кликните на дугме „Ажурирај“ поред било које доступне исправке коју желите да инсталирате. Ажурирање се одмах преузима на ваш уређај и инсталира након завршетка преузимања.- Ажурирања апликација и система видећете на листи доступних исправки (ако су доступне).

Луиги Оппидо
Техничари и власници рачунарских поправки, Плеасуре Поинт Цомпутерс Луиги Оппидо је власник и оператер Плеасуре Поинт Цомпутерс-а у Санта Цруз-у, ЦА. Има преко 25 година искуства у општој поправци рачунара, опоравку података, антивирусним програмима и надоградњи.
Луиги Оппидо
Техничари и власници рачунарских поправки, рачунари Плеасуре ПоинтСтручни савети: Када инсталирате исправке на Мац, проверите да ли је ажурирана верзија добра. На пример, ако је верзија 10.12.2 (мацОС Сиерра) или 10.13.1 (мацОС Хигх Сиерра), рачунар неће радити добро, али ако је верзија 10.12.5 или 10.13.6, то је у реду.
Кликните на „Ажурирај све“ да бисте преузели и инсталирали доступне исправке. Ако је доступно више исправки, кликните на „Ажурирај све“ да бисте их преузели и инсталирали у једном потезу.
Проверите да ли постоје исправке након инсталирања. Неке исправке се појављују тек када инсталирате стару. Поново отворите картицу Ажурирања након инсталирања свих доступних исправки да бисте видели да ли их има још. реклама
2. метод од 5: Омогућите аутоматско ажурирање
Отворите мени Аппле и изаберите „Системске поставке“ (Прилагоди систем). Можете да укључите аутоматско ажурирање апликација и ажурирања система, тако да не морате сами да се проверавате, а софтвер је увек ажуран и безбедан.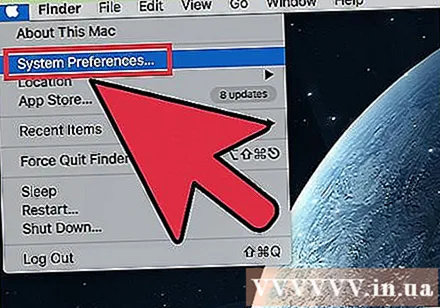
- Аппле мени можете пронаћи у горњем левом углу екрана.
Кликните на опцију "Апп Сторе". Ово ће отворити поставке Апп Сторе-а.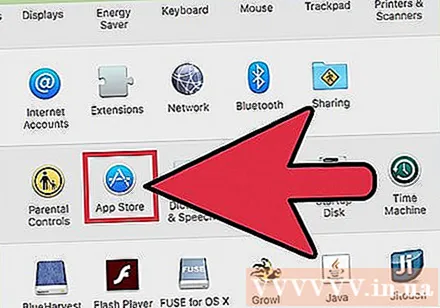
Означите поље за потврду „Аутоматски провери ажурирања“. Ово активира многе могућности аутоматског ажурирања.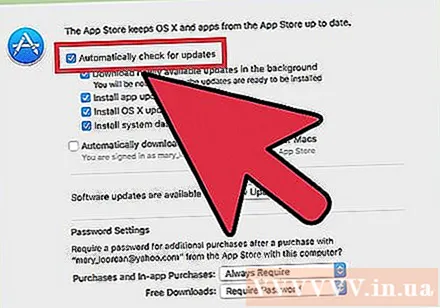
Означите 3 поља испод „Аутоматски провери да ли постоје исправке.’ Ово је опција за аутоматску проверу, преузимање и инсталирање ажурирања апликација, ажурирања система и сигурности једном дневно.
Кликните на „Провери сада“ да бисте видели да ли је доступно ажурирање. Ако је то случај, ажурирање ће се одмах преузети и инсталирати. реклама
3. метод од 5: Ажурирајте инсталиране апликације не преко Апп Сторе-а
Проверите да ли постоје ажурирања у апликацији (ако су доступна). Многе апликације преузете са веб локације или инсталиране са диска имаће уграђене алате за проверу ажурирања. Погледајте у менију Помоћ или Датотека. Следите упутства да бисте проверили и инсталирали доступне исправке. Многи програми ће почети да се деинсталирају, а затим инсталирају најновију верзију.
- Немају сви програми ову функцију.
Посетите веб локацију програмера. Неки програмери ће објавити закрпе програма на својој веб локацији. Идите на почетну страницу тог програма и проверите одељак „Вести“ или „Преузимања“ да бисте видели да ли је доступна новија верзија.
- Везу до веб локације програма можете пронаћи у одељку О менију помоћи.
Преузмите и инсталирајте најновију верзију. Неке апликације инсталиране из мрежних извора немају опцију ажурирања, морате сами инсталирати најновију верзију.
- Преузмите програм за инсталирање најновије верзије са веб локације програмера.
- Превуците тренутни програм из директоријума Апплицатионс у отпад. Ово је акција брисања програма, али задржавање личних подешавања апликације.
- Покрените преузети инсталациони програм и превуците апликацију у директоријум Апплицатионс. Ово је операција инсталирања најновије верзије.
Метод 4 од 5: Надоградите ОС Кс на новију верзију
Отворите Апп Сторе. Најновија верзија ОС Кс се може надоградити бесплатно и препоручује се ажурирање система ради приступа новим функцијама и бољој сигурности. Надоградњу можете добити из Апп Сторе-а на Мац-у.
Пронађите најновију верзију ОС Кс у Апп Сторе-у. Можете га пронаћи на врху картице „Истакнуто“ ако нисте инсталирали ту верзију. Ако не видите картицу „Истакнуто“, можете да пређете на картицу „Брзе везе“ десно од картице Истакнуто. Можете претраживати по називу ажурирања.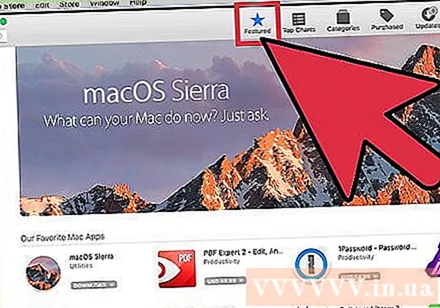
- Најновија верзија овог писања је „Ел Цапитан“.
Кликните на дугме „Преузми“ да бисте започели преузимање надоградње. Ажурирање ОС Кс-а је прилично велико, преузимање може потрајати неколико сати.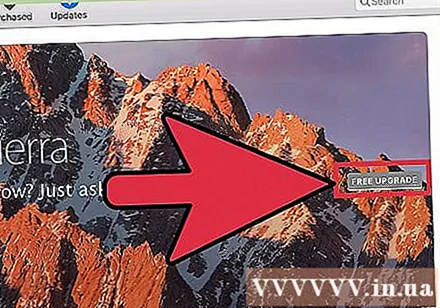
- Ако немате брзу интернет везу или не желите да премашите ограничење пропусног опсега, можете да однесете свој уређај у Аппле Сторе и бесплатно надоградите систем.
Покрените програм „Инсталирајте ОС Кс Име"(ОСКС инсталација„ Име ") у фасцикли Апликације. Ако се инсталација не започне аутоматски након преузимања, можете да покренете програм који се појављује у фасцикли „Апликације“. Ово је операција извођења поступка надоградње.
Следите упутства за инсталирање надоградње. Пре почетка инсталације видећете неколико екрана са обавештењима, као што су услови и одредбе. Већина корисника у овој фази ништа не мења.
- Ажурирање не утиче на појединачне датотеке или програме.
Сачекајте да се инсталација заврши. Процес ажурирања обично траје 20-30 минута, а Мац ће завршити поновно покретање када се заврши. Личне датотеке и програми се и даље чувају на оригиналном месту након ажурирања. реклама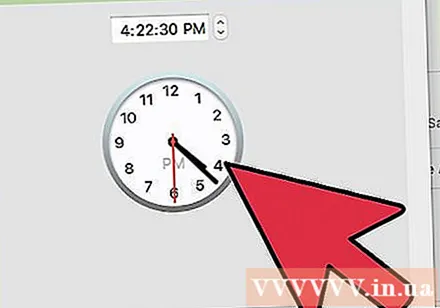
5. метод од 5: Инсталирајте старе верзије ОС Кс верзије
Отворите мени Аппле и изаберите "Ажурирање софтвера" (Ажурирања софтвера). Ово отвара нови прозор за проверу доступних ажурирања система.
Управљајте подешавањима ажурирања софтвера. Можете да закажете ажурирања софтвера или да одлучите да ли желите да их ажурирате и аутоматски инсталирате када нова верзија постане доступна.
- Изаберите „Провери да ли постоје исправке“, а затим одаберите фреквенцију за проверу. Можете проверити свакодневно, недељно или месечно.
- Изаберите „Аутоматски преузимај исправке“ ако желите да рачунар аутоматски проверава и инсталира исправке када су доступне. Рачунар може затражити поновно покретање када се ажурирање заврши.
Кликните на дугме „Цхецк Нов“. Ово је ради провере доступних ажурирања система и Аппле програма.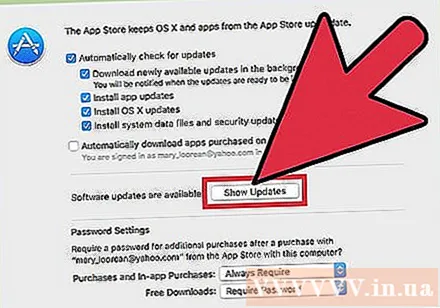
Означите поље за потврду исправке коју желите да инсталирате. Након провере исправки, видећете листу доступних исправки. Свака надоградња ће имати дијалошки оквир поред себе. Означите поље за потврду исправке коју желите да преузмете и инсталирате.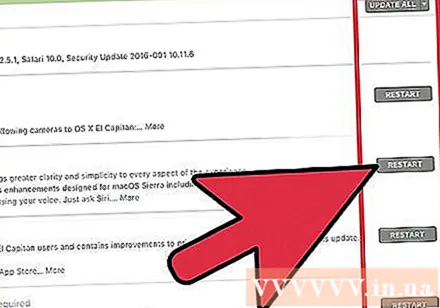
Кликните на „Инсталирај # Предмети "(подешавање ставке" # "). Од вас ће се затражити администраторска лозинка. Након уноса лозинке, уређај ће започети преузимање и инсталирање исправке.
Отворите Апп Сторе да бисте проверили да ли постоје ажурирања апликација. Прозор Софтваре Упдате не проверава да ли постоје ажурирања апликација у Апп Сторе-у. То морате сами да проверите у Апп Сторе-у.
- Отворите Апп Сторе у фиоци апликација.
- Кликните на картицу „Ажурирања“.
- Кликните на дугме „Ажурирај“ поред апликације са исправком или „Ажурирај све“ да бисте је у потпуности преузели.