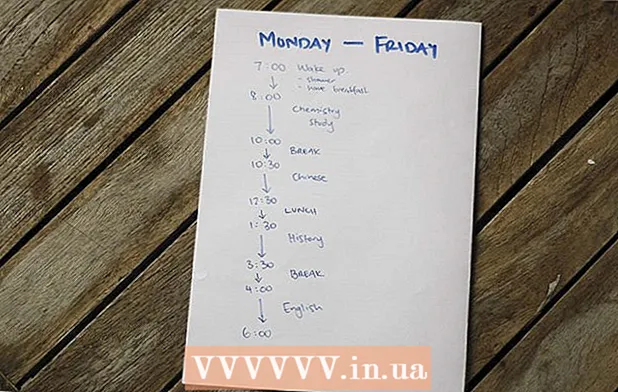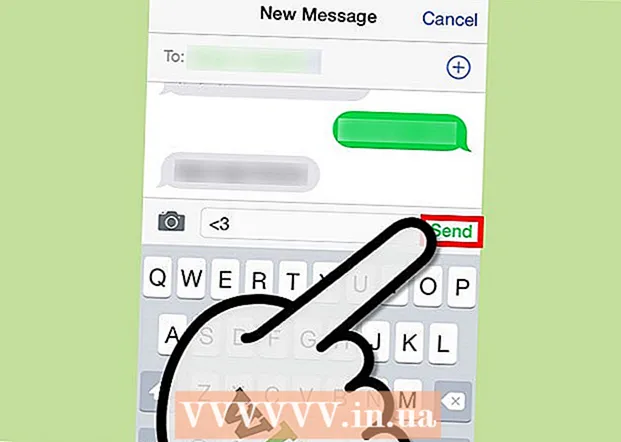Аутор:
Monica Porter
Датум Стварања:
13 Март 2021
Ажурирати Датум:
27 Јуни 2024

- Постоје различите странице за тестирање отворених портова. Ако желите, можете да користите кључну реч „алат за проверу отвореног порта“ на често коришћеном претраживачу да бисте пронашли алтернативе.


2. метод од 5: Проверите да ли је апликација дозвољена преко заштитног зида Виндовс

Отворите Виндовс претраживач и откуцајте ватрени зид. Ако трака за претрагу већ није отворена, кликните круг или повећало десно од менија Старт.- Користите овај метод ако желите да проверите да ли је Виндовс постављен тако да дозвољава апликацију коју сте инсталирали кроз заштитни зид.
- Виндовс заштитни зид је подразумевано омогућен. Ако имате инсталиран засебни софтвер заштитног зида, помоћу њега можете да проверите да ли је апликација дозвољена.
Кликните Заштитни зид Виндовс Дефендер. Отвориће се поставке заштитног зида и мрежне заштите.

Кликните Дозволите апликацији кроз заштитни зид (Омогућава апликацији да продре у заштитни зид). Ово је једна од текстуалних веза при дну прозора. Појавиће се листа апликација дозвољених кроз заштитни зид.- Ако апликација пролази кроз заштитни зид само када сте повезани на мрежу која је означена као „приватна“ (на пример, када се рачунар повеже са кућном мрежом), у колони „Приватно“ поред апликације појавиће се ознака. .
- Ако апликација прође кроз заштитни зид када сте повезани на јавну мрежу, у колони „Јавно“ ће се појавити ознака.
Омогућава апликацији која није на листи или на порту да пролази кроз заштитни зид. Ако на листи „Дозвољене апликације и функције“ не видите апликацију коју тражите, кликните на дугме. Промени подешавања (Цханге Сеттингс) у горњем десном углу, а затим урадите следеће:
- Кликните Дозволи (Омогућава) другу апликацију при крају.
- Кликните Прегледајте (Прегледај), изаберите апликацију, а затим кликните Отвори.
- Кликните Типови мрежа (Нетворк Типе) у доњем левом углу, одаберите своје поставке приватности и кликните У реду.
- Кликните Додај да бисте додали апликацију (Додај за додавање апликације) и изаберите У реду.
3. метод од 5: Проверите да ли је апликација дозвољена преко Мац заштитног зида

Кликните на мени
и изабрати Поставке система. Подразумевано, заштитни зид Мац није омогућен.
Кликните Безбедност и приватност (Приватност и поверљивост). Ова опција има икону куће и налази се у горњем реду.
Кликните картицу Ватрени зид (Заштитни зид) је близу горњег центра прозора.
- Ако се при врху ове картице појави порука „Заштитни зид: Укључен“, заштитни зид ради.
- Ако заштитни зид не ради и желите да га активирате, кликните икону катанца у доњем левом углу прозора, унесите администраторску лозинку, а затим кликните на Укључите заштитни зид (Укључите заштитни зид).
Кликните Опције заштитног зида (Опција заштитног зида). Отвориће се Поставке, која укључује листу апликација и услуга да бисте подесили да ли желите да дозволите долазне везе.
- Ако апликација или услуга показују зелену тачку и текст „Омогући долазне везе“, порт је отворен.
- Ако видите црвену тачку са стањем „Блокирај долазне везе“, порт је затворен.
- Можете да пребаците стање порта на омогућено или недозвољено кликом на икону двоструке стрелице поред тренутног стања апликације, а затим одабиром акције.
4. метод од 5: Проверите да ли је порт локалног рутера отворен или не (Виндовс)
Укључите Телнет на Виндовс-у. Помоћу Телнета можете проверити да ли је одређени порт отворен на рутеру (рутеру) или приступном порту. Ево како да омогућите порт:
- Увоз функције Виндовс-а у траку за претрагу. Ако не видите траку за претрагу, можете да кликнете на круг или повећало десно од менија Старт.
- Кликните Укључити или искључити карактеристике Виндовса (Омогућите / онемогућите Виндовс функцију).
- Означите поље поред Телнет Цлиент и одаберите У реду.
- Кликните Близу (Затвори) када се апликација инсталира.
Отворите командну линију тако што ћете:
- Увоз цмд идите на Виндовс траку за претрагу.
- Кликните Командна линија у резултатима претраге.
Увоз ипцонфиг унесите командну линију и притисните ↵ Ентер. Појавиће се низ мрежних информација.
Забележите ИП адресу рутера. Адреса приказана поред реда „Дефаулт Гатеваи“ у резултатима ипцонфиг је локална адреса рутера.
Увоз телнет у командној линији, а затим притисните ↵ Ентер. Отвориће се командна линија Мицрософт Телнет.
Увоз отворен (ИП адреса рутера) (број порта). На пример, ако желите да видите да ли је порт 25 отворен на рутеру (ИП адреса рутера је 10.0.0.1), морате да унесете отворен 10.0.0.1 25.
Притисните ↵ Ентер. Телнет ће покушати да се повеже са портом.
- Ако се појави порука "Притисните Ентер" или "Притисните било који тастер да бисте наставили", овај порт је отворен.
- Ако се појави порука „Није могуће отворити везу“, порт је затворен.
5. метод од 5: проверите да ли је локални рутер отворен или није (Мац)
Отворите прозор терминала. Да бисте то урадили, отворите Спотлигхт кликом на икону лупе у горњем десном углу екрана и унесите терминал затим кликните Терминал речи у резултатима претраге.
- Овом методом проверите да ли је одређени порт отворен на локалном рутеру или приступној тачки.
Увоз нетстат –нр | греп дефаулт у командној линији, а затим притисните ⏎ Повратак. ИП адреса рутера ће се појавити поред "подразумеване" линије на врху резултата претраге.
Увоз нц -вз (ИП адреса рутера) (порт). На пример, са ИП адресом 10.0.0.1 и желите да проверите да ли је порт 25 отворен на рутеру или не, унесите нетцат 10.0.0.1 25.
Притисните ⏎ Повратак. Ево како да анализирате резултате:
- Ако је порт отворен, видећете поруку да је веза успешна.
- Ако је порт затворен, видећете поруку која указује на то да је веза одбијена или је истекло време.