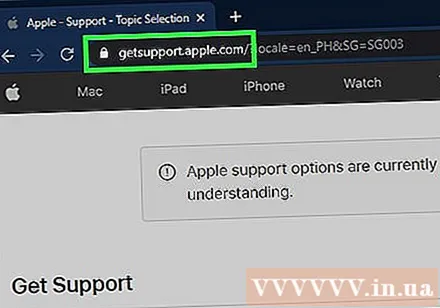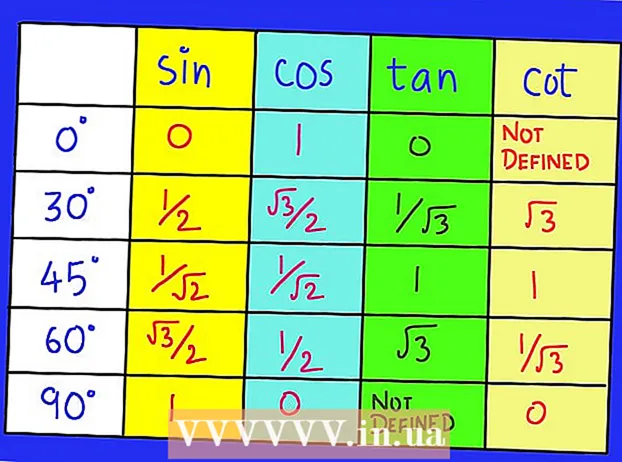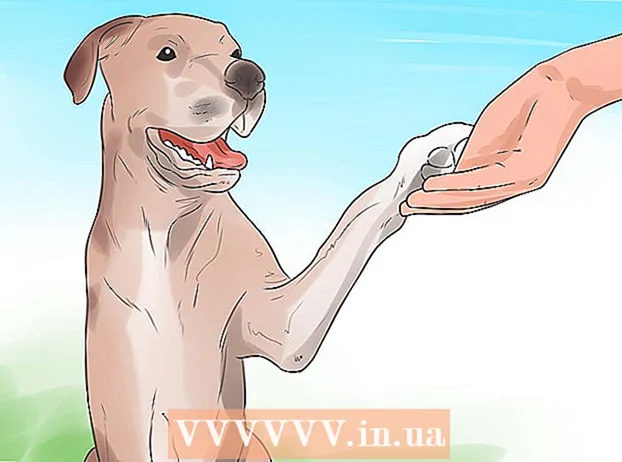Аутор:
Monica Porter
Датум Стварања:
20 Март 2021
Ажурирати Датум:
1 Јули 2024

Садржај
Ово је чланак који вам показује како да приморате иПхоне да се замрзне и поново покрене. Враћање поставки иПхоне-а помоћу тврдог тастера захтева да притиснете бројне комбинације тастера у зависности од модела. Ако принудно поновно покретање иПхоне-а не успе, можете се обратити и упутству за исправљање грешке оперативног система повезивањем иПхоне-а са рачунаром.
Кораци
Метод 1 од 4: Присилите иПхоне 8 и новије моделе да се поново покрену
Притисните и отпустите дугме за појачавање звука. Ово је дугме на левој страни телефона, близу горње ивице.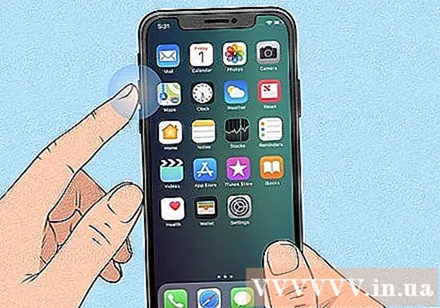
- Ова метода ће радити на иПхоне 8, 8 Плус, КСР, КСС, КСС Мак, 11, 11 Про, 11 Про Мак и иПхоне СЕ (друга генерација).
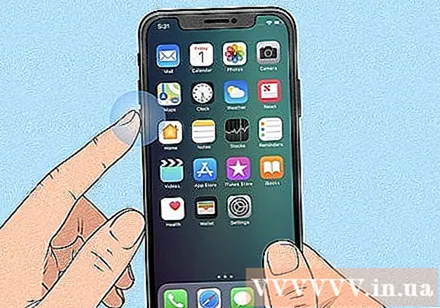
Притисните и отпустите дугме за утишавање звука. Ово дугме ћете пронаћи на левој страни телефона, одмах испод дугмета за појачавање звука.
Притисните и држите дугме на другој страни. Ово је дугме на десној страни телефона. Држите дугме док се не појави логотип Аппле.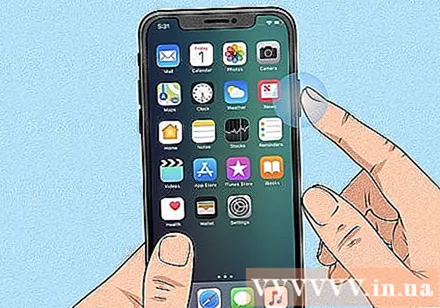

Отпустите руку када се појави логотип Аппле. Ово ће присилити иПхоне да се замрзне и поново покрене.- Ако се ваш иПхоне и даље неће поново покренути, покушајте да га пуните око сат времена и поновите горње кораке. Ако и даље не можете поново да покренете иПхоне, погледајте Поправите да се иПхоне поново не покреће.
Метод 2 од 4: Присилите иПхоне 7 или 7 Плус да се поново покрене
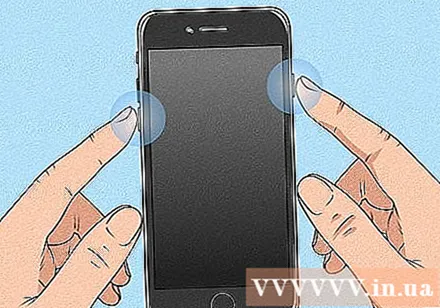
Притисните и држите дугме за утишавање звука заједно са дугметом за напајање. Дугме за утишавање звука налази се на левој страни иПхоне-а, док је дугме за напајање на горњој ивици. Држите ове тастере док се не појави логотип Аппле.
Отпустите руке са дугмади када видите Аппле лого. Ако се ресетовање успешно обави, ваш иПхоне ће се нормално поново покренути.
- Ако се ваш иПхоне и даље неће поново покренути, покушајте да га пуните око сат времена и поновите горње кораке. Ако и даље не можете поново да покренете иПхоне, погледајте Поправите да се иПхоне поново не покреће.
Метод 3 од 4: Присилите иПхоне 6, 6с Плус или иПхоне СЕ (1. генерација) да се поново покрену
Притисните и држите дугме за напајање и дугме Почетна. Дугме за напајање је на горњој ивици иПхоне-а, док је дугме Почетна велико округло дугме у средини дна екрана. Држите ове тастере док не видите да се Аппле лого појављује на екрану.
Отпустите дугмад када се на екрану појави Апплеов логотип. Ако се ресетовање успешно обави, ваш иПхоне ће се нормално поново покренути.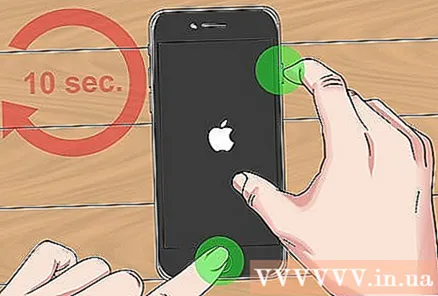
- Ако се ваш иПхоне и даље неће поново покренути, покушајте да га пуните око сат времена и поновите горње кораке. Ако и даље не можете поново да покренете иПхоне, погледајте Поправите да се иПхоне поново не покреће.
4. метод од 4: Исправите да се иПхоне не покреће поново
Повежите иПхоне са рачунаром. Ако ваш иПхоне приказује Аппле-ов логотип само на монохроматском екрану када је присиљен да се поново покрене, можете покушати да користите Виндовс или Мац рачунар да бисте решили проблем без страха од губитка података. Прво повежите иПхоне са рачунаром помоћу кабла за пуњење.
Отворите Финдер (на Мац-у) или иТунес (на Виндовс рачунару). Ако имате Мац Цаталина или новији модел, кликните икону двобојног лица у одељку Доцк да бисте отворили Финдер. Ако сте на Виндовс рачунару или старијој верзији мацОС-а, иТунес ћете отворити из менија Старт или директоријума Апплицатионс.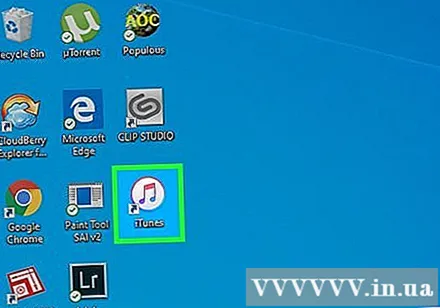
Отворите директоријум иПхоне. Ако користите Финдер, кликните име вашег иПхоне-а на левој табли, одмах испод „Лоцатионс“. Ако користите иТунес, кликните на дугме са иконом иПхоне у горњем левом углу апликације (десно од листе за избор).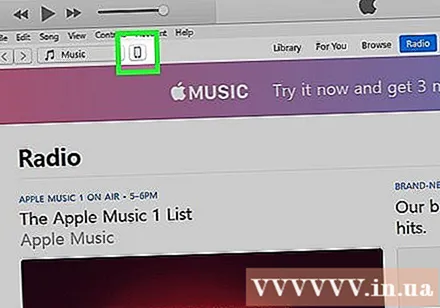
Ставите иПхоне у режим опоравка. Ова акција ће се разликовати за сваки модел:
- Модели са Фаце ИД-ом: Притисните и отпустите дугме за појачавање звука, а затим притисните и отпустите дугме за утишавање звука. Притисните и држите дугме на горњој ивици док се иПхоне не покрене у режиму опоравка.
- иПхоне 8 или новији: Притисните и отпустите дугме за појачавање звука, а затим притисните и отпустите дугме за утишавање звука. Притисните и држите дугме са десне стране док иПхоне не пређе у режим опоравка.
- иПхоне 7/7 Плус: Притисните и држите истовремено дугме на горњој ивици (или дугме на десној страни неких модела) и дугме за утишавање звука. Отпустите руку када видите телефон у режиму опоравка.
- иПхоне уређаји са дугметом Почетна, иПхоне 6 и старији модели: Притисните и држите истовремено дугме Почетна и дугме на горњем (или десном зиду). Отпустите руку када се појави екран за опоравак.
Кликните на дугме ажурирање (Ажурирано) на рачунару. Ово је дугме у обавештењу које се приказује у Финдер-у или иТунес-у када иПхоне пређе у режим опоравка. Ова опција ће исправити иОС грешку без брисања података.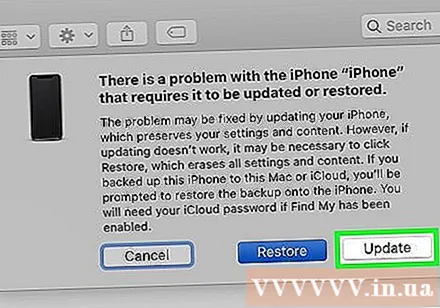
- ИПхоне ће се нормално поново покренути ако је грешка успешно отклоњена.
- Ако се преузимање не заврши након више од 15 минута, иПхоне ће аутоматски изаћи из режима опоравка. У овом случају поновите корак 4 да бисте се вратили у режим опоравка и покушајте поново.
- Ако је ваш иПхоне успешно ажуриран, али не можете да га користите, вероватно сте успешно вратили фабричка подешавања. Поновимо овај метод и бирајмо Врати (Ресторе) уместо тога ажурирање (Ажурирање). Међутим, подаци на иПхоне-у ће бити избрисани; стога би ову методу требало да изаберете тек кад сте све испробали.
Обратите се Аппле подршци ако се ваш иПхоне и даље неће поново покренути. Аппле препоручује контактирање подршке ако и даље имате било који од следећих проблема: екран је и даље црн или је другачије једнобојне боје, екран изгледа нормално, али иПхоне не реагује када додир, или иПхоне само приказује Апплеов логотип. Да бисте контактирали подршку, отићи ћете на хттпс://гетсуппорт.аппле.цом, изаберите свој модел и следите упутства на екрану. реклама