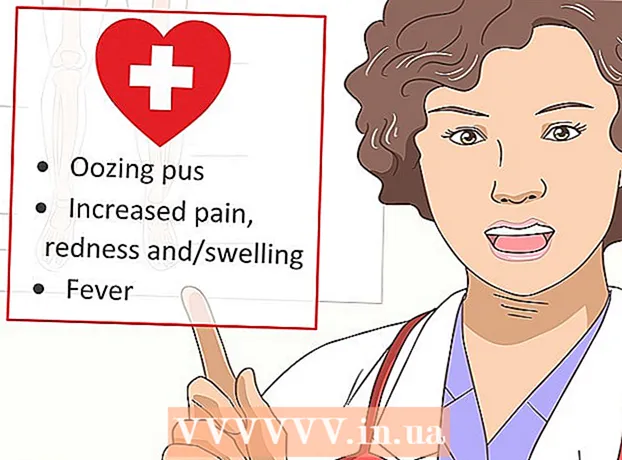Аутор:
Lewis Jackson
Датум Стварања:
8 Може 2021
Ажурирати Датум:
1 Јули 2024
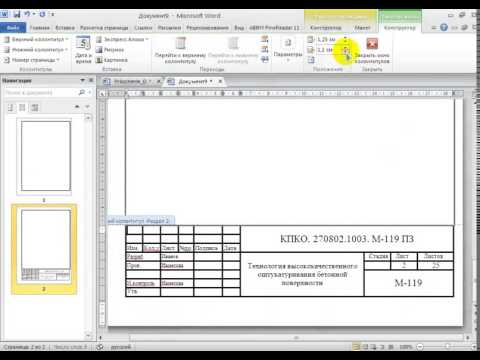
Садржај
Овај викиХов вас учи како да штампате документ на Виндовс или Мац рачунару. Пре свега треба да имате штампач повезан са рачунаром.
Кораци
1. метод од 2: У оперативном систему Виндовс
. Кликните на Виндовс лого у доњем левом углу екрана.
. Кликните на икону директоријума у доњем левом углу прозора Старт.

Отворите документ који желите да одштампате. Кликните фасциклу са документима лево од прозора Филе Екплорер-а. Уобичајени документи које можете одштампати укључују:- Ворд, Екцел или ПоверПоинт документ
- ПДФ датотека
- Слика
Изаберите документ. Кликните на документ који желите да одштампате.

Кликните картицу Објави (Схаре) у горњем левом углу прозора. Испод ставке ће се појавити трака са алаткама Објави.
Кликните на акцију Штампа (Штампање) у одељку „Пошаљи“ на траци са алаткама. Отвара се прозор Принт.
- Ако дугме Штампа избледело значи да изабрани документ не може бити одштампан. Видећете ово са документима као што је Нотепад Нект.

Изаберите штампач. Кликните падајући мени „Штампач“ и одаберите име штампача.
Изаберите број копија. У поље „Копије“ унесите број копија документа који желите да одштампате.
- Ови подаци се разликују од броја странице.
По потреби уредите друга подешавања штампе. Мени ће се разликовати за сваку врсту документа, али опћенито ћете имати сљедеће опције:
- Оријентација - Утврђује да ли је документ портретни или пејзажни.
- Боја - Одлучите између црно-беле штампе и штампе у боји. За штампу у боји, штампач мора имати мастило у боји.
- Број страница - Изаберите једнострано штампање да бисте одштампали по једну страну сваког листа папира, или обострано штампање да бисте одштампали обе стране сваког листа папира.
Кликните Штампа на врху или на дну прозора. Ваш документ ће почети да се штампа. реклама
Метод 2 од 2: На Мацу
Уверите се да је штампач повезан и укључен. Ако штампач користи Ви-Фи, уверите се да рачунар дели Интернет са штампачем; у супротном, морате да прикључите УСБ кабл да бисте повезали два уређаја.
Отворите Финдер. Кликните на плаву апликацију за људско лице у Доцк-у. Отвориће се прозор Финдер.
Отворите документ. Кликните фасциклу докумената на левој страни прозора Финдер и потражите свој документ.
Изаберите документ. Кликните на документ који желите да одштампате.
Кликните Филе у горњем левом углу екрана. Појавиће се падајући мени.
Кликните Одштампај ... на дну менија Филе. Отвара се прозор Принт.
Изаберите штампач. Кликните падајући мени „Штампач“, а затим одаберите име штампача.

Изаберите број копија. У област података „Копије“ унесите број копија које желите да креирате.
По потреби уредите друга подешавања штампе. Прво кликните Прикажи детаље (Прикажи детаље) ако желите да промените било које друге детаље осим поставке „Страница“:
- Пагес - Изаберите број страница за штампање. Ако изаберете „Све“, одштампаће се цео документ.
- Величина папира - Ова опција поравнава маргине нагоре или надоле за различите величине папира.
- Оријентација - Утврђује да ли је документ портретни или пејзажни.
- Број страница - Изаберите једнострано штампање да бисте одштампали једну страну сваког листа папира, или обострано штампање да бисте исписали обе стране сваког листа папира.
- Кликните Штампа у доњем десном углу прозора. Ваш документ ће почети да штампа оглас
Савет
- Таблу опција штампања за било који подржани документ можете брзо отворити отварањем документа и притиском на Цтрл+П. (Виндовс) или ⌘ Команда+П. (Мац).
- Ако нисте сигурни у поставке штампача или како ће документ бити приказан на папиру, покушајте унапред да одштампате прву страницу да бисте видели како документ изгледа приликом штампања.
- Такође можете да штампате са иПхоне-а помоћу одговарајуће апликације или штампача са омогућеном АирПринт-ом или са Андроид уређаја са ЦлоудПринт-ом.
- Увек припремите резервне ролне мастила за личне штампаче. Ако мастила понестане или мастило бледи, уређај ће погрешно одштампати документ.
Упозорење
- Ако су рачунар, штампач и / или програм за документе застарели, нећете моћи правилно да штампате.