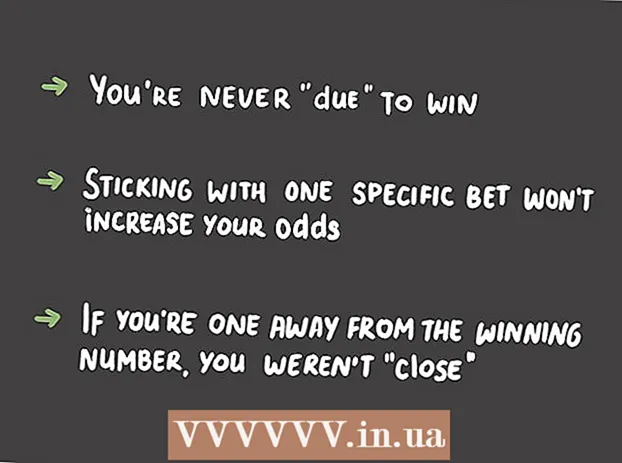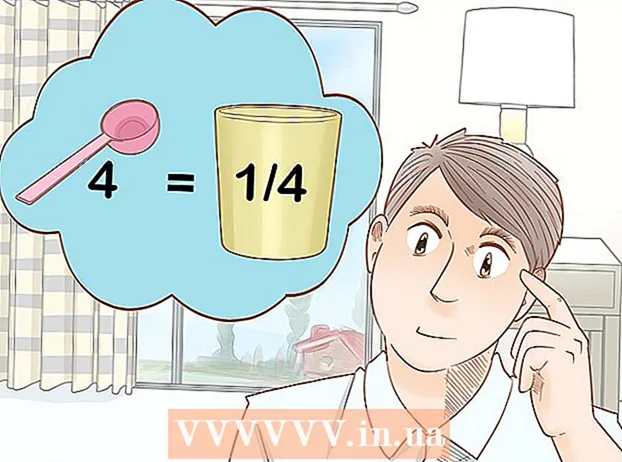Аутор:
Randy Alexander
Датум Стварања:
4 Април 2021
Ажурирати Датум:
1 Јули 2024

Садржај
Слично већини платформи за друштвене мреже, Твиттер вам омогућава да приватним порукама шаљете друге кориснике. Ову услужну услугу можете да искористите на мобилним и десктоп платформама помоћу функције „Поруке“.
Кораци
Метод 1 од 3: Користите апликацију Твиттер
Додирните апликацију „Твиттер“ да бисте отворили страницу налога.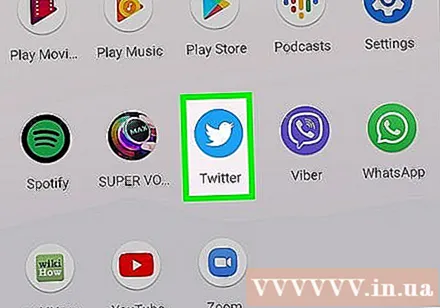
- Ако нисте пријављени на Твиттер на телефону, то ћете морати да урадите да бисте приступили свом налогу.
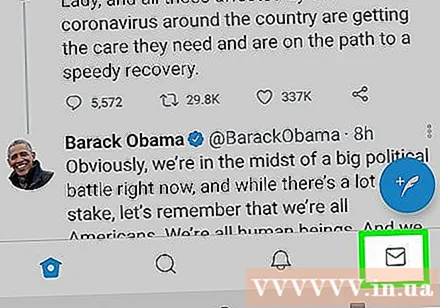
Изаберите картицу „Поруке“ у доњем десном углу екрана.- Можете додирнути да бисте отворили доступан ћаскање на овој страници.
Изаберите икону „Нова порука“ у горњем десном углу екрана. Ово ће отворити листу пријатеља који редовно контактирају на Твиттер-у.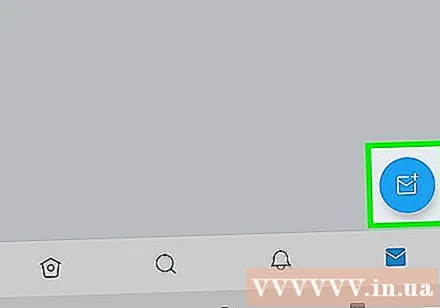
- Поруке можете слати само људима који вас прате.
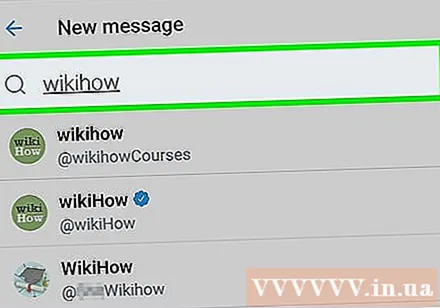
Изаберите име контакта корисника Твиттера. Након што се њихова имена појаве у падајућем менију, додирните да бисте додали њихова имена у нову поруку. Можете да додате више корисника Твиттера ако желите да креирате групну поруку.- Такође можете да укуцате корисничко име пријатеља (помоћу „@ корисничко име“) да бисте пронашли његово име.
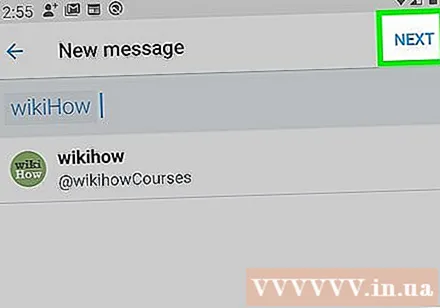
Изаберите „Даље“ у горњем десном углу екрана да бисте отворили нови прозор са поруком са изабраним именом контакта.
Додирните поље „Покрени нову поруку“ у дну екрана да бисте укључили тастатуру.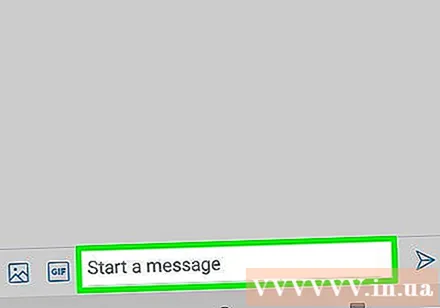
Унесите текст у поље за поруку. Тако састављате текст поруке. Имајте на уму да ћете морати да додирнете дугме „Пошаљи“ да бисте послали поруку.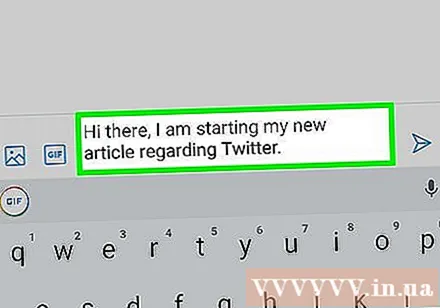
Додирните „ГИФ“ или икону камере лево од поља за поруку да бисте додали ГИФ или датотеку са фотографијом. ГИФ датотека је анимирани формат слике, док икона камере омогућава објављивање других врста сликовних датотека.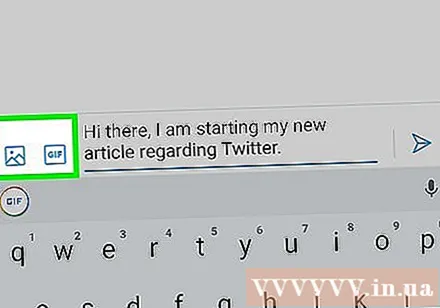
Изаберите „Пошаљи“ на десној страни поља за поруку да бисте послали поруку. Дакле, завршили сте са слањем директних порука! реклама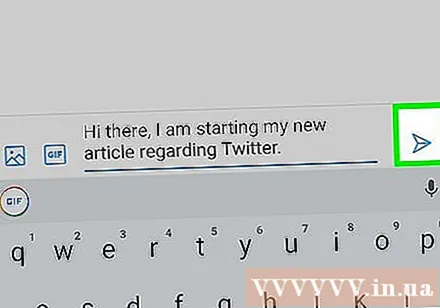
2. метод од 3: Користите калкулатор
Отворите свој омиљени прегледач. Да бисте слали поруке са Твиттер-а, прво се морате пријавити на свој Твиттер налог.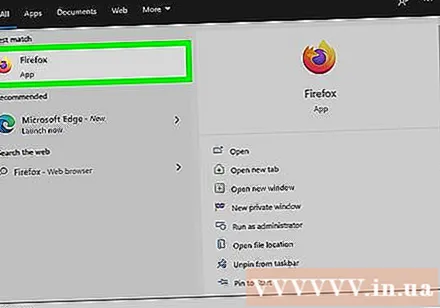
Приступ Твиттер страница. Ако сте пријављени на Твиттер, ово ће вас одвести на почетну страницу вашег Твиттер налога.
Унесите податке за пријаву, укључујући број телефона или корисничко име или адресу е-поште и лозинку.
- Након уноса података кликните на опцију „Пријави се“ у горњем десном углу екрана.
Кликните картицу „Поруке“ на врху екрана у групи картица које почињу картицом „Почетна“.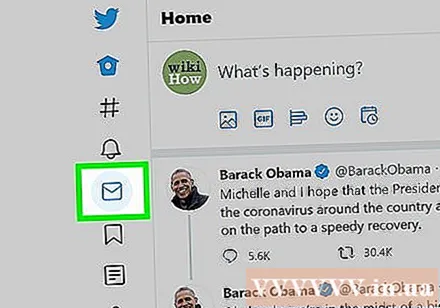
Кликните на „Нова порука“ да бисте отворили прозор који приказује имена ваших честих контаката.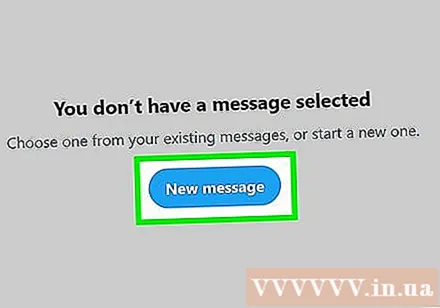
- Ако желите да пошаљете поруке тим људима, само кликните на њихово име,
Унесите имена својих пријатеља на Твиттеру у поље на врху прозора. Отвориће се падајући мени са именом особе коју тражите, заједно са именима готово идентичних Твиттер налога.
Кликните на име пријатеља на Твиттеру. Ово ће додати презиме у поље „Нова порука“; Можете додати име ако желите истовремено да пошаљете поруку многим људима.
Кликните на „Даље“ у доњем десном углу екрана да бисте отворили прозор за ћаскање, омогућавајући вам да саставите своју поруку.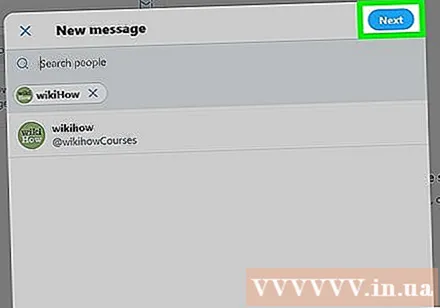
Саставите поруку у пољу на дну екрана. Имајте на уму да ћете морати да кликнете на дугме „Пошаљи“ да бисте послали поруку.
Кликните на „ГИФ“ или икону камере десно од поља за поруке на дну екрана да бисте додали ГИФ или датотеку са фотографијом.
Кликните "Пошаљи" да бисте послали поруку након састављања текста!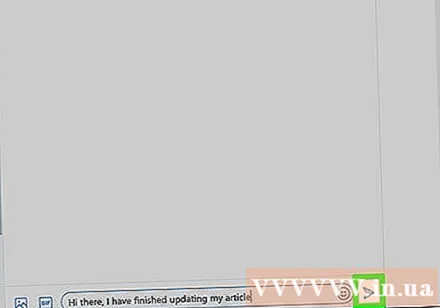
- Други начин слања поруке је да одете на рачун свог пријатеља на Твиттеру и кликнете на „Порука“ испод слике профила на левој страни екрана.
3. метод од 3: Управљајте директним порукама
Приступ Твиттер страница Или отворите апликацију за телефон. Можете извршити више радњи над порукама доступним на картици „Поруке“.
Отворите архиву порука на Твиттеру тако што ћете додирнути или кликнути картицу „Поруке“ на уређају.
Додирните икону ознаке на врху менија са порукама. Ово ће за вашу поруку означити као прочитано и избрисати обавештења из поштанског сандучета.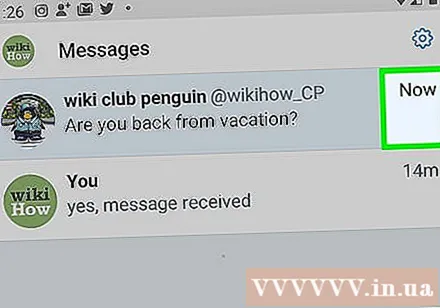
- Ова икона се налази на левој страни менија у апликацији за телефон, док је у веб верзији поред иконе Нова порука.
Додирните или кликните да бисте отворили поруку. Подешавања ћаскања можете променити директно са странице на којој је ћаскање приказано.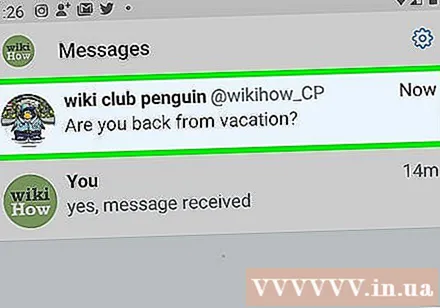
Додирните или кликните на три тачке да бисте отворили мени сваке конверзације.
- Ова икона се налази у горњем десном углу екрана телефона и рачунара.
Погледајте опције порука. За сваку поруку имате три популарне опције: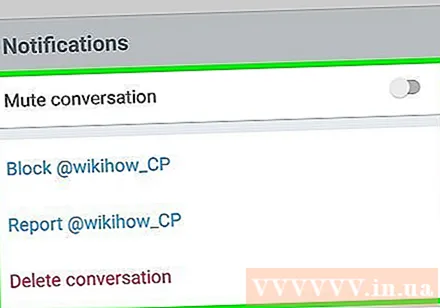
- „Искључи обавештења“ - Искључите обавештења о новим порукама за одређени разговор.
- „Напусти разговор“ - Избришите своје контакт податке из разговора. Ако користите ову опцију, Твиттер ће затражити да потврдите одлуку јер ће ћаскање бити избрисано из вашег пријемног сандучета.
- „Означи“ - Пријави нежељену пошту. Када користите ову опцију, од вас ће се тражити да одаберете „Означи као нежељену пошту“ или „Означи као насилну“.
Додирните опцију „Додај људе“ да бисте контакт додали у конверзацију. То можете учинити само у мобилној апликацији; Ако желите да отворите групно ћаскање на рачунару, од почетка морате да креирате ћаскање са више људи.
- Након што одаберете „Додај људе“, додирните да бисте додали име контакта са падајуће листе.
По завршетку вратите се на почетну страницу Твиттер-а. У било које време можете се вратити на картицу Поруке да бисте наставили да управљате директним порукама. реклама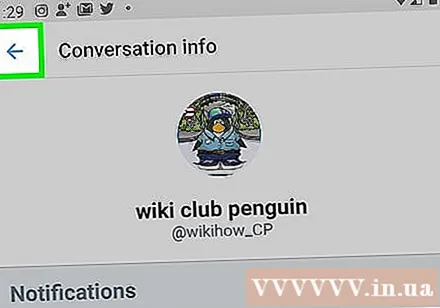
Савет
- У групну поруку можете додати 50 људи.
- Твиттер поруке су подразумевано приватне.
Упозорење
- Не можете контактирати људе које нисте пратили са њихове странице профила.
- Обично не можете слати поруке на утицајне налоге попут познатих личности или политичара.