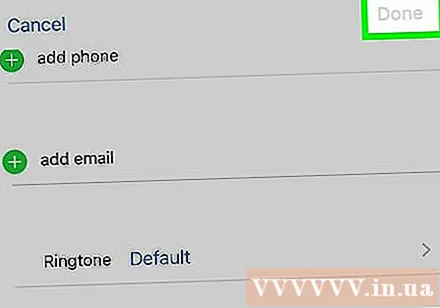Аутор:
Peter Berry
Датум Стварања:
20 Јули 2021
Ажурирати Датум:
1 Јули 2024

Садржај
Овај викиХов вас учи како да подесите мелодију звона коју сте купили или направили за свој иПхоне.
Кораци
Метод 1 од 4: Преузмите купљену музику
Отворите иТунес Сторе мелодије звона на иПхоне-у. Апликација је љубичаста са белом музичком нотом у средини белог круга.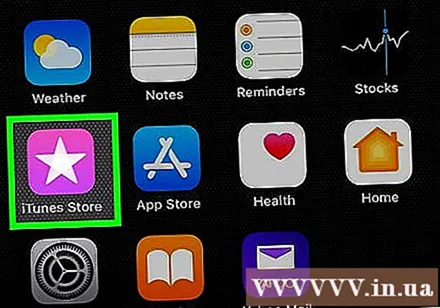
- Одавде ћете моћи да преузмете мелодије звона ако обнављате резервну копију на новом телефону; у супротном, можете копирати преузету музику са старог телефона.
- Овај поступак такође можете извршити повезивањем иПхоне-а са иТунес-ом ради синхронизације библиотеке.
- Ако нисте пријављени на свој Аппле ИД, морате да се пријавите да бисте могли да приступите купљеној листи за репродукцију.
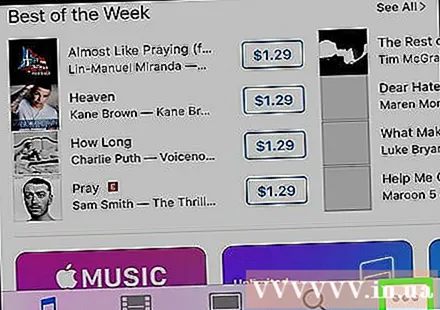
Кликните Више (Додај) у доњем десном углу екрана.
Кликните Купио (Купљено). Ова опција је при врху екрана.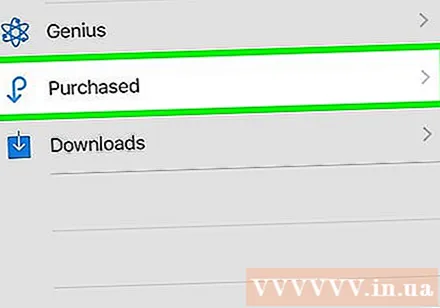
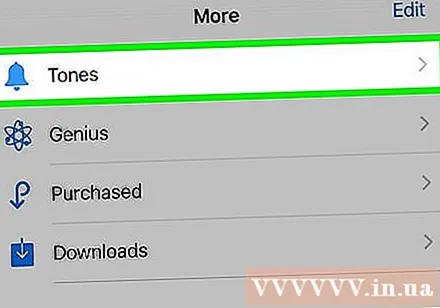
Кликните Тонови (Прстен). Ако ову опцију не видите на страници „Купљено“, ваша мелодија звона за иПхоне је већ на телефону.
Додирните мелодију звона. Отвориће се страница звона.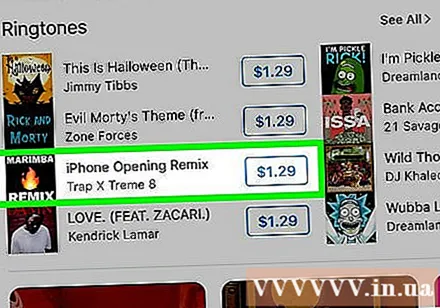
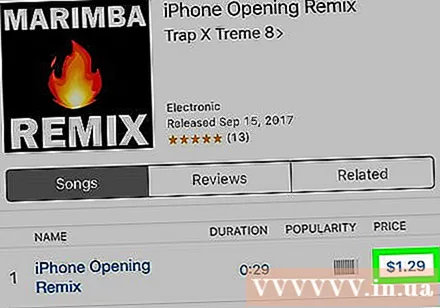
Кликните икону облака десно од назива мелодије звона. Мелодија звона ће се преузети на ваш иПхоне; По завршетку, нумера ће се наћи на листи звона вашег телефона. реклама
Метод 2 од 4: Поставите прилагођену мелодију звона за иТунес
Отворите иТунес на рачунару. Апликација има белу икону са разнобојном музичком нотом. Ако на рачунару немате инсталиран иТунес, прво ћете га морати преузети и инсталирати.
- Ако вам искачући прозор затражи да ажурирате иТунес, кликните на Преузми ажурирање (Преузмите исправку) и сачекајте да се иТунес ажурира. Морате поново покренути рачунар након завршетка ажурирања иТунес-а.
Кликните и повуците мелодију звона да бисте је спустили у иТунес. Ако је мелодија звона већ на иТунес, прескочите овај корак.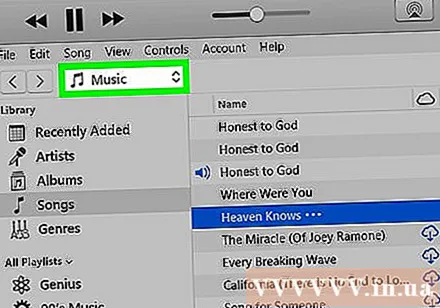
- Можете двапут да кликнете на мелодију звона ако је иТунес подразумевани аудио плејер на рачунару.
Кликните траку Музика. Ова опција се налази у горњем левом углу иТунес прозора, одмах испод колоне „Библиотека“.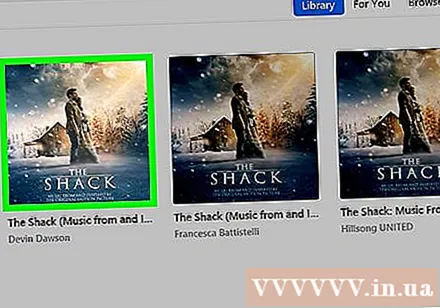
Кликните Тонови у падајућем менију. Видећете мелодију звона. Ако двапут кликнете на датотеку и музика почне да се репродукује, моћи ћете да је копирате на свој иПхоне.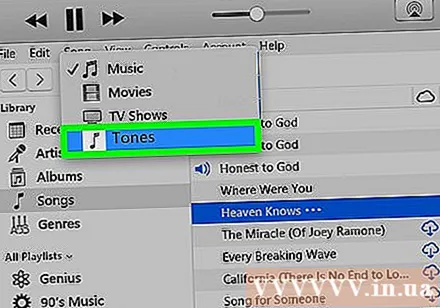
- Ако се од вас затражи да пронађете датотеку, кликните и повуците мелодију звона да бисте је спустили у иТунес прозор пре него што наставите.
Повежите телефон са рачунаром. Прикључите крај великог кабла у УСБ прикључак на рачунару, а затим утакните крај кабла пуњача у доњи порт вашег иПхоне-а.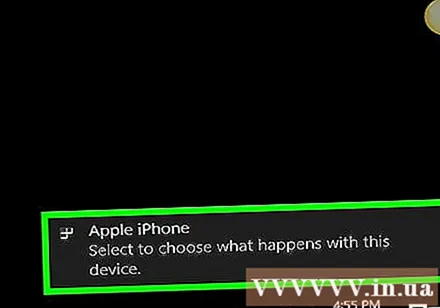
Кликните икону у облику иПхоне-а изнад колоне опција, на левој страни иТунес прозора.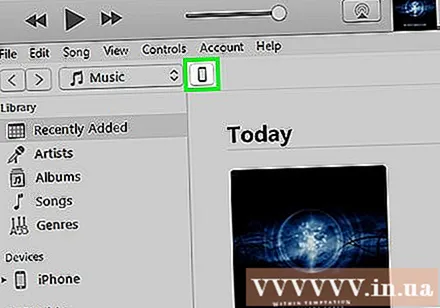
Кликните на опцију Тонови налази се испод имена вашег иПхоне-а у левој колони иТунес прозора.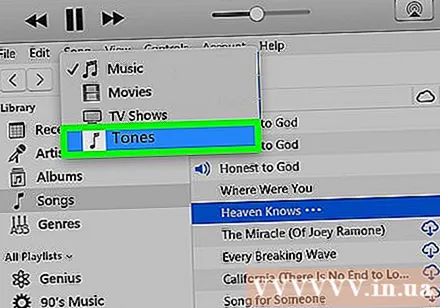
Уверите се да је унос Тонови изабран за синхронизацију. Ако у пољу поред „Тонови“ на врху странице нема ознаке, кликните на поље „Тонови“, а затим на „Уклони и синхронизуј“ када се то затражи.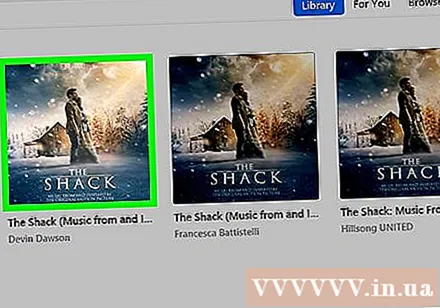
- Ако синхронизација мора бити омогућена, искључите иПхоне, а затим га поново прикључите да бисте наставили. Морате поново кликнути на икону уређаја, а затим кликнути Тонови.
Кликните Одабрани тонови (Одабрана мелодија звона) налази се испод наслова „Тонови“ на врху странице. Отвориће се листа мелодија звона у иТунес библиотеци.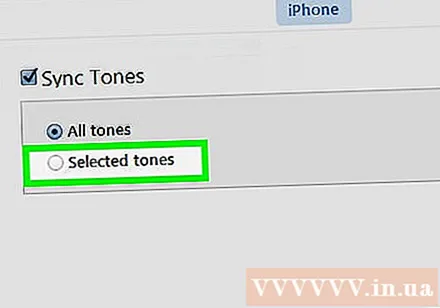
Кликните на поље поред назива мелодије звона да бисте изабрали мелодију звона за преузимање на иПхоне.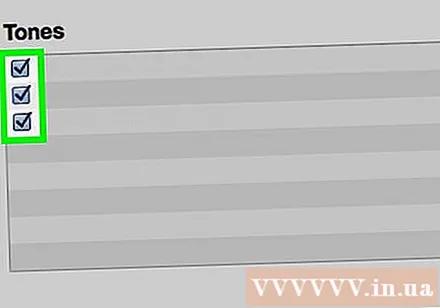
Кликните на дугме Применити (Примени) се налази близу доњег десног угла иТунес прозора.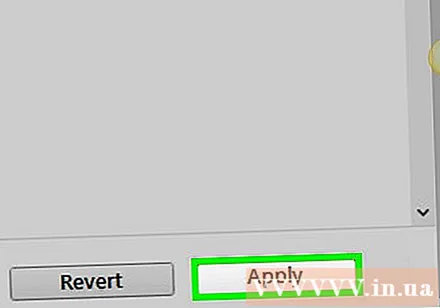
Кликните Готово (Готово) након завршетка синхронизације. Ова опција се налази у доњем десном углу иТунес прозора. Када се синхронизација заврши, зачућете звук потврде и трака напретка на врху прозора ће нестати. Мелодија звона је сада на вашем иПхоне-у и може јој се приступити у одељку Сеттингс вашег иПхоне-а.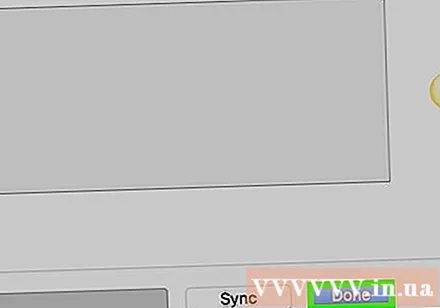
- Можда ће вам требати да поново синхронизујете иТунес библиотеку са иПхонеом након овог процеса. Ово не утиче на мелодију звона.
Метод 3 од 4: Подесите мелодију звона као подразумевану
Отворите апликацију Сеттингс са сивом сликом зупчаника, која се обично налази на почетном екрану.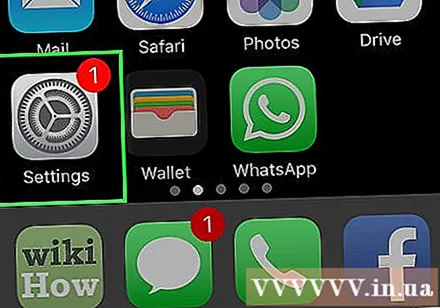
Померите се надоле и тапните Звуци (Звук) је при врху странице „Подешавања“.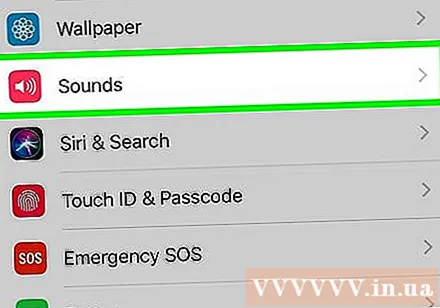
- Ако имате иПхоне 7 или 7 Плус, додирните Звукови и хаптици (Звук и вибрације).
Кликните Мелодија звона при дну екрана.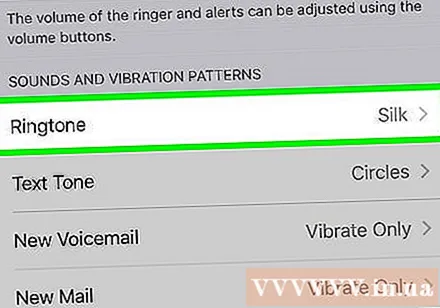
- Ако ваш иПхоне има 4,7-инчни екран, мораћете да се померите надоле да бисте видели ову опцију.
Померите се до врха „Мелодије звона“. Сви преузети мелодије звона су овде; Можете да додирнете име звона на врху странице да бисте га поставили као подразумевану мелодију звона за све долазне позиве или позиве на ФацеТиме-у. реклама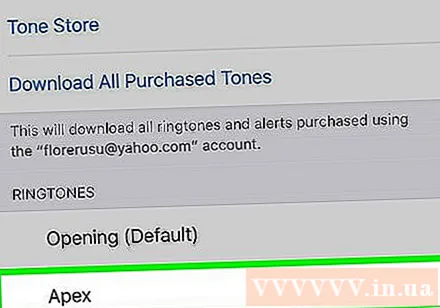
Метод 4 од 4: Подесите мелодију звона за контакт
Отворите апликацију Контакти на иПхоне-у. Апликација је сива са црном сенком на глави.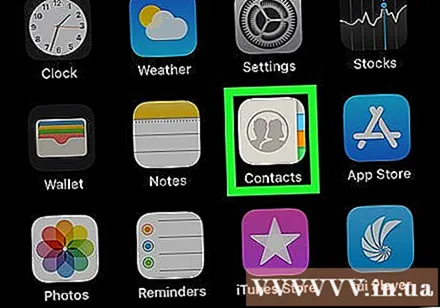
- Или, отвори Телефон (Позив) и притисните картицу Контакти дну екрана.
Додирните име контакта. Можда ћете морати да се померите надоле да бисте изабрали контакт за претрагу.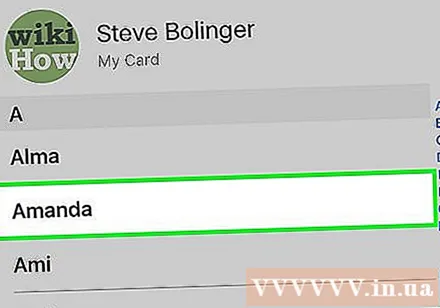
Кликните Уредити (Уреди) у горњем десном углу екрана.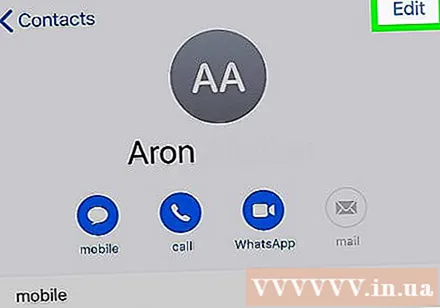
Кликните на опцију Мелодија звона при дну екрана.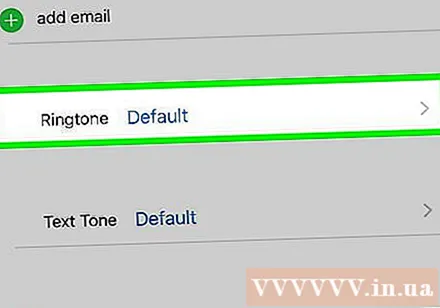
Померите се надоле и тапните на мелодију звона. Испод наслова „Мелодије звона“ на врху странице налазе се све мелодије звона у телефону; Кликните да бисте изабрали жељену мелодију звона.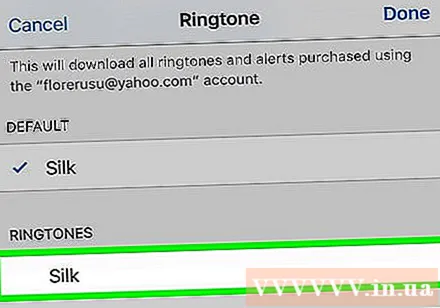
- Било која мелодија звона коју сте сами додали на телефон појавиће се испод мелодије звона „Отварање (подразумевано)“, чија је вијетнамска верзија „Отварање (подразумевано)“ на врху менија „Мелодија звона“.
Кликните Готово у горњем десном углу екрана.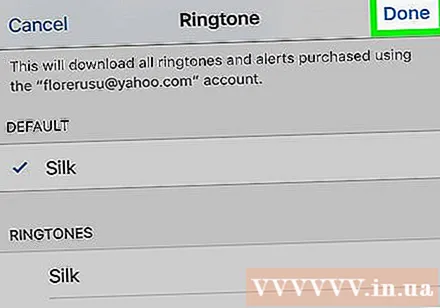
Кликните Готово да бисте сачували промене. Опет, ова опција се налази у горњем десном углу екрана. Од сада, сваки пут када вас одабрани контакт позове, чућете прилагођену мелодију звона (без обзира да ли је примарна мелодија звона вашег иПхоне другачији звук). реклама