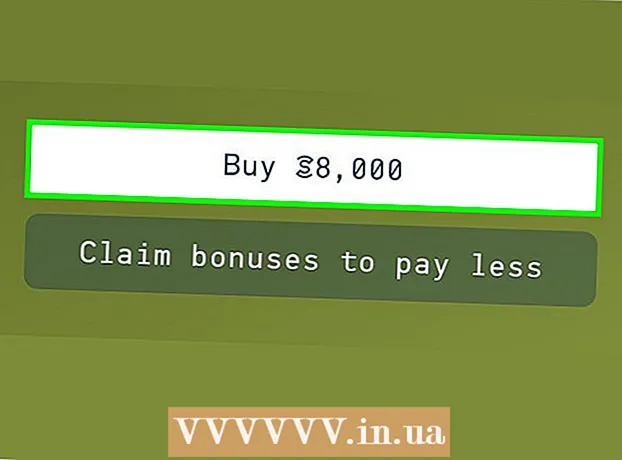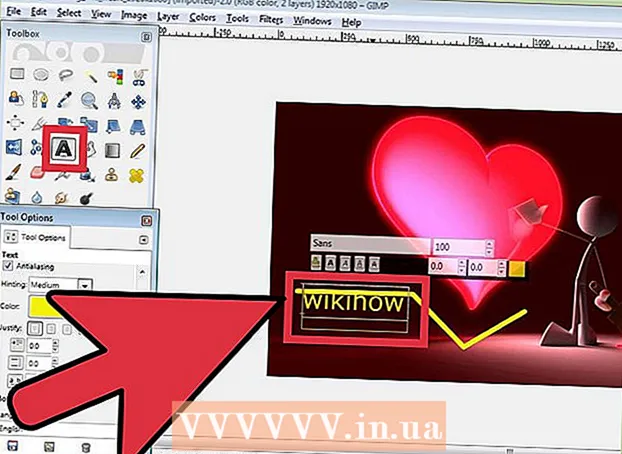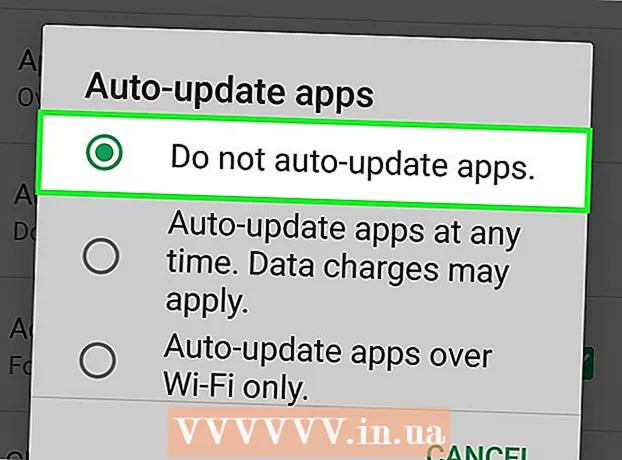Аутор:
Monica Porter
Датум Стварања:
19 Март 2021
Ажурирати Датум:
1 Јули 2024

Садржај
Функција снимања звука у сваком тренутку на паметним телефонима је прилично згодна, али се често занемарује. иПхоне уређаји имају унапред инсталирану апликацију за снимање гласа, као и многи други Андроид телефони. У исто време постоји много бесплатних апликација за снимање са различитим функцијама. Помоћу тих апликација можете да снимате своје мисли, предавања, састанке, концерте и још много тога.
Кораци
Метод 1 од 3: иПхоне
Отворите апликацију Воице Мемос. Ова апликација вам омогућава снимање звукова на ваш иПхоне. Можете га пронаћи у директоријуму „Додаци“ или „Услужни програми“.

Притисните црвено дугме Рецорд да бисте започели снимање. иПхоне је одмах наставио са снимањем звука са микрофона уређаја.
Усмерите дно иПхоне-а према извору звука. Да бисте постигли најбољи квалитет звука, усмерите дно иПхонеа према извору звука. Овде се налази микрофон. Не дозволите да вам рука прекрива микрофон на иПхоне-у. Не заборавите да држите удаљеност између телефона и извора звука ради бољег квалитета.

Притисните дугме Стоп када желите да паузирате снимање. Можете наставити са снимањем притиском на дугме Рецорд. Можете повући временску линију да бисте подесили када поново започети снимање.
Кликните на „Нови снимак“ да бисте преименовали снимак. Појавиће се оквир за текст и тастатура, што вам омогућава да унесете име за снимак.

Репродукујте снимак поново притиском на "Игра" (Трцати). Ова радња вам омогућава да преслушате тип снимка пре него што га сачувате. Можете померити временску линију да бисте поставили време за почетак репродукције.
Притисните дугме „Уреди“ да бисте обрезали снимак. Дугме Уреди има икону плавог оквира са линијама из два угла, која се налази у десном углу имена снимка.
- Кликните и повуците траку за избор да бисте истакли снимак који желите да избришете. Притисните дугме "Делете" да бисте избрисали изабрани одељак или користите дугме Трим да бисте избрисали остатак.

- Кликните и повуците траку за избор да бисте истакли снимак који желите да избришете. Притисните дугме "Делете" да бисте избрисали изабрани одељак или користите дугме Трим да бисте избрисали остатак.
Притисните дугме „Готово“ након што сте задовољни снимањем. Ако снимку нисте дали име, од вас ће се тражити да му дате име.
Репродукујте снимак. Снимак ће бити наведен у апликацији Воице Мемос. Притисните једном за репродукцију снимка. Можете да користите дугме Дели да бисте послали снимак пријатељу или да користите дугме Уреди да бисте пресекли снимак, а дугме Трасхцан да бисте избрисали.
За снимање звука користите другу апликацију. У иПхоне Апп Сторе-у постоји много апликација за снимање које нуде различите функције и боље одговарају вашим потребама. Отворите Апп Сторе и потражите кључну реч „снимач гласа“, видећете листу апликација за снимање. Не заборавите да прочитате рецензије да бисте одабрали праву апликацију за своје потребе.
- Неке апликације за снимање омогућавају вам да додате ефекте, сачувате излазну датотеку у другом формату, подесите ниво, извршите напредне измене и још много тога.
Метод 2 од 3: Андроид
Пронађите апликацију за снимање на уређају. Различити Андроид уређаји, сваки оператер преузима различите апликације када се с њима пријавите за услуге. Дакле, на Андроиду не постоји стандардна апликација за снимање као на иОС-у. На вашем уређају је можда унапред инсталирана апликација или је морате сами преузети.
- Потражите апликацију која се зове „Снимач“, „Снимач гласа“, „Белешка“, „Белешке“ итд.
Преузмите апликацију за снимање са Гоогле Плаи продавнице. Ако не можете да пронађете унапред инсталирану апликацију за снимање гласа на уређају, можете брзо да инсталирате једну од апликација у Гоогле Плаи продавници. Многе апликације за снимање су потпуно бесплатне.
- Отворите Гоогле Плаи продавницу и потражите „диктафон“.
- Погледајте листу резултата и пронађите праву апликацију за ваше потребе. Доступне су многе апликације за снимање звука, бесплатне и плаћене. Можете погледати рецензије да бисте проверили популарност апликације. Додирните апликацију да бисте видели детаље о рецензијама корисника и снимцима екрана.
- Кликните на дугме „Инсталирај“ након што пронађете апликацију која вам се свиђа. Ако се ради о апликацији која се плаћа, морате да додирнете цену и платите пре него што притиснете дугме „Инсталирај“.
Покрените апликацију за снимање. Када пронађете и преузмете апликацију, потражите је у ладици апликација да бисте је отворили. Фиоку апликација можете отворити додиривањем иконе мреже на почетном екрану. Интерфејс за снимање сваке апликације је различит, па је остатак овог приступа само општи водич.
Притисните дугме Рецорд да започнете ново снимање. Када покренете новоинсталирану апликацију за снимање, бићете преусмерени на екран Ново снимање или сличан екран. Апликација може отворити листу претходних снимака.
Усмерите доњи крај Андроид телефона према извору звука. Већина Андроид уређаја има микрофон који се налази на дну. Не дозволите да вам рука прекрива микрофон док снимате.
Кликните на дугме Пауза да бисте паузирали снимање. Можете паузирати снимање, помоћу тога можете притиснути Рецорд да бисте наставили са снимањем.
Притисните дугме Стоп да бисте завршили снимање. Када притиснете ово дугме, многе апликације ће наставити са чувањем снимка на уређају.
Уредите свој снимак. Већина апликација за снимање пружа основне функције уређивања, што вам омогућава да исечете непотребне делове. Дугме Уреди ће се појавити након што завршите са снимањем.
Поделите свој снимак. Кликните на дугме Дели да бисте послали снимак другима путем апликације за размену порука. Већина апликација снима у ВАВ или МП3 формату, а снимак можете репродуковати на било ком уређају. реклама
3. метод од 3: Виндовс Пхоне
Отворите ОнеНоте. Уграђену апликацију ОнеНоте можете користити за брзо снимање гласа. ОнеНоте можете пронаћи на листи апликација.
Притисните дугме "+". Ово ствара белешке у програму ОнеНоте.
Додирните тело белешке, а затим притисните дугме „Аудио“ са иконом микрофона. ОнеНоте ће одмах започети снимање.
Притисните дугме Стоп када завршите оно што желите да снимите. Аудио клип ће бити додан у тело ноте.
Притисните дугме „Репродукуј“ да бисте поново преслушали снимак. Репродукује се аудио снимак.
Преузмите другу апликацију за снимање ако су потребне напредне функције. ОнеНоте не нуди напредне опције уређивања или дељења снимка. Ако желите да оптимизујете снимак, потребно је да преузмете другу апликацију из Виндовс продавнице. Постоји неколико популарних апликација за снимање како следи:
- Воице Мемос
- Мини рекордер
- Ултимате Рецордер.