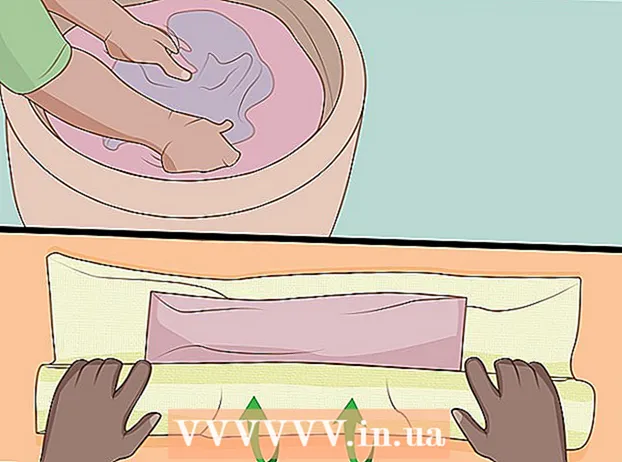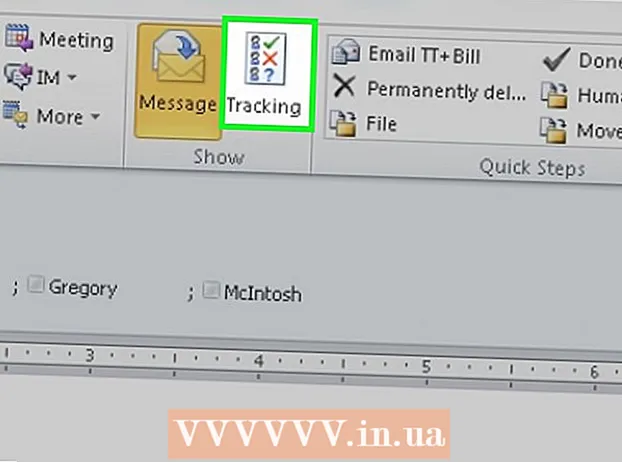Аутор:
Peter Berry
Датум Стварања:
13 Јули 2021
Ажурирати Датум:
1 Јули 2024

Садржај
Ово је чланак који вам показује како да снимате позиве на иПхоне. Да би заштитио вашу приватност, Аппле је активно спречио кориснике иПхонеа да снимају позиве помоћу функције или уграђене апликације, па ћете морати да преузмете апликацију или да користите други уређај, као што је микрофон рачунара. или други телефон за снимање позива.
Кораци
Метод 1 од 2: Користите апликацију за снимање позива
Отворите Апп Сторе. То је плава апликација са белим „А“ састављеним од штапића. Апликацију Апп Сторе обично можете пронаћи на почетном екрану.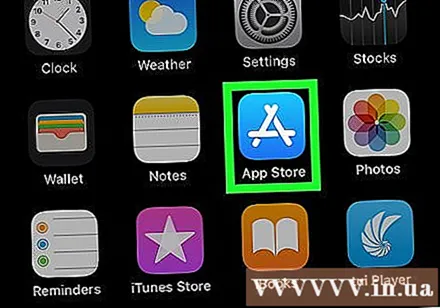
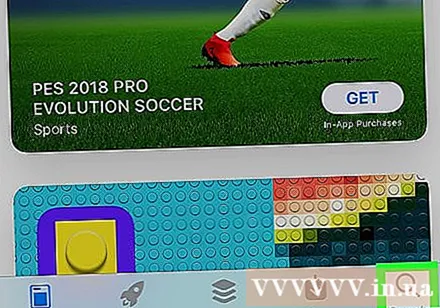
Додирни Претрага (Сеарцх) се налази у доњем десном углу екрана, а на врху има икону лупе.
Додирните траку за претрагу у врху екрана.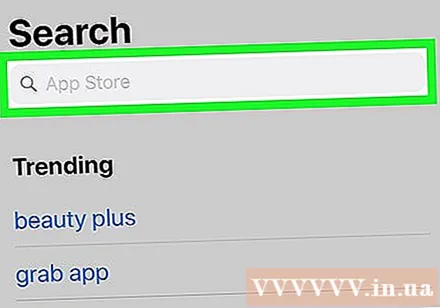
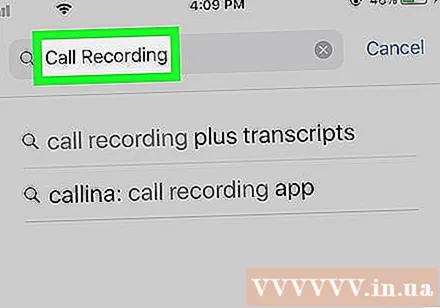
Потражите апликације за снимање позива. Преузимање апликације за снимање позива може бити наплаћено. Ево неколико најбоље оцењених апликација:- ТапеАЦалл Про - Мораћете да платите 9,99 УСД унапред (еквивалентно 230.000 ВНД), али за разлику од других апликација за снимање, не морате да плаћате по минуту.
- Снимач позива - ИнтЦалл - Ово је апликација коју не треба платити унапред, али сваки минут снимања кошта 0,10 УСД (еквивалентно 2.300 ВНД). За коришћење ове услуге биће вам потребна Ви-Фи веза.
- Снимање позива од стране НоНотес - Ово је бесплатна апликација за преузимање и добићете 20 минута снимања позива бесплатно. По завршетку бесплатних минута, накнада за услугу износиће 0,25 америчких долара (еквивалентно 5.700 ВНД) по минути.
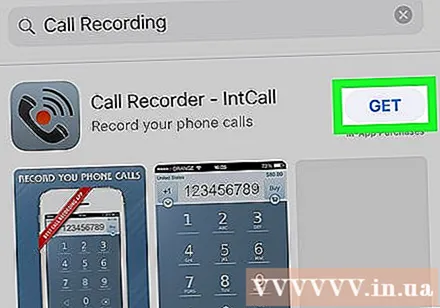
Додирни Добити (Примање) с десне стране изабране апликације. Када купите апликацију, ово дугме ће бити замењено накнадом за апликацију.
Додирни Инсталирај (Подешавање) је исти положај као дугме Добити.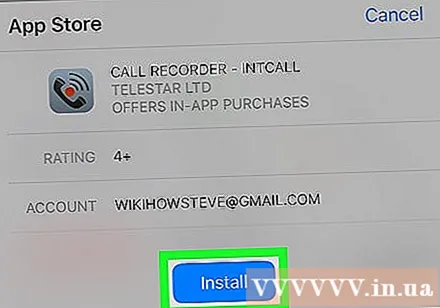
Унесите лозинку за Аппле ИД да бисте започели преузимање апликације.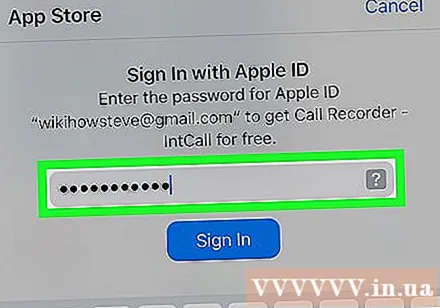
- Ако сте се недавно пријавили у Апп Сторе, не морате да радите овај корак.
- Ако ваш иПхоне користи Тоуцх ИД, у овом кораку можете да користите отиске прстију.
Покрените апликацију и упутите позив. Иако ће се свака апликација понашати другачије, све се понашају на исти начин. Бићете повезани са сервером апликација и позив ће се спојити са линијом коју зовете.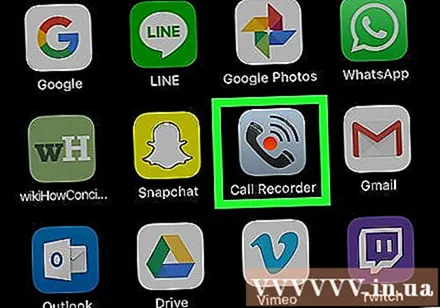
- Када будете упитани, мораћете да прихватите Услове и одредбе и унесете свој број телефона.
- Када се позив споји, започиње снимање.
- Када је позив завршен или је време снимања протекло, снимање ће се аутоматски завршити.
Слушајте позив поново. Позив се чува у услузи складиштења у облаку или на серверу добављача апликација и приказује као листа.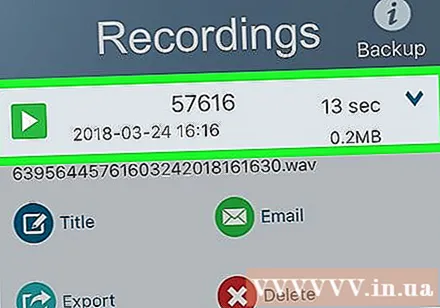
- За Снимач позива - ИнтЦалл, додирните „Снимање“ на дну екрана да бисте отворили листу снимања, а затим додирните дугме „Репродукуј“ да бисте репродуковали снимак.
- Неке услуге такође пружају меморију, алате за управљање и функције мрежне рестаурације.
- Можете уредити позив, исећи сегменте које желите да сачувате. Одатле можете снимати податке е-поштом или управљати њима као што бисте то радили са датотекама на рачунару.
2. метод од 2: Користите други програм или уређај
Отворите апликацију за снимање на другом уређају. Ако имате на располагању други уређај, као што је иПад или рачунар са микрофоном, користите их за снимање позива. Програм такође можете преузети на Виндовс и Мац рачунарима.
- За Мац, програм „КуицкТиме Плаиер“ омогућава вам основно снимање и репродукцију.
- Слично томе, програм „Снимач звука“ на Виндовс-у такође пружа горњу функцију.
- Аудацити је бесплатан за употребу на свим платформама, укључујући Линук.
- Ако имате други иПад или иПхоне који можете користити за снимање звука, апликација „Гласовне белешке“ ће вам помоћи у овоме.
Ставите иПхоне испред себе. Ово је најефикасније када се ради у мирној соби. Укључићете спикерфон током позива.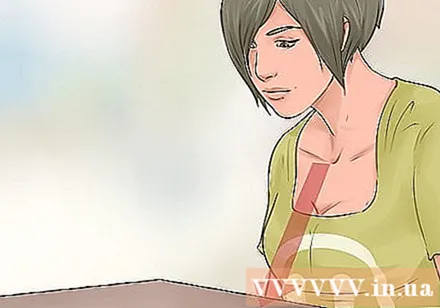
Сет микрофона. Ако користите лаптоп или таблет, уверите се да је микрофон близу телефона. Ако користите спољни микрофон, поставите га тако да је микрофон окренут према дну иПхоне-а.
Покрените апликацију за снимање. Ово ће се разликовати у зависности од уређаја који користите, али у већини случајева отворите софтвер за снимање и изаберите „Ново снимање“.
Укључите уређај за снимање. Урадите то пре него што започнете позив како бисте могли да снимите први део позива.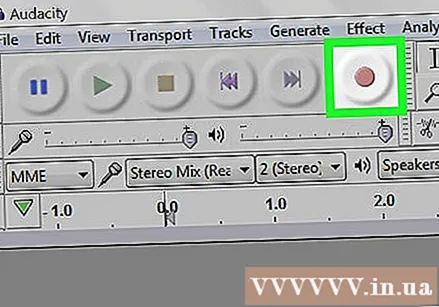
Позивање. Да бисте то урадили, додирните апликацију Телефон са белом иконом телефона на зеленој позадини, изаберите Тастатура (Тастатура) на дну екрана, унесите телефонски број особе коју желите да позовете и додирните дугме „Позови“ на дну екрана.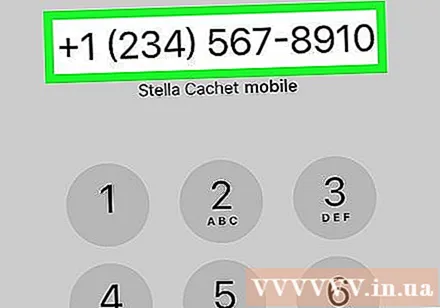
- Такође можете да изаберете недавни контакт или позив из Контакти (Контакти) или Недавно (Недавни позиви) у дну екрана.
Изаберите Звучник (Спикерфон). Ово ћете пронаћи у горњем десном углу опције позива, одмах испод броја који зовете. Ово укључује укључивање спикерфона за позив и звук ће бити довољно гласан да други уређаји могу снимати.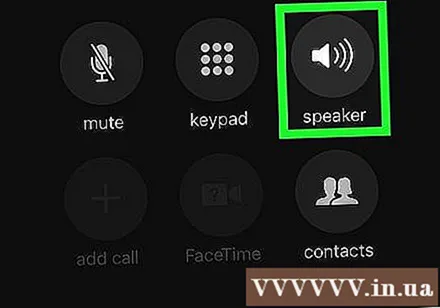
- Када слушалац подигне слушалицу, сетите се обавештења да се снима снимак.
Савет
- Не користите слушалице за телефонирање, иначе звук можете снимати само са своје стране.
Упозорење
- Снимање позива сматра се „прислушкивањем“ према одређеним законским прописима; Снимање позива је забрањено законом и захтева да обавестите слушаоца да се позив снима. Закони су различити у сваком региону, у свакој земљи; Због тога морате бити упознати са законом у којем живите ви и прималац позива.