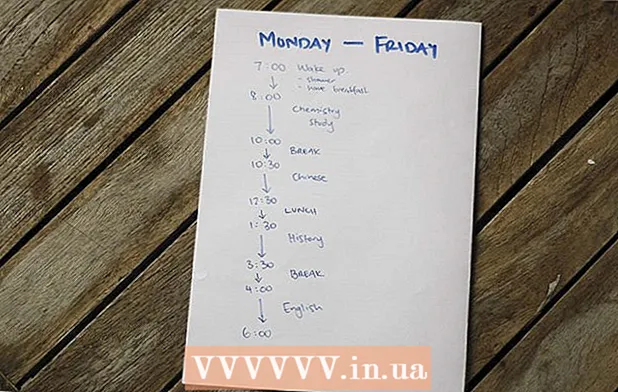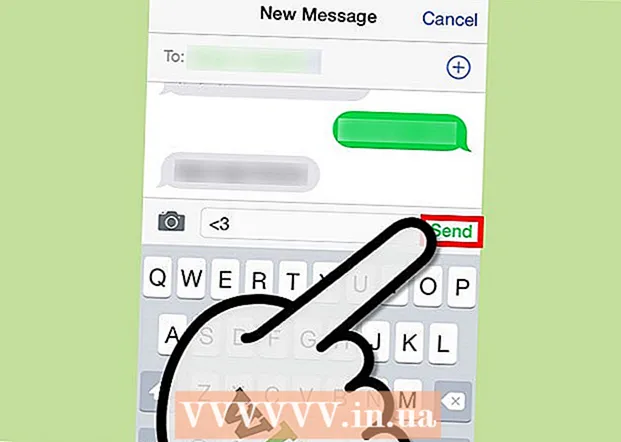Аутор:
Randy Alexander
Датум Стварања:
23 Април 2021
Ажурирати Датум:
26 Јуни 2024

Садржај
У овом чланку викиХов вас учи како да преузмете и инсталирате Мицрософт Оффице на Виндовс или Мац рачунар. Мицрософт Оффице је пакет софтвера који укључује Мицрософт Ворд, Екцел, ПоверПоинт и друге.
Кораци
Део 1 од 3: Купите лиценцу за Оффице
- Посетите страницу Мицрософт производа. Адреса хттпс://продуцтс.оффице.цом/.
- Ако сте купили лиценцу за Оффице, прочитајте инсталацију на Виндовс-у или Мац-у.
- Кликните КУПИТЕ КАНЦЕЛАРИЈУ 365 (Купите Оффице 365). Ово је црно дугме у горњем десном углу екрана. Ово ће вас одвести на страницу производа Мицрософт Оффице.
- Одлучите се за опцију Оффице 365. Постоје 3 опције за куповину лиценце за Оффице 365 на следећи начин:
- Оффице 365 Хоме - По цени од 99,99 УСД (преко 2 милиона ВНД) годишње. Садржи 5 програма инсталираних на рачунарима, 5 програма инсталираних на паметним телефонима / таблетима и 5ТБ налог за онлајн складиштење.
- Оффице 365 Персонал - по цени од 69,99 УСД (око милион 6 ВНД) годишње. Садржи 1 програм инсталиран на рачунару, 1 програм инсталиран на паметном телефону / таблету и налог за складиштење на мрежи од 1 ТБ.
- Оффице Хоме & Студент - Само једнократна уплата од 149,99 УСД (око 3 милиона ВНД). Укључује Ворд, Екцел, ПоверПоинт и ОнеНоте.
- Кликните Купи сада (Купите одмах). Ово је зелено дугме испод назива канцеларије коју сте изабрали.
- Кликните Провери (Плати). Ово је плаво дугме у горњем десном углу екрана.
- Пријавите се на свој Мицрософт налог када се то затражи. Унесите своју Мицрософт адресу е-поште, кликните следећи (Даље), унесите лозинку и изаберите Пријавите се (Пријавите се).
- Ако сте пријављени својим Мицрософт налогом, и даље ћете морати да унесете лозинку и кликнете Пријавите се на захтев.
- Кликните Наручите (Налог). Ово дугме се налази на десној страни странице. Ово је једногодишња куповина лиценце за Оффице 365. Сада можете да преузмете и инсталирате Мицрософт Оффице на Виндовс или Мац рачунар.
- Ако купите верзију Студент, следеће године не морате додатно да плаћате.
- Ако на свом налогу немате сачувану опцију за кредит, дебит или ПаиПал, мораћете да унесете податке за обрачун пре него што упутите поруџбину.
2. део од 3: Инсталирајте Оффице на Виндовс
- Отворите страницу налога у систему Оффице. Посетите хттп://ввв.оффице.цом/миаццоунт/. Ово је адреса за отварање личне странице која садржи купљену копију Оффицеа.
- Кликните Инсталирај> (Подешавање). Ово је наранџасто дугме испод имена регистрације.
- Кликните Инсталирај поново. Преузеће се инсталациона датотека система Оффице.
- Ако сте купили студентску верзију Мицрософт Оффице-а, прескочите овај корак.
- Двапут кликните на инсталациону датотеку система Оффице. Можете га пронаћи у подразумеваној фасцикли за преузимање на рачунару.
- Кликните да (Слажем се) када је потребно. Ово ће отворити датотеку и започети инсталирање система Оффице на рачунар.
- Сачекајте да се инсталира Мицрософт Оффице. Ово може да потраје неколико минута.
- Кликните Близу (Затвори) када се затражи. Програм Мицрософт Оффице је сада инсталиран на вашем рачунару. Можете одмах да користите ове програме. реклама
3. део од 3: Инсталирајте Оффице на Мац
- Отворите страницу налога у систему Оффице. Посетите хттп://ввв.оффице.цом/миаццоунт/. Ово је адреса за отварање странице рачуна која садржи купљени Оффице.
- Кликните Инсталирај>. Ово је наранџасто дугме испод имена регистрације.
- Кликните Инсталирај поново. Преузеће се инсталациона датотека система Оффице.
- Ако сте купили студентску верзију Мицрософт Оффице-а, прескочите овај корак.
- Отворите Финдер. Ово је плава апликација са смајлијем на системској палети вашег Мац рачунара.
- Кликните Преузимања (Преузимање). Ова фасцикла се налази на левој страни прозора програма Финдер.
- Ако прегледач преузме датотеку у другу фасциклу (нпр. Радну површину), кликните на име фасцикле.
- Двапут кликните на инсталациону датотеку система Оффице. Ово је акција покретања инсталационог програма.
- Ако добијете поруку о грешци да датотека не може да се инсталира, покушајте да верификујете преузету датотеку пре него што наставите. Мицрософт је реномирани програмер, али Мицрософтов софтвер не функционише увек савршено на Мац-у.
- Кликните тиеп туц (Наставак) 2 пута. Ово је дугме које се налази у доњем десном углу екрана. Притисните ово дугме на првој и другој страници инсталације.
- Кликните Договорити се (Договорити се). Ово указује да се слажете са Мицрософт условима коришћења.
- Кликните тиеп туц. Ово дугме се налази у доњем десном углу екрана.
- Кликните Инсталирај. Ово је плаво дугме које се налази у доњем десном углу екрана.
- Унесите лозинку за Мац. Унесите лозинку која се користи за пријављивање на ваш Мац.
- Кликните Инсталирајте софтвер (Инсталирајте софтвер). Ово дугме се налази у доњем десном углу прозора за унос лозинке. Ово је операција инсталирања Мицрософт Оффице-а на ваш рачунар.
- Инсталација може потрајати неколико минута.
- Кликните Близу на захтев. Програм Мицрософт Оффице је већ инсталиран на рачунару. Можете одмах да почнете да га користите. реклама
Савет
- На таблетима и паметним телефонима можете бесплатно добити Оффице апликације (на пример, Ворд, Екцел, ПоверПоинт, ОнеНоте итд.).
Упозорење
- Ваша лиценца за 365 биће аутоматски освежена. Не заборавите да откажете претплату пре истека рока ако не желите поново да платите накнаду.