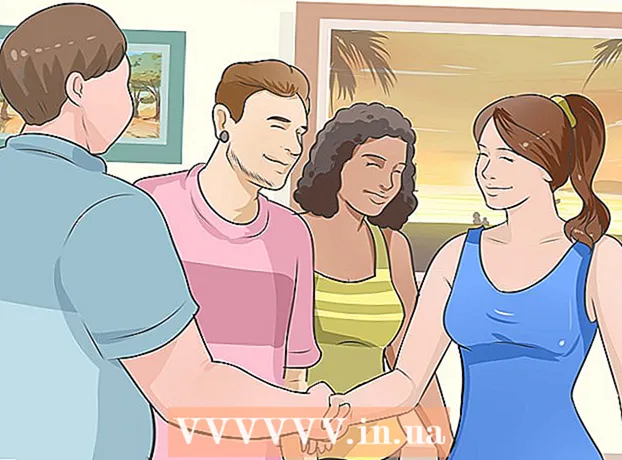Аутор:
Randy Alexander
Датум Стварања:
28 Април 2021
Ажурирати Датум:
1 Јули 2024
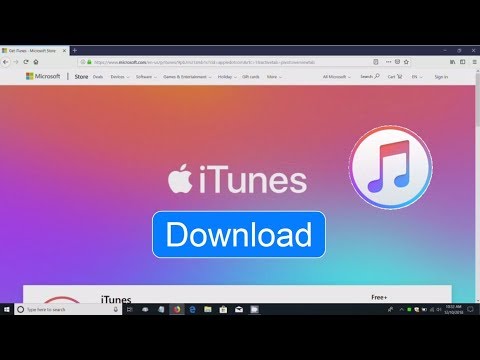
Садржај
иТунес је музички плејер и менаџер који је издао Аппле. Поред репродукције и организовања музике и филмова, програм такође има функцију синхронизације садржаја са вашим иПхонеом, иПадом или иПодом. иТунес је бесплатан и потребан вам је Аппле ИД да бисте га користили. Инсталирање програма је прилично једноставно, али постоји много опција које одговарају вашим жељама.
Кораци
1. део од 6: Инсталирајте иТунес
Преузмите иТунес софтвер са Аппле веб странице. Можете преузети иТунес са. Страница за преузимање аутоматски ће пружити исправан програм за инсталирање оперативног система вашег рачунара.

Деинсталирајте стару верзију. Ако су на вашем рачунару инсталиране старе верзије иТунес-а, потребно је да деинсталирате стари програм пре него што инсталирате нову верзију. Кликните овде да бисте сазнали како да деинсталирате стару верзију иТунес-а.
Пронађите преузети програм за инсталацију. Можете га пронаћи на дну прозора прегледача или у директоријуму Преузимања.

Покрените програм за подешавање. Следите упутства за инсталирање иТунес-а на рачунар.- Током подешавања можете да изаберете иТунес као подразумевани музички плејер.
Поново покрените рачунар након инсталације. Овај корак можда није потребан, али обично помаже у ублажавању мањих проблема на које наиђете након инсталирања новог програма.

Покрените иТунес. Када први пут покренете иТунес, он ће се појавити са порукама добродошлице. Затворите га да бисте почели да користите иТунес. реклама
2. део од 6: Пријавите се на Аппле ИД
Кликните на малу икону корисничких информација поред траке „Трговина за претрагу“. Тада ће се појавити прозор за пријављивање на Аппле ИД.
Унесите податке о Аппле ИД-у или кликните.Направите Аппле ИД. Морате бити пријављени на свој Аппле ИД да бисте преузели ставке из продавнице. Аппле ИД се обично даје бесплатно, али захтева унос података о кредитној картици. Кликните овде да бисте следили упутства за креирање Аппле ИД-а без кредитне картице.
Отпустите ауторизацију старог рачунара (ако је потребно). Можете да се пријавите на свој Аппле ИД на највише пет рачунара истовремено. Ако иТунес постављате на шести рачунар, нећете моћи да преузмете садржај купљен у продавници. Због тога је неопходно одузети овлашћење за један од старих рачунара или за све рачунаре који су истовремено пријављени са Аппле ИД-ом у случају да немају приступ њима.
- Кликните овде за детаљна упутства о лиценцирању и одузимању лиценце.
Део 3 од 6: Опционална инсталација
Кликните картицу „Уреди“ (Виндовс) или „иТунес“ (Мац). Ово ће отворити низ поставки које се могу прилагодити за иТунес тако да одговарају кориснику. Прилагодите поставке пре додавања датотека да бисте максимизовали користи.
Изаберите „Преференцес“. Појавиће се прозор Преференцес.
Подесите опцију „Опште“. Ово су основна подешавања за иТунес.
- Назив библиотеке - назив иТунес библиотеке. Ово подешавање је корисно ако управљате више библиотека на рачунару.
- Прикази - Можете да промените разне опције интерфејса помоћу оквира са опцијама и падајућих менија.
- Када уметнете ЦД - Користите падајући мени да бисте аутоматски изабрали функцију приликом уметања аудио ЦД-а у рачунар.
- Увоз подешавања - Отвориће се нови мени који вам омогућава да одаберете типове датотека које желите претворити приликом додавања у библиотеку. То су напредна подешавања и већина корисника неће морати да брине о њима. Ова радња ће бити важна када додате датотеке које иТунес не подржава.
- Језик - поставља језик за иТунес.
Подесите опцију „Репродукција“. Ово су подешавања за репродукцију музике и видео записа у иТунес-у.
- Цроссфаде Сонгс - Поставите време за мешање песама.
- Побољшавач звука - додајте ефекте попут одјека и басова / високих тонова.
- Провера звука - иТунес подешава гласноћу репродукције песме на исти ниво.
- Преферред Видео Версион - Изаберите квалитет репродукције видео записа приликом репродукције купљене видео датотеке. Изаберите нижи квалитет ако рачунар не може да репродукује 1080П видео верзију.
- Стил наслова - омогућава вам да подесите стил титлова и титлова који се појављују у видео запису.
- Репродукуј аудио користећи - Омогућава вам одабир уређаја који репродукује звук.
- Битрате и битови по узорку (Бит по узорку) - Напредно подешавање квалитета које већина корисника може изабрати према заданим поставкама.
Подесите опцију „Дељење“. Ова подешавања одређују како се библиотека дели са другим рачунарима на истој мрежи.
- Дељење моје библиотеке на мојој локалној мрежи - Омогућавање ове опције омогућава другим рачунарима на истој мрежи да приступе иТунес библиотеци. Можете да контролишете којим списковима песама имају приступ и да захтевате лозинку.
- Кликните овде за детаље о подешавањима кућног дељења у иТунес-у.
Инсталирајте опцију „Сторе“. Ова подешавања омогућавају иТунес-у да обрађује купљени садржај.
- Аутоматска преузимања - Поставите купљене предмете за које желите да се аутоматски преузму на рачунар. Ово подешавање ће утицати на ставке купљене на другим уређајима са истим Аппле ИД-ом.
- Приликом преузимања видео записа високе резолуције, преферирајте - У падајућем менију одаберите жељени квалитет. Подразумевано је 720П, још увек у ХД формату, али нижи од 1080П.
- Опције куповине и репродукције - Ове опције одређују како иТунес прикупља омот албума и информације о музичким датотекама и синхронизује информације о репродукцији на различитим уређајима.
Подесите опцију „Родитељска“. Ова поставка омогућава контролу ко приступа иТунес садржају. Овај корак је посебно неопходан ако инсталирате иТунес за децу.
- Онемогући - Можете да онемогућите приступ неком садржају, као и продавници.
- Оцене за и ограничење - Ова подешавања вам омогућавају да изаберете систем оцењивања који желите да користите, а затим ограничите различите ставке на основу оцене.
- Кликните Закључај да бисте спречили даље промене. Да би се откључао, корисник мора имати приступну лозинку.
Подесите опцију „Уређај“. Ова подешавања утичу на резервне копије Аппле уређаја и аутоматску синхронизацију. Нећете морати много да радите док не започнете синхронизацију уређаја.
- Спречите аутоматско синхронизовање иПод-а, иПхоне-а и иПад-а - Аппле уређаји се подразумевано аутоматски синхронизују чим се повежу. Ако желите да спречите да се ово догоди, означите поље испод.
Подесите опцију „Напредно“. То су поставке иТунес Медиа фолдера, као и друга подешавања програма.
- Локација фасцикле иТунес Медиа - Ово омогућава да се промени где се иТунес репродукује датотеке, укључујући резервне копије уређаја. Ова промена ће бити корисна ако желите да се датотеке чувају на другом диску.
- Одржавајте директоријум иТунес Медиа организованим - Ова поставка ће организовати датотеке у директоријуму иТунес Медиа на основу уграђених информација, као што су извођач, албум и број песме. Омогућавањем ове опције датотеке и мапе ће се преименовати и преместити.
- Копирајте датотеке у директоријум иТунес Медиа приликом додавања у библиотеку - Означавањем овог поља створићете копију додатних датотека у библиотеци и сместите је у фасциклу иТунес Медиа. Ово је корисно за организовање више колекција, али ће створити додатне копије датотека док их додате.
- Програмске опције - Омогућава сваку наведену програмску опцију на основу индивидуалних преференција.
Део 4 од 6: Додавање датотека у библиотеке
Додајте музичке датотеке у иТунес библиотеку. Можете додати музику у библиотеку тако да иТунес репродукује ове датотеке и синхронизује се са Аппле уређајима.
- Кликните на „Датотека“ (Виндовс) или „иТунес“ (Мац). Ако не видите траку са менијима, притисните Алт
- Изаберите „Додај фасциклу у библиотеку“ (Виндовс) или „Додај у библиотеку“ (Мац).
- Изаберите фасциклу која садржи музику коју желите да додате. Ако су датотеке у ВМА заштићеном формату, кликните овде.
Додајте датотеке са филмовима у иТунес библиотеку. Можете додати видео датотеке у своју иТунес библиотеку, али мораћете да претворите формат тако да иТунес може да препозна тип датотеке. Кликните овде за детаљна упутства о претварању видео датотека.
- Конвертоване видео датотеке можете додати као за музичке датотеке. Датотеке ћете пронаћи у одељку „Кућни филмови“ библиотеке.
Копирајте аудио ЦД у библиотеку. Можете да користите иТунес за дигитално складиштење ЦД-а и репродукцију песама на Аппле уређају. ИТунес ће подразумевано започети копирање када уметнете ЦД док је иТунес покренут.
- Кликните овде за детаље о копирању ЦД-а у иТунес.
Купите садржај да бисте га додали у галерију. Ако сте пријављени на свој Аппле ИД, можете да користите иТунес Сторе да бисте куповали музику, филмове, ТВ емисије, подкастове и још много тога да бисте додали у своју иТунес библиотеку. Купљени предмети су повезани са налогом, тако да ћете им моћи аутоматски приступити са нових рачунара и уређаја.
- Ново купљени предмети се подразумевано преузимају на рачунар.
- Кликните овде за даља упутства о куповини иТунес Сторе.
Део 5 од 6: Синхронизација Аппле уређаја
Повежите Аппле уређај са рачунаром. Ако се ово први пут повезује, појавиће се порука која прихвата везу и на рачунару и на уређају.
Изаберите уређај у иТунес-у. Након неколико минута, уређај ће се појавити у низу вертикалних дугмади изнад иТунес-а. Кликните да бисте поставили опције синхронизације.
Подесите резервне опције. Када одаберете уређај, бићете преусмерени на страницу Резиме. Ову страницу можете користити за преглед података о вашем уређају и за подешавање опција резервне копије. Кликните овде за више детаља о прављењу резервне копије вашег Аппле уређаја у иТунес-у.
Изаберите шта желите да синхронизујете. У левом окну видећете да се уређај појављује са различитим категоријама које чине иТунес библиотеку (музика, филмови, апликације итд.). Изаберите једну од ставки да бисте отворили опције синхронизације.
- Прво треба да омогућите синхронизацију за садржај. Изаберите оквир на врху прозора да бисте омогућили синхронизацију.
- Изаберите шта желите да синхронизујете. Када означите поље за додавање садржаја, видећете колико вам је простора остало на уређају на дну прозора.
- Претворите ставке и изаберите оно што желите да синхронизујете.
Започните синхронизацију. Када сте задовољни својим избором, кликните Синхронизуј или Примени да бисте започели синхронизацију садржаја са уређајем. Напредак синхронизације можете пратити на врху прозора.
- Када синхронизујете уређај, са њега ће се избрисати сав садржај сачуван на уређају који није изабран у иТунес-у.
Део 6 од 6: Постављање кућног дељења

Омогућите кућно дељење на сваком уређају. Хоме Схаринг вам омогућава да делите своју иТунес библиотеку са до пет других лиценцираних рачунара. Сваки рачунар мора да буде пријављен на исти Аппле ИД и повезан на исту мрежу.- Кликните на „Филе“ → „Хоме Схаринг“ → „Турн Он Хоме Схаринг“.
- Унесите свој Аппле ИД и лозинку. Кликните на Укључи дељење куће
- Поновите кораке на сваком рачунару који треба да буде повезан.

Погледајте различите библиотеке. Након повезивања најмање два рачунара са Хоме Схаринг, библиотеке можете да пребаците кликом на дугме Хоме у горњем левом углу иТунес прозора.
Пуштајте музику и дељене видео записе. Можете одмах започети репродукцију садржаја из дељених библиотека на рачунару двоструким кликом на њега.

Преместите купљени садржај. Кликните на дугме Сеттингс ... након што сте изабрали заједничку библиотеку да бисте изабрали садржај који желите да пренесете на рачунар. Садржај купљен овим методом можете преносити само. реклама