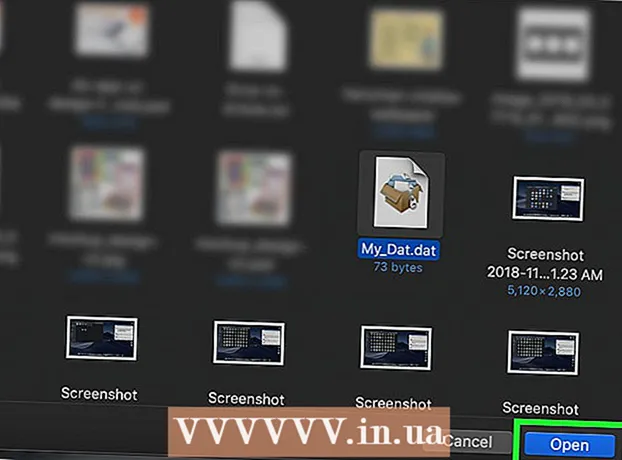Аутор:
Robert Simon
Датум Стварања:
16 Јуни 2021
Ажурирати Датум:
1 Јули 2024

Садржај
Без обзира да ли користите рачунар или мобилни телефон, постоји много начина за ефикасно померање картица у прегледачу Цхроме. Ако вам је на рачунару често отворено више картица, научите више трикова попут „закачивања“ једне картице или поновног отварања оне коју сте управо затворили.
Кораци
1. метод од 3: Пребаците картицу у Цхроме прегледачу на радној површини
Идите на следећу картицу. Притисните Цтрл + Таб да бисте прешли на следећу картицу у прозору прегледача, тј. Картицу десно од картице коју сте отворили. Ако сте дошли до последње картице с десне стране, ова наредба ће вратити ваш прегледач на прву картицу с леве стране. Ова наредба се користи у оперативним системима као што су Виндовс, Мац, Цхромебоок или Линук, а неки оперативни системи имају додатне могућности:
- За оперативне системе Виндовс или Линук такође можете да користите комбинацију тастера Цтрл + ПгДвн.
- За оперативни систем Мац можете да користите комбинацију тастера Цомманд + Оптион + Ригхт Арров (стрелица удесно). Такође, имајте на уму да се за горње популарне пречице на тастатури на Мац тастатури често пише контрола уместо Цтрл.

Вратите се на претходну картицу. Притисните Цтрл + Схифт + Таб да бисте се вратили на претходну картицу у прозору прегледача, тј. Картицу лево од картице коју сте отворили. Ако се налазите на првој картици с леве стране, ова команда ће преусмерити ваш прегледач на последњу картицу с десне стране.- За оперативне системе Виндовс или Линук такође можете да користите комбинацију тастера Цтрл + ПгУп.
- За оперативни систем Мац такође можете да користите комбинацију тастера Цомманд + Оптион + Лефт Арров (Лефт Арров).

Идите на одређену картицу. Ова пречица зависи од вашег оперативног система:- За оперативне системе Виндовс, Цхромебоок или Линук притисните Цтрл + 1 да бисте се пребацили на прву картицу (крајњу леву картицу) у прозору прегледача. Притисните Цтрл + 2 да бисте се пребацили на другу картицу и тако даље док се Цтрл + 8 пребаците на осму картицу.
- За оперативне системе Мац, користите комбинацију тастера Цомманд + 1 до Цомманд + 8.

Идите на последњу картицу. Није важно колико сте картица отворили, да бисте отишли на последњу картицу (крајњу десну картицу) у прозору прегледача, једноставно притисните Цтрл + 9. Ако сте на Мацу, притисните комбинацију Уместо тога, Цомманд + 9. реклама
2. метод од 3: Пребаците картицу у Цхроме прегледачу на мобилни телефон или таблет
Пребаците картице на мобилни уређај. Да бисте пребацивали картице на било ком Андроид или иОС мобилном телефону и користили Цхроме мобилни прегледач, следите ове кораке:
- Додирните икону прегледа картице. Ова икона изгледа као квадрат на Андроиду 5+ или два преклапајућа се квадрата на иПхонеу. Оперативни системи Андроид 4 или старији могу бити један квадрат или два преклапајућа правоугаоника.
- Померите се вертикално кроз картице.
- Кликните картицу коју желите да користите.
Уместо тога користите команде превлачења (постављање прста на тачку и превлачење у фиксном смеру на додирном екрану). Помоћу прегледача Цхроме на већини Андроид или иОС телефона можете да мењате картице превлачењем прстима:
- На Андроиду превуците водоравно преко горње траке с алаткама да бисте брзо пребацили картице. Можете и да превучете надоле од траке са алаткама да бисте отворили картицу прегледа.
- За иОС поставите прст на леву или десну ивицу екрана и превуците ка унутра.
Пребаците картице на таблет или иПад. Таблет ће приказати све отворене картице на траци са алаткама на екрану, баш као и прегледач на рачунару. Додирните картицу на коју желите да се пребаците.
- Да бисте преуредили картице, додирните и држите име картице, а затим је превуците на друго место.
3. метод од 3: Сазнајте више Гадгет трикови и пречице
Отворите затворени језичак. На Виндовс-у, Цхромебоок-у или Линук-у притисните Цтрл + Схифт + Т да бисте отворили најновију затворену картицу. На Мацу користите замену са Цомманд + Схифт + Т.
- Можете наставити да понављате ову наредбу да бисте отворили до десет недавно затворених картица.
Отворите везе на новој картици. За већину оперативних система, да бисте отворили везу на новој картици, а да нисте прешли на ту картицу, држите притиснуту тастер Цтрл док кликате везу.За Мац можете уместо тога држати притиснут тастер Цомманд.
- Можете да замените тастер Цтрл тастером Схифт да бисте отворили везу у новом прозору.
- Држите Цтрл + Схифт или Цомманд + Схифт на Мац-у да бисте отворили везу у новој картици и дошли до ње.
Закачите картице да бисте уштедели простор у прозору прегледача. Кликните десним тастером миша на назив картице и одаберите „Прикачи картицу“. Прикачивање картице смањиће величину иконе и закачиће је у леви угао картице док је не кликнете десним тастером миша и изаберете „Откачи картицу“.
- Ако немате миш са два тастера, држите тастер Цонтрол док кликнете или притиском два прста на додирној подлози.
Затворите више картица одједном. Кликните десним тастером миша на назив картице и одаберите „Затвори друге картице“ да бисте затворили све картице, осим оне коју тренутно користите. Изаберите „Затвори картице удесно“ да бисте затворили све картице десно од тренутно активне картице. На овај начин можете уштедети много времена ако желите да онемогућите до неколико десетина картица које успоравају прегледач. реклама
Упозорење
- Да бисте мишем прешли на картицу, једноставно кликните на имена картица на траци са алаткама на врху прозора прегледача.
- Када кликнете на картицу, избегавајте да кликнете на икону Кс, јер ће картице бити затворене.
- Већина телефона и таблета има ограничење на максималан број картица. Ако имате максималан број отворених картица, мораћете да затворите старе картице пре него што отворите нову.