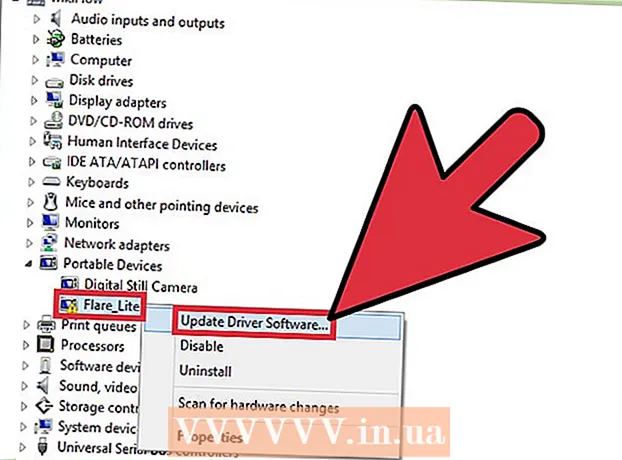Аутор:
Randy Alexander
Датум Стварања:
26 Април 2021
Ажурирати Датум:
1 Јули 2024




Кликните чвор .Опције .... Ово ће вам омогућити да прилагодите поставке ПДФ датотеке коју ћете створити.

- Након што одаберете конвертовани садржај, кликните мишем на дугме У реду.

Изаберите оптимизацију (опционално). Изнад дугмета Опције ... можете одабрати начин оптимизације ПДФ-а. Већина људи бира „Стандард“, осим ако је прорачунска табела превелика.


- Не можете директно да уређујете у ПДФ датотеку, па ако је потребно да извршите промену, морате да је уредите у програму Екцел, а затим направите нову ПДФ датотеку.
2. метод од 2: Користите Екцел 2011 (за Мац)

Уверите се да су заглавља и подножја једнаки на свим листовима (опционално). Програм Екцел 2011 омогућава спремање свих страница у ПДФ датотеку само ако су наслов и подножје сваке странице исти. У супротном, сваки радни лист биће сачуван као засебне ПДФ датотеке, али тада можете и лако спојити засебне датотеке.- Изаберите све листове у радној свесци. Кликните картицу првог листа, држите притиснут тастер Схифт, а затим кликните картицу последњег листа да бисте изабрали све радне листове.
- Кликните картицу Лаиоут, а затим "Хеадер & Фоотер".
- Кликните на дугме Прилагоди заглавље ... и Прилагоди подножје ... да бисте уредили заглавље и подножје за све листове.
Изаберите део прорачунске табеле који желите да претворите у ПДФ (опционално). Ако желите да претворите само део прорачунске табеле у ПДФ, одмах одаберите тај део. Ако не, погледајте следећи корак.
- Имајте на уму да није лако претворити из ПДФ-а назад у Екцел, али овај метод ће заштитити оригинал.
Кликните мишем на мени Датотека и одаберите „Сачувај као“. Изаберите путању до локације на којој желите да сачувате датотеку и дајте јој име.
Кликните мишем на падајући мени Формат и одаберите „ПДФ“. То ће вам омогућити да копију радне свеске сачувате у облику ПДФ-а.
Изаберите садржај који ће бити укључен у ПДФ датотеку. На дну прозора можете да бирате између „Радна свеска“ (радни лист), „Лист“ (лист) или „Избор“ (одељак).
Кликните на.сачувати за стварање ПДФ датотека. Ако се заглавља не подударају, сваки радни лист генерише своју ПДФ датотеку. Имајте на уму да се то понекад дешава чак и када се наслов и подножје потпуно подударају.
Спојите засебне ПДФ датотеке (ако је потребно). Ако конверзија генерише засебне ПДФ-ове, можете лако спојити ове датотеке помоћу програма Финдер.
- Отворите фасциклу која садржи ПДФ датотеку и изаберите све датотеке које желите да спојите.
- Кликните на мени Датотека и одаберите „Направи“ → „Комбинуј датотеке у један ПДФ“.
Прегледајте ПДФ датотеку. Двапут кликните ПДФ датотеку да бисте је отворили. Ово ће отворити датотеку у Превиев, омогућавајући вам преглед датотеке пре слања. Не можете директно уређивати ПДФ датотеку, па ако требате да извршите промене, морате је уредити у програму Екцел, а затим поново креирати нови ПДФ. реклама