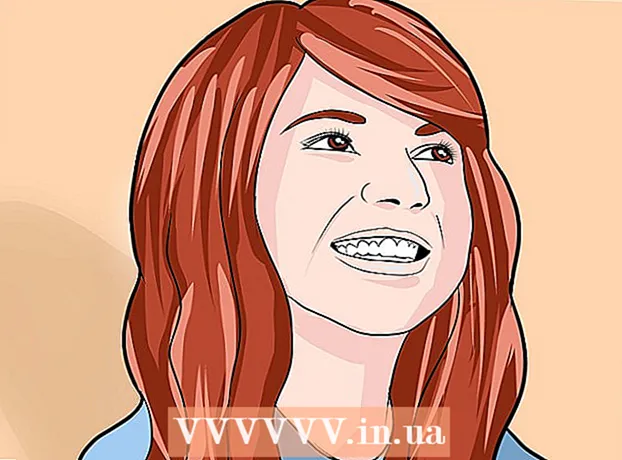Аутор:
Laura McKinney
Датум Стварања:
4 Април 2021
Ажурирати Датум:
26 Јуни 2024

Садржај
Ево чланка који вам показује како да фотографије на вашем иПхоне-у буду приказане на иПад-у.
Кораци
Метод 1 од 3: Користите иЦлоуд
Отворите апликацију Подешавања на иПхоне-у помоћу сиве иконе зупчаника (⚙) која је обично видљива на почетном екрану.

Додирните свој Аппле ИД у одељку изнад менија Подешавања који садржи ваше име и фотографију (ако сте га додали).- Ако нисте пријављени, додирните Пријавите се на (назив уређаја) (Пријавите се на ...), унесите свој Аппле ИД и лозинку и изаберите Пријавите се (Пријавите се).
- Ако користите старију верзију иОС-а, овај корак можда неће бити потребно.

Додирни ицлоуд у другом делу менија.
Додирни Слика (Пхотос) је при врху одељка „АПЛИКАЦИЈЕ КОРИШТЕЊЕМ ИЦЛОУД-а“.
Померите клизач „иЦлоуд Пхото Либрари“ у зелени положај „Он“. Фотографије снимљене на иПхоне-у са фотографијама сачуваним у Цамера Ролл-у сада ће бити сачуване у иЦлоуд.- Ако желите да уштедите простор на иПхонеу, додирните Оптимизујте иПхоне меморију (Оптимизујте иПхоне Стораге) да бисте сачували мање верзије фотографија на уређају.

Превуците клизач „Отпреми у мој фото ток“ у положај „Укључено“. На овај начин ће се нове фотографије снимљене иПхоне-ом синхронизовати са свим уређајима са којима сте се пријавили помоћу Аппле ИД-а када сте повезани на Ви-Фи.
Отворите апликацију Подешавања на иПад-у помоћу сиве иконе зупчаника (⚙) која је обично видљива на почетном екрану.
Додирните свој Аппле ИД у горњем делу менија Подешавања.
- Ако нисте пријављени, додирните Пријавите се на (назив уређаја) (Пријавите се на ...), унесите свој Аппле ИД и лозинку и изаберите Пријавите се (Пријавите се).
- Ако користите старију верзију иОС-а, овај корак можда неће требати учинити.
Додирни ицлоуд у другом делу менија.

Додирни Слика (Фотографије) при врху „АПЛИКАЦИЈЕ КОЈЕ КОРИСТЕ ИЦЛОУД“.
Гурните клизач „иЦлоуд Пхото Либрари“ у положај „Он“. Дугме ће постати зелено.

Притисните кружно дугме Почетна на предњој страни иПад-а, испод екрана.
Отворите апликацију Вхите Пхотос са разнобојним цвећем.

Додирни Албуми на дну екрана.
Додирни Све фотографије (Све фотографије). То је један од албума на екрану, обично приказан у горњем левом углу. Када се иПхоне и иПад синхронизују са иЦлоудом, фотографије са иПхонеа ће се појавити у овој фасцикли. реклама
Метод 2 од 3: Користите АирДроп
Отворите Цонтрол Центер на иПаду превлачењем нагоре од дна екрана.
Додирни АирДроп у доњем левом углу.
- Укључите Блуетоотх и Ви-Фи када се то затражи.
Додирни Само контакти (Само контакти) у средини тренутно приказаног менија.
Отворите апликацију Фотографије на иПхоне-у помоћу иконе шареног цвећа на белој позадини.
Додирни Албуми на дну екрана.
Додирни Све фотографије (Све фотографије). То је један од албума на екрану, обично приказан у горњем левом углу.
Изаберите фотографију додиром на фотографију коју желите да делите.
Додирните правоугаоно дугме „Дели“ стрелицом нагоре у доњем левом углу екрана.
Изаберите да додате фотографије (опционално). Превуците листу фотографија улево или удесно да бисте је видели у врху екрана, а затим додирните круг у доњем десном углу сваке фотографије да бисте је изабрали.
- Неки корисници пријављују проблем када користе АирДроп за пренос више слика.
Додирните име иПада приказано између фотографија на врху екрана и опција дељења испод екрана.
- Ако не видите име иПад-а, уверите се да је близу (у кругу од 1 метра) и да је АирДроп укључен.
- Укључите Блуетоотх и Ви-Фи када се то затражи.
Погледајте фотографије на иПад-у. Појавиће се порука у којој се наводи да иПхоне дели фотографију. Када се пренос заврши, апликација Фотографије отвориће фотографију на вашем иПад-у. реклама
3. метод од 3: Коришћење е-поште
Отворите апликацију Фотографије на иПхоне-у помоћу иконе шареног цвећа на белој позадини.
- Овај метод захтева да на вашем иПхонеу и иПаду поставите апликацију Маил.
Изаберите фотографију додиривањем фотографије коју желите да делите.
Додирните правоугаоно дугме „Дели“ стрелицом нагоре у доњем левом углу екрана.
Изаберите да додате фотографије (опционално). Превуците листу фотографија улево или удесно да бисте је видели у врху екрана, а затим додирните круг у доњем десном углу сваке фотографије да бисте је изабрали.
Додирни Пошта у доњем левом углу екрана отвара се нови екран који вам омогућава да саставите е-пошту.
Унесите своју адресу е-поште у поље „За:“„(За :) на врху екрана.
Додирни Послати (Пошаљи) у горњем десном углу екрана.
- Додирни Послати чак и ако примите упозорења о неуписивању наслова.
Отворите апликацију Пошта на иПад-у са белом иконом затворене коверте на плавој позадини.
Додирните е-пошту коју сте послали и која се приказује на врху пристигле поште.
Отворите фотографију додиривањем приложене фотографије, а затим притисните и држите је.
Додирни Сачувај слику (Сачували слику). Фотографија је сада сачувана у Цамера Ролл на иПаду. реклама