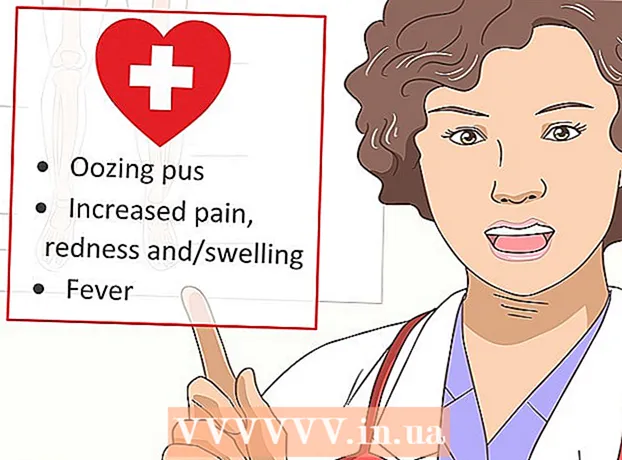Аутор:
Robert Simon
Датум Стварања:
19 Јуни 2021
Ажурирати Датум:
1 Јули 2024

Садржај
Без обзира да ли желите да користите слике за подвале, извештаје о грешкама или техничку подршку, снимање екрана је увек корисна метода коју треба знати када користите рачунар. Срећом, прављење снимака екрана на ОС Кс је врло једноставно. Можете да притиснете комбинацију тастера да бисте направили разне снимке екрана на Мац-у или другом Мац рачунару.
Кораци
Метод 1 од 5: Снимите цео екран
Држите притиснуте тастере: Цомманд + Схифт + 3 На тренутак бисте требали чути звук камере. Ево најједноставнијих снимака екрана: ухватите цео екран у том тренутку.

Претрага екрана је датотека са пнг наставком на радној површини и има запис датум и време снимања екрана. реклама
Метод 2 од 5: Сликајте изабрани део екрана

Држите притиснуте тастере: Цомманд + Схифт + 4 Показивач миша претвориће се у малу мрежу са координатама пиксела у доњем левом углу.
Кликните и задржите миш или додирну подлогу и превуците курсор да бисте изабрали правоугаони део екрана који желите да снимите. Можете притиснути тастер Есц да започнете испочетка без фотографисања.

Отпустите да бисте снимили фотографију. Ваша датотека ће се поново чувати на радној површини. реклама
3. метод од 5: Направите снимак екрана прозора
Држите Цомманд + Схифт + 4 + размак. Овај корак ће претворити курсор у малу икону камере и претворити било који прозор који корисник показује у истакнуто плаво.
Означите прозор који желите да снимите на екрану. Да бисте пронашли тачан прозор, можете да прегледате отворене апликације притиском на Цомманд + Таб или притиском на Ф3 да бисте изабрали све отворене прозоре. Притисните Есц да бисте одустали без сликања.
Кликните на истакнути прозор. Потражите своју датотеку на радној површини. реклама
Метод 4 од 5: Снимите снимке екрана у међуспремник
Држите притиснут тастер Цтрл и извршите било коју од горе наведених команди. Овај корак снима снимак екрана у међуспремник уместо у датотеку на радној површини.
Налепите снимак екрана у програм за обраду текста, е-пошту или уређивач слика држећи Цомманд + В или правећи избор Налепи из менија Уредити. реклама
5. метод од 5: Снимите снимак екрана у режиму прегледа
Отворите преглед. Потражите одељак Преглед у директоријуму апликације Финдер и двапут кликните на икону.
Отворите мени Датотека и задржите показивач миша изнад Таке Сцреен Схот.
Овде су опције Из избора (само одабрани делови), Од прозора (из прозора), или Са целог екрана (цео екран)
- Из избора претвориће курсор у мрежу. Кликните и превуците правоугаони део који желите да снимите.

- Од прозора ће претворити курсор у икону камере. Морате да истакнете прозор који желите да снимите и кликнете на њега.

- Цео екран започиње одбројавање. Морате да распоредите ствари на екрану у складу са оним што желите да снимите и сачекајте да се време смањи.

- Из избора претвориће курсор у мрежу. Кликните и превуците правоугаони део који желите да снимите.
Сачувајте нову слику. Снимак екрана ће се одмах отворити као неименовани прозор за преглед слике. Морате отворити датотеку и одабрати мени сачувати. Укуцајте име, изаберите локацију и тип датотеке и кликните сачувати. реклама
Савет
- Ако намеравате да направите снимак прозора прегледача, уверите се да нисте отворили ниједну картицу на којој не желите да је други виде.
- Снимке екрана се такође чувају у међуспремнику у којем се налази текст, баш као и приликом копирања и лепљења текста.