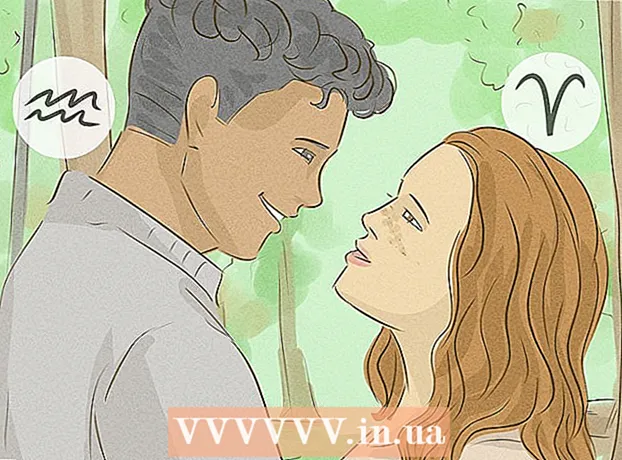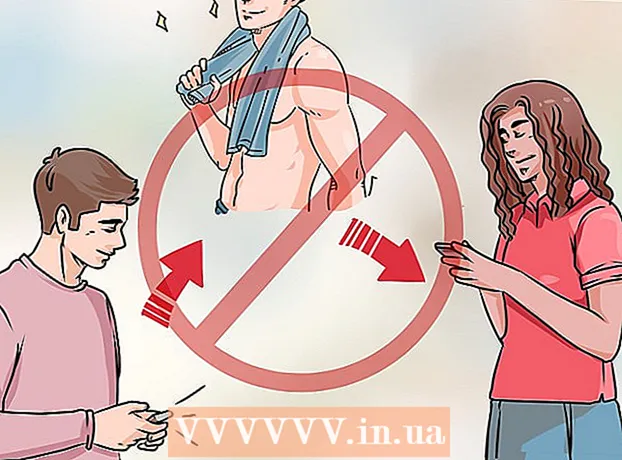Аутор:
Laura McKinney
Датум Стварања:
10 Април 2021
Ажурирати Датум:
1 Јули 2024

Садржај
Овај чланак вам показује како да снимите оно што се налази на монитору ХП рачунара. Подразумевано сви ХП рачунари користе Виндовс, па ћете за то користити Виндовс метод.
Кораци
1. метод од 3: Користите тастатуру на Виндовс 8 и 10
.
- Кликните на директоријум Слике на левој страни прозора.
- Двапут кликните на фасциклу „Снимке екрана“ у прозору „Слике“.
- Двапут кликните снимак екрана. реклама
2. метод од 3: Користите тастатуру на било којој верзији оперативног система Виндовс

. Кликните на Виндовс лого у доњем левом углу екрана.
. Кликните на Виндовс лого у доњем левом углу екрана.
Отворите алатку за изрезивање. Тип алат за изрезивање траку за претрагу, а затим кликните Алат за изрезивање на врху менија Старт.

Подесите режим на "Правокутни исечак". Кликните Моде на врху прозора Алат за изрезивање, а затим кликните Правокутни исечак у падајућем менију који се појави. Ево како да подесите алат за исецање тако да користи функцију „Правоугаони исечак“, док прелазите на режим екрана.- У новој верзији, с обзиром да је „Рецтангулар Снип“ подразумевани режим, можете само да кликнете Нова на левој страни прозора Сниппинг Тоол да бисте креирали нови снимак екрана.

Кликните и отпустите миш у жељеном делу екрана. Видећете црвену ивицу око дела који вуче.- Ако желите да снимите цео екран, потребно је да кликнете и спустите из горњег левог угла екрана у доњи десни.
Отпустите миша. Након што отпустите леви тастер миша, изабрани део екрана ће бити снимљен. Требали бисте видети снимак екрана који се појављује у алатки за изрезивање.
Сачувајте снимак екрана. Снимак екрана можете сачувати као датотеку слике на рачунару пратећи ове кораке:
- Кликните икону „Сачувај“ са сликом дискете на врху прозора Сниппинг Тоол.
- Унесите име датотеке у оквир за текст „Име датотеке“.
- Изаберите фасциклу која ће сачувати снимак екрана на левој страни прозора.
- Кликните сачувати.
Покушајте да користите разне друге снимке екрана. Кад се кликне Моде На врху прозора Алат за изрезивање видећете падајући мени који укључује многе од опција у наставку, од којих свака може да се користи за другачију врсту снимања екрана:
- Исјечак слободне форме - Омогућава вам да изаберете део екрана који желите да снимите кликом и слободно цртањем. Отпустите тастер миша када завршите са кружењем дела екрана који желите да снимите.
- Изрезивање прозора Омогућава вам снимање отвореног прозора (као што је прозор прегледача) без мешања било чега другог. Кликните на прозор који желите да снимите.