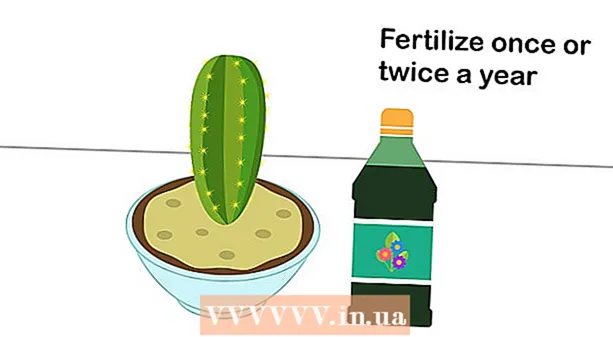Аутор:
Randy Alexander
Датум Стварања:
25 Април 2021
Ажурирати Датум:
1 Јули 2024

Садржај
Овај викиХов вас учи како да блокирате приступ свим прегледачима одређеној веб локацији на Виндовс или Мац рачунару уређивањем датотеке „хостс“. Алтернативно, иако не можете да блокирате веб локације на Андроид платформама, то и даље можете да урадите на иПхоне-у или иПад-у користећи мени Ограничења у апликацији Подешавања.
Кораци
1. метод од 3: У оперативном систему Виндовс
- Отворите мени Старт
. Кликните на Виндовс логотип који се налази у доњем левом углу екрана или притисните тастер ⊞ Победи.
- У оперативном систему Виндовс 8 морате да задржите показивач миша изнад горњег десног угла екрана, а затим да кликнете на икону лупе.
- Тип Нотепад Идите на Старт. Апликација Нотепад ће се појавити на врху прозора менија Старт.
- Десни клик Нотепад и изабрати Покрени као администратор (Извршити под администратором). Ова опција ће отворити Нотепад као администратор. Ако не отворите Нотепад као администратор, нећете моћи да уређујете датотеку „домаћини“.
- На преносним рачунарима са додирном подлогом која замењује традиционални миш, додирните додирну таблу помоћу два прста уместо десног клика.
- Кликните да када се затражи да потврдите одлуку и отворите Нотепад.
- Кликните Филе (Филе) и изаберите Отвори (Отворено).
- Двапут кликните на погон (Ц:) затим идите на Виндовс> Систем32> управљачки програми> итд. Двапут кликните на сваку фасциклу док не дођете до директоријума „етц“.
- Кликните падајући мени „Текстуални документи“ и изаберите Све датотеке (Све датотеке). Видећете да се у прозору појављује много врста датотека.
- Двапут кликните на датотеку „домаћини“. Нотепад ће отворити датотеку „домаћини“, а затим можете прегледати и уредити садржај датотеке.
- Померите се до дна датотеке „домаћини“. Овде бисте требали видети два реда текста „лоцалхост“.
- Кликните испод последњег реда текста. Овај ред би могао имати нешто попут ":: 1 лоцалхост" или "127.0.0.1 лоцалхост" и налазио се на дну странице. Показивач миша морате поставити одмах испод последњег реда текста на овој страници.
- Пазите да не избришете постојећи садржај у датотеци хостова.
- Тип 127.0.0.1 затим притисните Таб ↹. Ово је сопствена адреса повратне петље рачунара. Рачунар ће одговорити страницом са грешком у веб прегледачу када неко покуша да приступи блокираној страници.
- Унесите адресу веб локације коју желите да блокирате. На пример, ако желите да блокирате Гоогле, откуцајте ввв.гоогле.цом.
- Притисните ↵ Ентер. Ово ће преместити показивач миша на нову линију. Код који сте управо унели рећи ће рачунару да преусмери веб страницу на алтернативну адресу петље.
- Можете да додате колико год желите веб локација, један ред по страници, користећи исти редни број (127.0.0.1).
- Кликните Филе онда бирај сачувати (Сачувати). Дакле, сви прегледачи на вашем рачунару неће моћи да приступе веб локацији коју сте додали у датотеку хостова. реклама
- Да бисте деблокирали страницу, само поново отворите датотеку хостова у Бележници као администратор и избришите ред који садржи страницу коју сте додали. Обавезно сачувајте промене након уклањања жељених линија, у супротном ће веб локација и даље бити блокирана.
2. метод од 3: На Мац рачунару
- Покрените Спотлигхт
- Тип терминал у центар пажње. Терминал ће се појавити на врху листе резултата.
- Двапут кликните на икону терминала
.
- Унесите следећи код у Терминал:затим притисните ⏎ Повратак. Команда ће почети да се извршава. Датотека „хостс“ ће се отворити помоћу уређивача текста, у прозору терминала.
- Унесите лозинку рачунара, а затим тапните на ⏎ Повратак. Ово је лозинка коју користите за пријављивање на Мац.
- Терминал неће приказати никакве знакове када унесете лозинку.
- Трепћући показивач миша померите на дно странице. Да бисте то урадили, притисните тастер ↓ све док курсор не буде нижи од последњег реда на страници.
- Тип:127.0.0.1. Ово је адреса властите петље рачунара. Рачунар ће одговорити на страницу са грешком у веб прегледачу када неко покуша да приступи блокираној страници.
- Притисните Таб ↹. Показивач миша ће се померити удесно.
- Не притискајте ⏎ Повратак пожури.
- Унесите адресу веб локације коју желите да блокирате. На пример, ако желите да блокирате Гоогле, откуцајте ввв.гоогле.цом.
- Притисните ⏎ Повратак. Рачунар ће препознати преусмеравање веб странице на алтернативну адресу петље.
- Можете да додате колико год желите веб локација, један ред по страници, користећи исти серијски број (127.0.0.1).
- Притисните Контрола+Икс. Ова наредба се користи за излазак из датотеке хостова у уређивачу текста. Питаће вас да ли желите да сачувате промене.
- Притисните И. да бисте сачували промене. Рачунар ће вас питати шта желите да сачувате име датотеке. Морамо да препишемо оригиналну датотеку хостова, зато немојте мењати име датотеке.
- Притисните ⏎ Повратак. Промене ће бити сачуване у датотеци хостова. Такође ћете изаћи из уређивача текста и вратити се у прозор терминала. Дакле, сви прегледачи на рачунару неће моћи да приступе веб локацији коју сте додали у датотеку хостова. реклама

Кликните на икону лупе која се налази у горњем десном углу екрана.
- Да бисте деблокирали страницу, само поново отворите датотеку хостова у Бележници као администратор и избришите ред који садржи страницу коју сте додали. Обавезно сачувајте промене након уклањања жељених линија, у супротном ће веб локација и даље бити блокирана.
3. метод од 3: На иПхоне-у и иПад-у
- Отворите иПхоне апликацију за подешавања

. Ово је сива апликација која има унутрашњост у облику зупчаника и обично се налази на почетном екрану. - Померите се надоле и тапните Генерал (Генерал). Ова опција налази се при дну иПхоне екрана или на горњој левој страни иПад екрана.
- Померите се надоле и тапните Ограничења који се налази близу средине странице Генерал.
- Унесите шифре за ограничења. Ово је лозинка коју и даље користите за укључивање ограничења на уређају.
- Ако нисте укључили ограничење, прво додирните Омогући ограничења (Омогући ограничења), а затим два пута унесите жељену лозинку.
- Померите се надоле и тапните Веб странице. Ова опција је у последњем одељку испод наслова „ДОЗВОЉЕНИ САДРЖАЈ“.
- Кликните Ограничите садржај за одрасле (Ограничења садржаја за одрасле). Видећете плаву квачицу с десне стране ове опције.
- Кликните Додајте веб локацију (Додајте веб локацију), испод наслова „НИКАДА НЕ ДОЗВОЛИТЕ“ (НИКАД ДОЗВОЉЕНО). Ова опција се налази на дну странице.
- Унесите адресу веб локације коју желите да блокирате. Адреса мора да започиње са „ввв“ и да се завршава ознаком домена (на пример „.цом“ или „.нет“), део „хттпс: //“ можете да изоставите.
- На пример, ако желите да блокирате Фацебоок на иПхоне-у / иПад-у, откуцајте
ввв.фацебоок.цом.
- На пример, ако желите да блокирате Фацебоок на иПхоне-у / иПад-у, откуцајте
- притисните дугме Готово (Готово) у плавој боји у доњем десном углу виртуелне тастатуре. Страница коју сте изабрали тренутно је неприступачна у Сафари-ју.
- Ово подешавање се односи и на друге прегледаче за мобилне уређаје, као што су Цхроме и Фирефок.
Савет
- Подешавање ограничења за иПхоне односи се на Сафари и друге веб прегледаче на вашем телефону.
Упозорење
- За разлику од иПхоне-а и иПад-а, не постоји начин да се потпуно ограничи приступ веб локацији на Андроид-у.