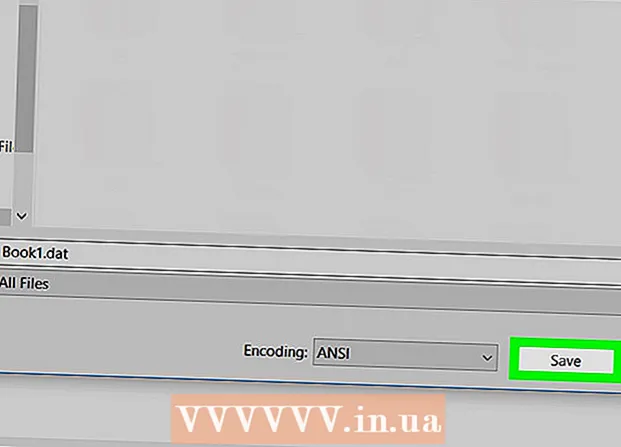Аутор:
Peter Berry
Датум Стварања:
12 Јули 2021
Ажурирати Датум:
1 Јули 2024

Садржај
Прилагођене мапе и игре су уобичајене ствари у Минецрафт-у. Много креативних играча објавило је разне мапе и режиме игара које други могу да преузму и уживају.Кораци за додавање мапа генерисаних играчима прилично су једноставни у верзији Минецрафт-а за рачунаре и биће мало сложенији у Минецрафт ПЕ-у за Андроид и иОС. Без обзира коју верзију играте, нове мапе можете додати и репродуковати за само минут или два.
Кораци
Метод 1 од 3: На личним рачунарима, Мац и Линук
Преузми датотеку мапе. Мноштво мапа креираних од играча доступно је на многим страницама велике заједнице љубитеља Минецрафт-а. Само потражите „минецрафт мапе“ да бисте пронашли више мапа него што сте замислили. Већина пописа мапа долази са прегледима и коментарима, тако да можете да прегледате и пронађете најбољу мапу за испробавање.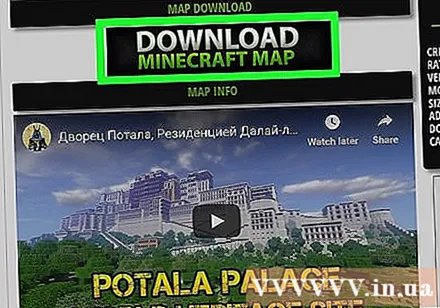
- Мапе су обично у ЗИП или РАР формату. ЗИП датотека се може отворити без инсталирања додатног софтвера, али РАР датотека је другачија, мораћете да инсталирате нови програм. Можете да користите бесплатну пробну верзију ВинРАР () на оперативном систему Виндовс или да користите отворени програм 7-Зип (). Корисници Мац-а могу да користе Тхе Унарцхивер, који је бесплатно доступан у продавници Мац апликација (Мац Апп Сторе). Кораке за отварање ове датотеке потражите у чланку Отварање РАР датотека.
- Не заборавите да забележите Минецрафт верзију мапе. Можете да промените верзију Минецрафта у Покретачу пре покретања игре, тако да можете да играте мапе дизајниране за старију верзију.
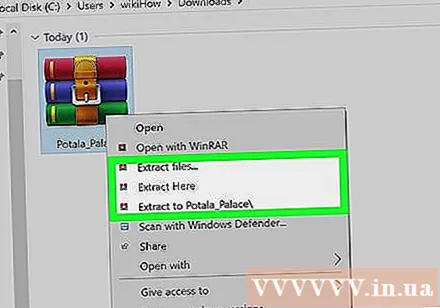
Издвојите датотеку мапе. Кликните десним тастером миша на преузету датотеку мапе и одаберите „Издвоји датотеку“ да бисте је издвојили у нову фасциклу. Ова мапа ће имати исто име као и преузета датотека мапе.
Отворите распаковану фасциклу. Отворите фасциклу коју сте управо креирали извлачењем датотеке мапе. Обично ћете видети директоријум _МАЦОСКС и фасцикла са истим именом као датотека мапе. Оставите овај прозор отвореним.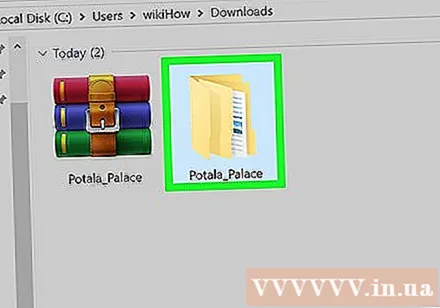
- Ако отворите фасциклу са именом мапе, видећете много датотека и фолдера, укључујући датотеке ниво.дат, фолдер подаци и многе друге датотеке. Вратите се у претходни директоријум након што потврдите да су датотеке овде.
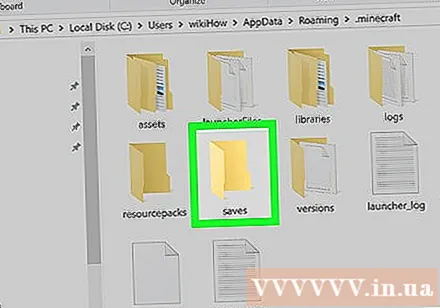
Отворите фасциклу штеди Минецрафт-а. Локација ове фасцикле ће се разликовати у зависности од оперативног система који користите:- На Виндовсима - Притисните ⊞ Победи или кликните на дугме Старт да бисте отворили мени Старт. Укуцајте „% аппдата%“ и притисните ↵ Ентер. Отворите фасциклу .Минецрафт; за већину корисника ово је на врху пописа директоријума у директоријуму % аппдата%. Отворите фасциклу штеди. Видећете листу директоријума који садрже све сачуване игре.
- На Мацу - Држи кључ ⌥ Опција и кликните на мени Го. Изаберите „Библиотека“ у менију „Иди“. Двапут кликните на фасциклу Подршка за апликације и отворите фасциклу Минецрафт. На крају, отворите фасциклу штеди. Сви сачувани светови су овде наведени као засебни директоријуми.
- На Линуку - Отворите директоријум Усер (ваше име) и отворите .Минецрафт. Двапут кликните на фасциклу штеди. Видећете листу свих сачуваних светова.
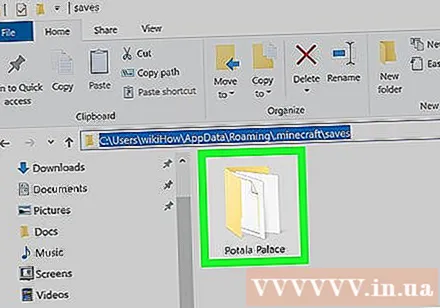
Копирајте мапу мапе у фасциклу штеди. Копирајте фасциклу мапе која садржи датотеку ниво.дат и директоријум подаци из другог прозора у директоријум штеди.
Покрените Минецрафт. Након копирања датотеке мапе, спремни сте за почетак репродукције! Покрените Минецрафт Лаунцхер и почните да играте игру.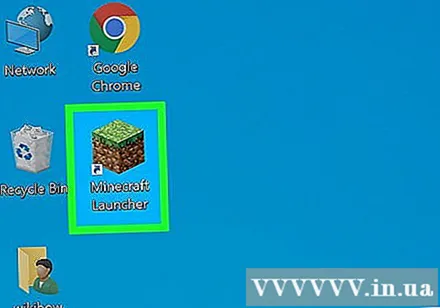
- Ако планирате да играте мапу за стару верзију, обавезно промените профил пре почетка игре. Кликните на дугме „Уреди профил“ у Покретачу, а затим на падајући мени „Користи верзију“ да бисте изабрали верзију игре коју желите да преузмете.
Отворите мени за једног играча. Овај мени ће приказати листу сачуваних светова. Ваша нова карта ће се наћи на овој листи. Сада избришите остале ствари у датотеци за чување.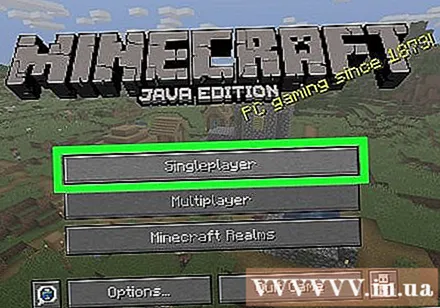
Претражите и преузмите нове мапе. Обично ће се нова карта налазити на дну листе, али не увек. Прелистајте листу док је не пронађете, а затим је двапут кликните да бисте је учитали. реклама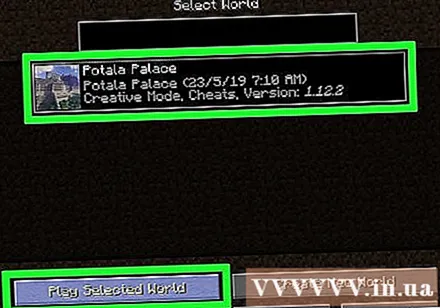
Метод 2 од 3: На Андроиду
Преузмите и инсталирајте подршку за Менаџер датотека за компримоване датотеке. Овај менаџер датотека ће вам требати да бисте отворили ЗИП датотеку. Ову апликацију ћете користити за издвајање датотека мапа и њихово копирање у директоријум Минецрафт ПЕ ворлд.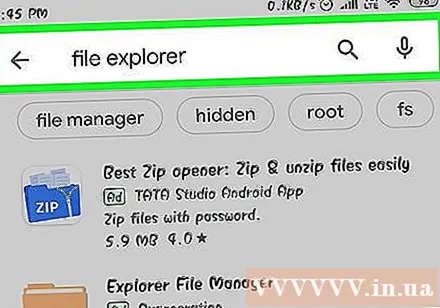
- Један од најпопуларнијих менаџера датотека који то раде је АСТРО Филе Манагер, доступан и бесплатан у Гоогле Плаи продавници. Такође можете да користите менаџер датотека као што је ЕС Филе Екплорер, који је такође бесплатно доступан.
Преузми датотеку мапе. Уверите се да је датотека мапе за Минецрафт ПЕ, а не за верзију за рачунаре. Такође морате бити сигурни да преузимате мапу која се подудара са верзијом Минецрафт ПЕ-а, јер није тако лако променити верзију коју играте као на личном рачунару.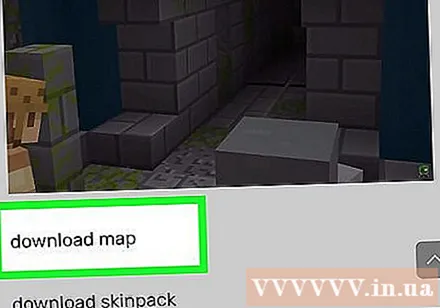
- Верзију Минецрафта можете видети како се игра у главном менију Минецрафт ПЕ-а.
Отворите фасциклу Преузимања у апликацији Филе Манагер. Датотека ће приказати све фасцикле на Андроид уређају. Можете пронаћи директоријум Преузимања у основном директоријуму.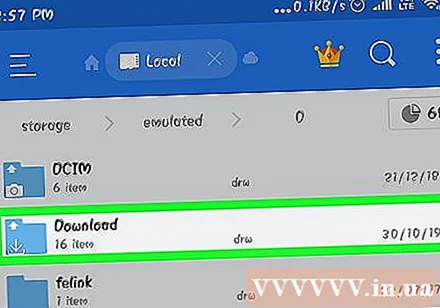
Додирните преузету мапу у компримованом облику да бисте је отворили. Након што додирнете ЗИП датотеку, видећете много ствари у ЗИП датотеци. Видећете фасциклу са истим именом као и преузета мапа.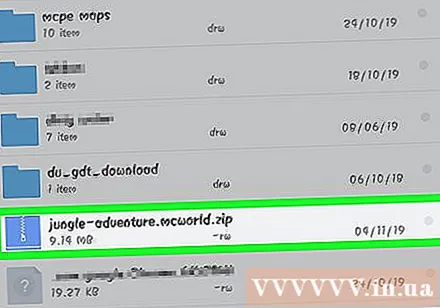
Притисните и држите фасциклу у компримованој датотеци. Отвориће се мени који садржи многе радње које се могу извршити са директоријумом.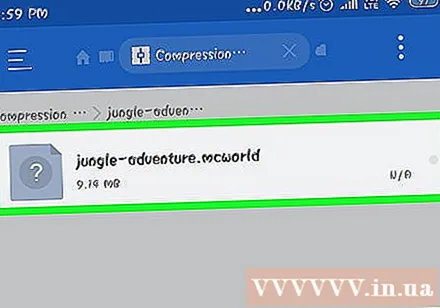
Изаберите "Копирај" у менију. Ево како можете да копирате фасциклу да бисте је налепили негде другде.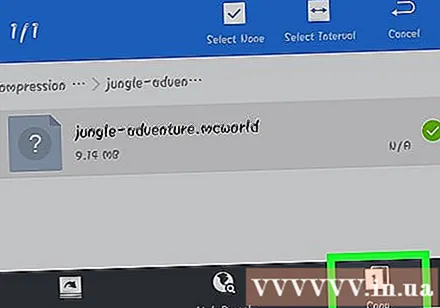
Идите у директоријум игре. Овај директоријум ћете пронаћи у основном директоријуму, на истом месту као и директоријум Преузимања пронађена раније.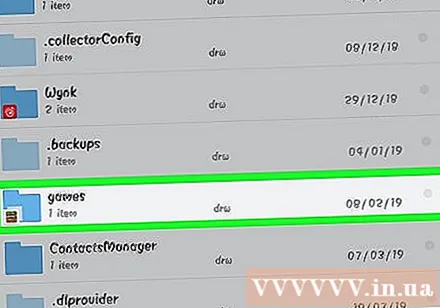
Отворите фасциклу цом.мојанг затим директоријум минецрафтВорлдс. Ова мапа садржи директоријум за сваку сачувану игру.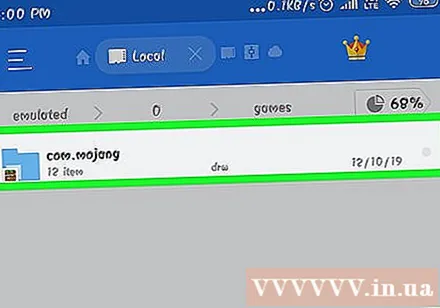
Кликните и задржите празнине и изаберите „Налепи“. Ово је корак лепљења нове мапе мапе у њу минецрафтВорлдс.
Покрените Минецрафт ПЕ и одаберите нову мапу. Ваша нова мапа биће на вашој сачуваној листи игара. Мапа ће се обично појавити на дну, али може се појавити било где на листи. реклама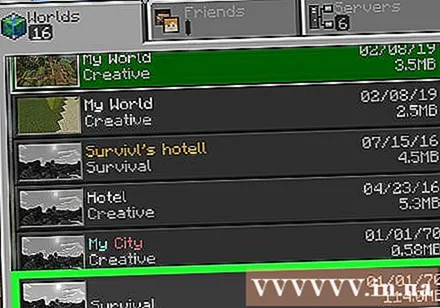
3. метод од 3: На иОС-у
Инсталирајте иЕкплорер на рачунар. Бесплатна верзија иЕкплорер вам омогућава да копирате преузете Минецрафт ПЕ мапе на свој иОС уређај. Бесплатну верзију можете преузети са.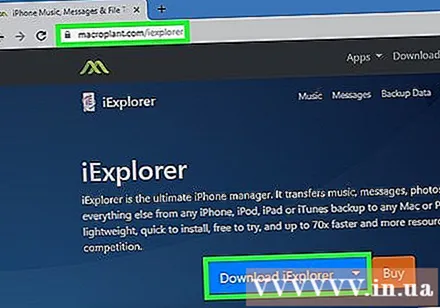
- Морате да користите рачунар да бисте инсталирали мапе генерисане од играча на иОС верзији Минецрафт ПЕ-а. Једини начин да то урадите је да уређај буде покварен и можете да инсталирате апликацију за управљање датотекама, као што је иФиле из компаније Цидиа.
Преузмите и извуците датотеку мапе на свој рачунар. Преузмите датотеку мапе коју желите да инсталирате на иОС уређај. Уверите се да је компатибилан са верзијом Минецрафт ПЕ-а коју играте. Можете видети коју верзију играте на екрану главног менија Минецрафт ПЕ-а.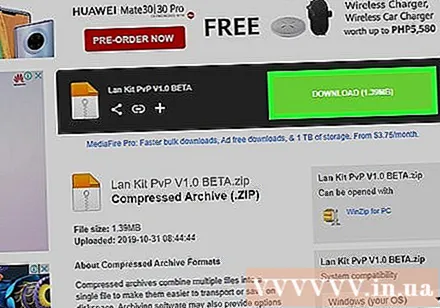
- Кликните десним тастером миша на преузету датотеку и одаберите „Издвоји датотеке“. Ово је корак стварања нове мапе која садржи мапу са истим именом као мапа.
Прикључите иОС уређај у рачунар преко УСБ-а. Затворите иТунес ако је отворен када прикључите иОС уређај.
Покрените иЕкплорер. Видећете да се ваш уређај појављује у левом окну иЕкплорера.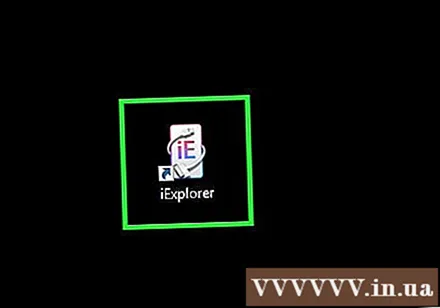
Отворите одељак „Апликације“ на уређају. Ово је корак за приказивање листе свих апликација инсталираних на уређају.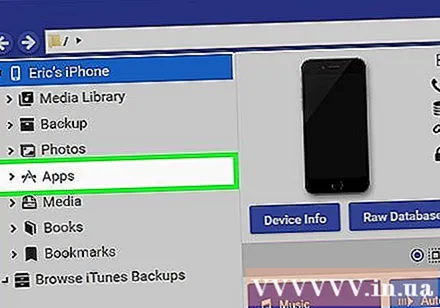
Потражите и изаберите „Минецрафт ПЕ“. У десном окну иЕкплорера појавиће се више директоријума.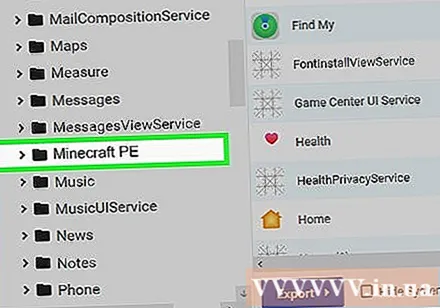
Нађи га Документи → игре → цом.мојанг → минецрафтВорлдс. Мапа минецрафтВорлдс садржаће више директоријума за сачуване игре.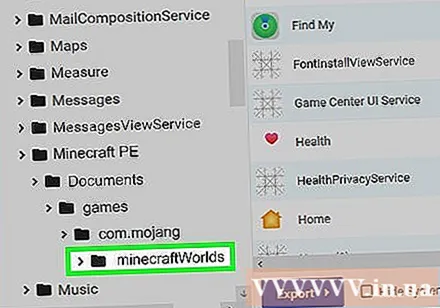
Превуците и испустите нову мапу мапе у њу минецрафтВорлдс. На копирање ћете морати сачекати само неко време. По завршетку копирања можете ископчати иОС уређај и затворити иЕкплорер.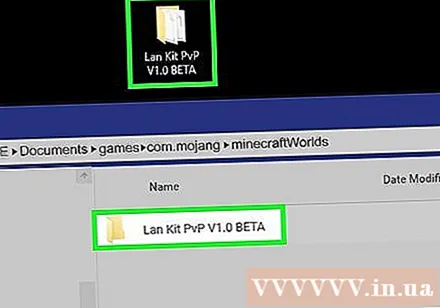
Репродукујте нове мапе у Минецрафт ПЕ-у. На листи сачуваних игара можете тражити нове мапе. Ова карта се можда неће појавити на врху листе након што је додата. реклама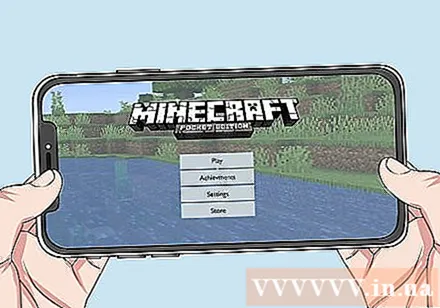
Савет
- Ако познајете апликацију направљену за инсталирање Минецрафт мапа на ваш уређај, можете је користити.