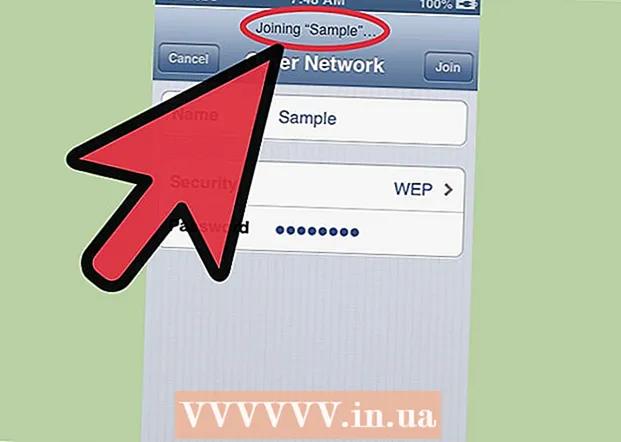Аутор:
Roger Morrison
Датум Стварања:
5 Септембар 2021
Ажурирати Датум:
1 Јули 2024

Садржај
Овај викиХов вас учи како да повежете иПхоне или иПад са иТунес-ом на Виндовс-у или мацОС рачунару.
На корак
1. део од 2: Инсталирање и ажурирање иТунес-а
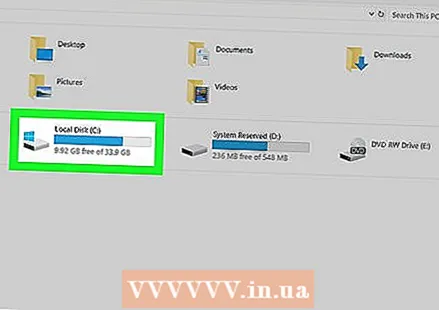 Одлучите који рачунар ћете користити за управљање иТунес библиотеком. То би требало да буде рачунар са довољно простора за складиштење, приступ снажној Ви-Фи мрежи и редовно доступан за употребу.
Одлучите који рачунар ћете користити за управљање иТунес библиотеком. То би требало да буде рачунар са довољно простора за складиштење, приступ снажној Ви-Фи мрежи и редовно доступан за употребу. 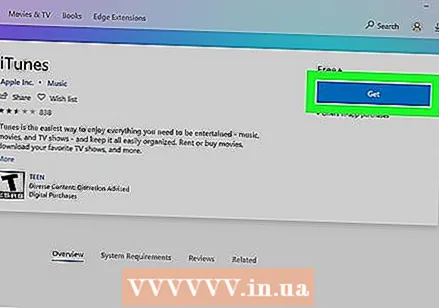 Инсталирајте иТунес (ако користите рачунар). Ако имате Мац (или ако већ имате инсталиран иТунес на рачунару), пређите на следећи корак.
Инсталирајте иТунес (ако користите рачунар). Ако имате Мац (или ако већ имате инсталиран иТунес на рачунару), пређите на следећи корак. - Кликните на мени Старт
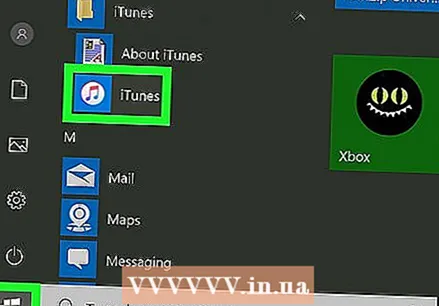 Отворите иТунес. Ако користите рачунар, пронаћи ћете га у почетном менију
Отворите иТунес. Ако користите рачунар, пронаћи ћете га у почетном менију 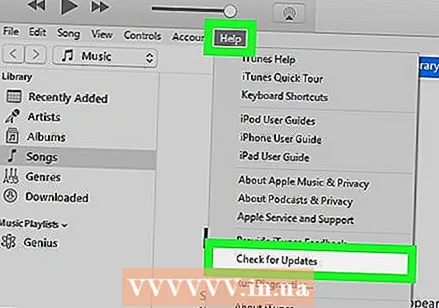 Ажурирајте апликацију на најновију верзију. Кораци зависе од ваше конфигурације:
Ажурирајте апликацију на најновију верзију. Кораци зависе од ваше конфигурације: - Ако користите Мац, ваша ажурирања за иТунес се испоручују са редовним ажурирањима мацОС-а. Да бисте проверили да ли постоје ажурирања за мацОС, кликните на мени
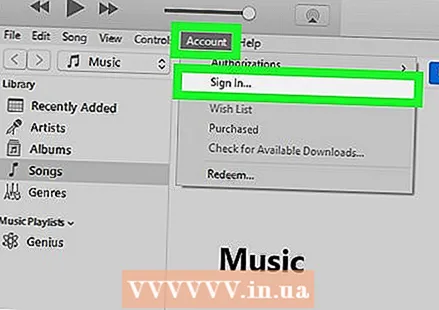 Пријавите се на иТунес помоћу свог Аппле ИД-а. Ако сте купили нешто из иТунес Сторе-а (апликације, књиге, филмови итд.), Тим ставкама можете да приступите када се пријавите на рачунар. Ево како се пријавити:
Пријавите се на иТунес помоћу свог Аппле ИД-а. Ако сте купили нешто из иТунес Сторе-а (апликације, књиге, филмови итд.), Тим ставкама можете да приступите када се пријавите на рачунар. Ево како се пријавити: - Кликните на мени на врху Рачун.
- кликните на Пријавите се…
- Унесите корисничко име и лозинку за Аппле ИД.
- кликните на Пријавите се.
- Ако користите Мац, ваша ажурирања за иТунес се испоручују са редовним ажурирањима мацОС-а. Да бисте проверили да ли постоје ажурирања за мацОС, кликните на мени
- Кликните на мени Старт
2. део од 2: Синхронизација са иТунес-ом
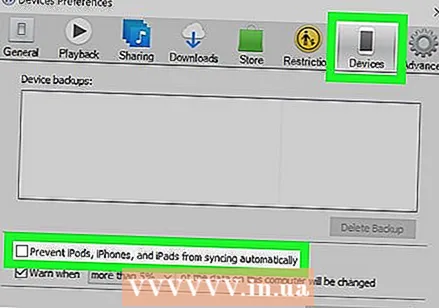 Подесите поставке аутоматске синхронизације. Пре повезивања уређаја са рачунаром, проверите следеће:
Подесите поставке аутоматске синхронизације. Пре повезивања уређаја са рачунаром, проверите следеће: - Кликните на мени у горњем левом углу Прилагодити и изаберите Поставке.
- Кликните на картицу Апарати.
- Ако желите да се ваш иПхоне или иПад аутоматски синхронизују када се повежете на иТунес, поништите опцију „Спречи иПод, иПхоне и иПад да се аутоматски синхронизују“ и кликните на У реду.
- Ако не желите да се уређај аутоматски синхронизује, означите „Спречи иПод, иПхоне и иПад да се аутоматски синхронизују“, а затим кликните на У реду. Ова опција се препоручује ако се повезујете са иТунес-ом на рачунару који није ваш (или није ваш примарни рачунар).
 Повежите иПхоне или иПад са рачунаром помоћу УСБ кабла. Користите кабл који сте добили уз телефон или таблет (или онај који је компатибилан). Једном када се повежете, видећете дугме са иконом телефона или таблета у горњем левом углу иТунес-а. Ово се назива дугме „Уређај“.
Повежите иПхоне или иПад са рачунаром помоћу УСБ кабла. Користите кабл који сте добили уз телефон или таблет (или онај који је компатибилан). Једном када се повежете, видећете дугме са иконом телефона или таблета у горњем левом углу иТунес-а. Ово се назива дугме „Уређај“. - Ако користите потпуно нови иПхоне или иПад, погледајте одељак Како повезати нови уређај са иТунесом за више информација о повезивању новог уређаја.
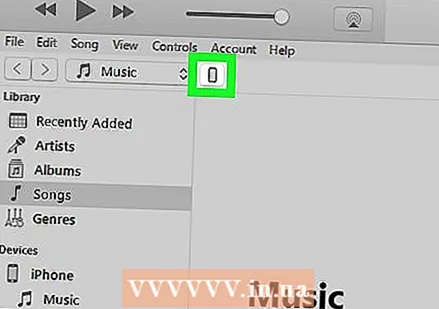 Кликните на дугме уређаја. Налази се у горњем левом углу иТунеса (мало дугме са телефоном у њему).
Кликните на дугме уређаја. Налази се у горњем левом углу иТунеса (мало дугме са телефоном у њему). - Ако видите поруку да је ваш уређај већ синхронизован са другом иТунес библиотеком, будите опрезни. Ако кликнете на Избриши и синхронизуј, тада ће се садржај који се синхронизује (попут музике или фотографија) заменити садржајем овог рачунара.
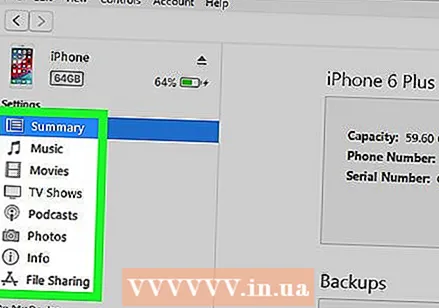 Кликните на тип садржаја који желите да синхронизујете. Видећете различите категорије (као што су Музика, Видеос) у левој колони под „Подешавања“. Кликните на једну од ових категорија да бисте видели опције синхронизације.
Кликните на тип садржаја који желите да синхронизујете. Видећете различите категорије (као што су Музика, Видеос) у левој колони под „Подешавања“. Кликните на једну од ових категорија да бисте видели опције синхронизације. 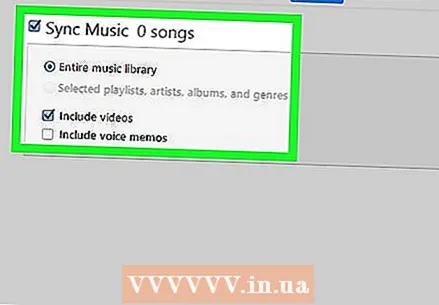 Подесите опције синхронизације за категорију. Опције се разликују у зависности од категорије, али увек би требало да означите поље поред „Синхронизација“ на врху главне табле.
Подесите опције синхронизације за категорију. Опције се разликују у зависности од категорије, али увек би требало да означите поље поред „Синхронизација“ на врху главне табле. - Можете одредити одређене врсте података по категорији за синхронизацију. Можете, на пример, испод Музика изаберите синхронизацију целокупне библиотеке или изаберите одређене плејлисте.
 кликните на Да се пријаве. Ово је у доњем десном углу. Ако је иТунес подешен за аутоматску синхронизацију, изабране ставке ће се синхронизовати. Ако није, морате ручно да синхронизујете.
кликните на Да се пријаве. Ово је у доњем десном углу. Ако је иТунес подешен за аутоматску синхронизацију, изабране ставке ће се синхронизовати. Ако није, морате ручно да синхронизујете. 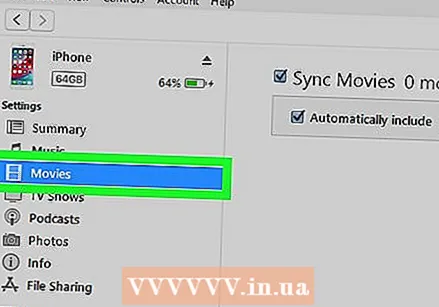 Поновите ове кораке за синхронизацију других врста садржаја. кликните на Да се пријаве када завршите са уређивањем сваке категорије.
Поновите ове кораке за синхронизацију других врста садржаја. кликните на Да се пријаве када завршите са уређивањем сваке категорије. 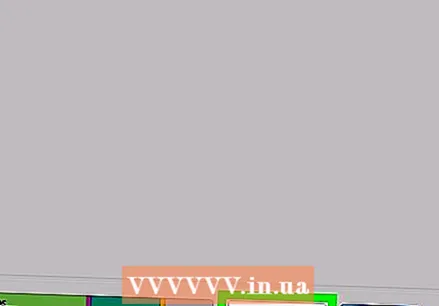 кликните на Синхронизуј синхронизовати. Одабрани подаци су сада синхронизовани.
кликните на Синхронизуј синхронизовати. Одабрани подаци су сада синхронизовани. 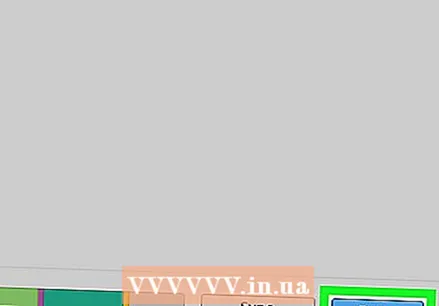 кликните на Спремни. Ово дугме се налази у доњем десном углу.
кликните на Спремни. Ово дугме се налази у доњем десном углу. 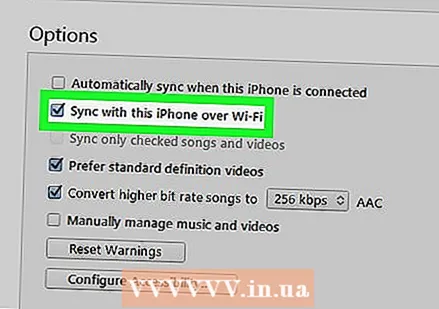 Подесите бежичну синхронизацију (опционално). Ако убудуће не желите да користите УСБ кабл за синхронизацију са иТунес-ом, можете да укључите Ви-Фи синхронизацију. Ево како то радите:
Подесите бежичну синхронизацију (опционално). Ако убудуће не желите да користите УСБ кабл за синхронизацију са иТунес-ом, можете да укључите Ви-Фи синхронизацију. Ево како то радите: - Уверите се да су телефон / таблет и рачунар повезани на исту Ви-Фи мрежу.
- Кликните на дугме уређаја у иТунес-у ако то већ нисте урадили.
- кликните на Резиме у левом окну (под „Подешавања“).
- Означите поље за потврду поред „Синхронизуј са овим (тип уређаја) преко ВиФи мреже“.
- кликните на Да се пријаве.