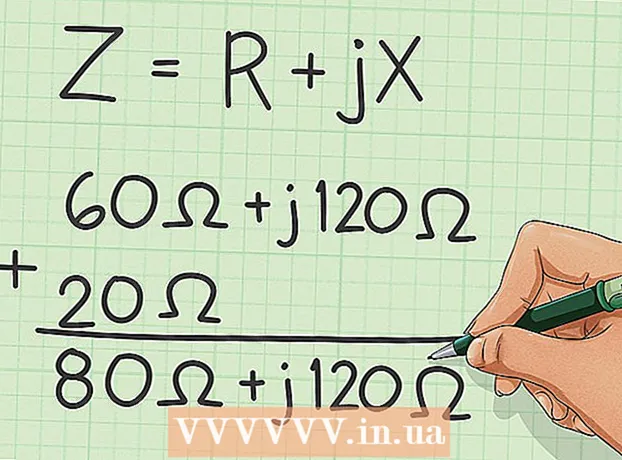Аутор:
Charles Brown
Датум Стварања:
9 Фебруар 2021
Ажурирати Датум:
1 Јули 2024

Садржај
- На корак
- 1. метод од 3: Повежите се путем бежичне широкопојасне мреже
- 2. метод од 3: Повежите се помоћу Етхернет кабла
- 3. метод од 3: Повежите рачунар путем модемске везе
- Савети
- Упозорења
Иако се повезивање са Интернетом може учинити једноставним, може бити компликовано за некога ко није упознат са мрежом или врстом интернета са којим покушава да се повеже. Међутим, с обзиром на утицај интернета, важно је знати како се повезати ових дана. Без обзира да ли користите Ви-Фи, Етхернет или модемску везу, повезивање са Интернетом је једноставан задатак који је важно научити.
На корак
 Уверите се да је Интернет извор укључен. Можда се чини очигледним, али уобичајена грешка која се често прави приликом покушаја повезивања на Интернет није осигуравање да је извор интернета укључен. Нарочито ако сте управо поставили рутер и / или модем, уверите се да је укључен и да је све правилно повезано и да нема лампица које указују да постоје проблеми. Каблови се такође могу одспојити или лагано извући из зида, чинећи операцију бесмисленом. Уверите се да је све правилно повезано и да ради пре него што започнете.
Уверите се да је Интернет извор укључен. Можда се чини очигледним, али уобичајена грешка која се често прави приликом покушаја повезивања на Интернет није осигуравање да је извор интернета укључен. Нарочито ако сте управо поставили рутер и / или модем, уверите се да је укључен и да је све правилно повезано и да нема лампица које указују да постоје проблеми. Каблови се такође могу одспојити или лагано извући из зида, чинећи операцију бесмисленом. Уверите се да је све правилно повезано и да ради пре него што започнете.  Схватите да се већина мобилних уређаја може повезати само са бежичном широкопојасном мрежом. Уређаји попут паметних телефона, мобилних таблета, иПод-а, преносних система за игре итд., Обично се могу повезати на Ви-Фи само због своје бежичне природе. Због тога не можете да повежете мобилни уређај са етернетом или диал-уп мрежом. Етхернет и диал-уп везе су ограничене на рачунаре и преносиве уређаје за игре (нису обухваћени овим чланком).
Схватите да се већина мобилних уређаја може повезати само са бежичном широкопојасном мрежом. Уређаји попут паметних телефона, мобилних таблета, иПод-а, преносних система за игре итд., Обично се могу повезати на Ви-Фи само због своје бежичне природе. Због тога не можете да повежете мобилни уређај са етернетом или диал-уп мрежом. Етхернет и диал-уп везе су ограничене на рачунаре и преносиве уређаје за игре (нису обухваћени овим чланком).  Знајте којим „путем“ треба ићи да бисте дошли до поставки мреже. Без обзира на оперативни систем или уређај који користите, вероватно ћете морати да приступите мрежним подешавањима у неком тренутку процеса. Процес се мало разликује за сваки уређај, али општи пут до којег се може приступити мрежним подешавањима је обично исти, у зависности од оперативног система. У наставку су наведени неки уобичајени уређаји или оперативни системи и њихови путеви до подешавања.
Знајте којим „путем“ треба ићи да бисте дошли до поставки мреже. Без обзира на оперативни систем или уређај који користите, вероватно ћете морати да приступите мрежним подешавањима у неком тренутку процеса. Процес се мало разликује за сваки уређај, али општи пут до којег се може приступити мрежним подешавањима је обично исти, у зависности од оперативног система. У наставку су наведени неки уобичајени уређаји или оперативни системи и њихови путеви до подешавања. - Виндовс хр: Старт -> Контролна табла -> Мрежне и Интернет везе
- Виндовс Виста: Старт -> Мрежа -> Центар за мрежу и дељење
- Виндовс 7: Старт -> Контролна табла -> Мрежа и Интернет
- Виндовс 8: Старт -> Потражите „Виев Нетворк Цоннецтионс“ -> Виев Нетворк Цоннецтионс
- Виндовс 10: Потражите „Виев Нетворк Цоннецтионс“ -> Виев Нетворк Цоннецтионс
- Мац ОС Кс Јагуар и новији: Поставке система -> Мрежа
- Убунту и Федора: Менаџер мреже
- иОС (иПхоне, иПад итд.): Подешавања -> Вифи
- Андроид: Подешавања -> Вифи (или Бежична веза и мреже)
- Виндовс Пхоне: Подешавања -> Вифи
1. метод од 3: Повежите се путем бежичне широкопојасне мреже
 Уверите се да је Ви-Фи веза за ваш уређај укључена. Без обзира на уређај, могуће је искључити Ви-Фи. Неки уређаји имају физички прекидач који укључује или искључује Ви-Фи, док други имају могућност да искључе Ви-Фи само у подешавањима софтвера. Пре него што наставите, уверите се да Ви-Фи функција рачунара није искључена.
Уверите се да је Ви-Фи веза за ваш уређај укључена. Без обзира на уређај, могуће је искључити Ви-Фи. Неки уређаји имају физички прекидач који укључује или искључује Ви-Фи, док други имају могућност да искључе Ви-Фи само у подешавањима софтвера. Пре него што наставите, уверите се да Ви-Фи функција рачунара није искључена.  Приступите подешавањима свог уређаја. Дођите и отворите поставке уређаја, а затим дођите до мрежних поставки. Такође можете да кликнете на икону Ви-Фи на траци са алаткама рачунара да бисте отворили падајући мени са именима веза у тој области.
Приступите подешавањима свог уређаја. Дођите и отворите поставке уређаја, а затим дођите до мрежних поставки. Такође можете да кликнете на икону Ви-Фи на траци са алаткама рачунара да бисте отворили падајући мени са именима веза у тој области.  Пронађите име ваше Ви-Фи мреже. Подразумевано име би требало да буде написано на рутеру ваше широкопојасне мреже. Назив хотспот мреже обично се подразумевано приказује као назив вашег мобилног уређаја (на пример, „иПхоне од [вашег имена]“). Пронађите ово име и изаберите га.
Пронађите име ваше Ви-Фи мреже. Подразумевано име би требало да буде написано на рутеру ваше широкопојасне мреже. Назив хотспот мреже обично се подразумевано приказује као назив вашег мобилног уређаја (на пример, „иПхоне од [вашег имена]“). Пронађите ово име и изаберите га. - Имена Ви-Фи или приступне тачке могу се променити, али ако сте променили име своје мреже или приступне тачке, вероватно знате шта је то. Ако то нисте ви променили или не знате како се зове, питајте особу задужену за мрежу.
 Унесите лозинку за мрежу или приступну тачку. Неке мреже су јавне, али већина није. Ако мрежа са којом покушавате да се повежете има лозинку, од вас ће се затражити да унесете лозинку пре него што се повежете на мрежу. Подразумевана лозинка се обично приказује на рутеру, али ако не знате лозинку, питајте особу одговорну за мрежу.
Унесите лозинку за мрежу или приступну тачку. Неке мреже су јавне, али већина није. Ако мрежа са којом покушавате да се повежете има лозинку, од вас ће се затражити да унесете лозинку пре него што се повежете на мрежу. Подразумевана лозинка се обично приказује на рутеру, али ако не знате лозинку, питајте особу одговорну за мрежу. - Неке заштићене јавне мреже могу имати различите лозинке за сваку особу. На пример, школа може да дозволи ученицима да се пријаве на мрежу помоћу свог студентског ИД-а уместо једне постављене лозинке.
 Сачекајте да се рачунар повеже. Често је потребно неколико секунди да се рачунар повеже са бежичним извором, али ако рачунар не може да се повеже са рутером, Ви-Фи веза ће истећи. У том случају се приближите извору или искључите, а затим повежите рачунар са ВиФи мрежом.
Сачекајте да се рачунар повеже. Често је потребно неколико секунди да се рачунар повеже са бежичним извором, али ако рачунар не може да се повеже са рутером, Ви-Фи веза ће истећи. У том случају се приближите извору или искључите, а затим повежите рачунар са ВиФи мрежом.  Тестирајте своју интернет везу. Након повезивања са Интернетом, отворите страницу у веб прегледачу и сачекајте да се учита. Отворите угледну веб локацију, гоогле.цом или исуп.ме како бисте били сигурни да веб локација неће пропасти јер се неке странице могу срушити.
Тестирајте своју интернет везу. Након повезивања са Интернетом, отворите страницу у веб прегледачу и сачекајте да се учита. Отворите угледну веб локацију, гоогле.цом или исуп.ме како бисте били сигурни да веб локација неће пропасти јер се неке странице могу срушити.  Решите проблеме ако се рачунар не повеже са Интернетом. За неке људе Ви-Фи се повезује без икаквих проблема. То није случај са другима.Постоји много разлога због којих рачунар можда неће моћи да се повеже на бежичну везу; већина рачунара има уграђени софтвер који може да утврди у чему је проблем. У наставку су наведени неки уобичајени проблеми:
Решите проблеме ако се рачунар не повеже са Интернетом. За неке људе Ви-Фи се повезује без икаквих проблема. То није случај са другима.Постоји много разлога због којих рачунар можда неће моћи да се повеже на бежичну везу; већина рачунара има уграђени софтвер који може да утврди у чему је проблем. У наставку су наведени неки уобичајени проблеми: - Неки старији рачунари не могу бежично да се повежу на Интернет. Можда ће вам требати етернет кабл да бисте се повезали на мрежу.
- Ако је интернет спор или се не повезује, можда сте ван домета рутера или приступне тачке. Покушајте да се приближите извору.
- Ако мрежа није на листи, можда сте ван домета или је мрежа искључена. Покушајте да се приближите или поново покрените рутер.
2. метод од 3: Повежите се помоћу Етхернет кабла
 Купите етхернет кабл и све потребне адаптере. Многи новији уређаји могу се директно повезати са рутером путем Етхернет кабла. Међутим, неки нису створени за то. На пример, преносни рачунари често немају компоненте за употребу етернета. Због тога обавезно набавите све потребне адаптере за етернет кабл како бисте били сигурни да га можете користити.
Купите етхернет кабл и све потребне адаптере. Многи новији уређаји могу се директно повезати са рутером путем Етхернет кабла. Међутим, неки нису створени за то. На пример, преносни рачунари често немају компоненте за употребу етернета. Због тога обавезно набавите све потребне адаптере за етернет кабл како бисте били сигурни да га можете користити. - Сви Етхернет каблови су различити; на пример, Цат-5 или Цат-5е кабл ради спорије од Цат-6. Међутим, то такође у великој мери зависи од везе рутера и од тога колико ће се људи истовремено повезати на мрежу. Ако не радите врло, врло интензиван посао отпремања, вероватно вам није потребан Цат-6 кабл ако сте једини на мрежи.
- Не можете повезати мобилни уређај (нпр. Паметни телефон) на етернет помоћу адаптера.
 Повежите један крај Етхернет кабла са широкопојасним извором. Широкопојасни извор је вероватно рутер, али у неким случајевима то може бити модем. У оба случаја мораћете да повежете један крај Етхернет кабла са широкопојасним извором да би се рачунар повезао.
Повежите један крај Етхернет кабла са широкопојасним извором. Широкопојасни извор је вероватно рутер, али у неким случајевима то може бити модем. У оба случаја мораћете да повежете један крај Етхернет кабла са широкопојасним извором да би се рачунар повезао.  Други крај кабла повежите са рачунаром. Пронађите етернет везу на рачунару и повежите је. Овај конектор се обично налази на задњој страни рачунара, где су повезане остале компоненте.
Други крај кабла повежите са рачунаром. Пронађите етернет везу на рачунару и повежите је. Овај конектор се обично налази на задњој страни рачунара, где су повезане остале компоненте. - Ако рачунар не подржава Етхернет, уверите се да је рачунар повезан на адаптер, а затим повежите кабл преко адаптера.
 Приступ подешавањима рачунара. Морате бити сигурни да је рачунар подешен да препозна етернет уместо бежичне везе. Највероватније ћете морати да искључите бежичну везу да би рачунар уместо тога препознао етернет везу.
Приступ подешавањима рачунара. Морате бити сигурни да је рачунар подешен да препозна етернет уместо бежичне везе. Највероватније ћете морати да искључите бежичну везу да би рачунар уместо тога препознао етернет везу.  Тестирајте своју интернет везу. Отворите страницу у веб прегледачу и погледајте да ли се учитава. Учитавање неких веб страница може потрајати дуже од других, а друге се понекад сруше, па покушајте да учитате поуздану веб страницу (нпр. Гоогле.цом или исуп.ме) како бисте били сигурни да је веза активна.
Тестирајте своју интернет везу. Отворите страницу у веб прегледачу и погледајте да ли се учитава. Учитавање неких веб страница може потрајати дуже од других, а друге се понекад сруше, па покушајте да учитате поуздану веб страницу (нпр. Гоогле.цом или исуп.ме) како бисте били сигурни да је веза активна.  Решите проблеме када не можете да се повежете. Етхернет је поузданији од Ви-Фи-ја, али то не значи да и даље ништа не може поћи по злу. Ако имате проблема са етернетом, то може произаћи из многих проблема, али уверите се да су основа (нпр. Повезани рутер) успостављени и да рачунар нема никаквих проблема.
Решите проблеме када не можете да се повежете. Етхернет је поузданији од Ви-Фи-ја, али то не значи да и даље ништа не може поћи по злу. Ако имате проблема са етернетом, то може произаћи из многих проблема, али уверите се да су основа (нпр. Повезани рутер) успостављени и да рачунар нема никаквих проблема. - Уверите се да нема проблема са Етхернет каблом (то може варирати од „кабл није био потпуно повезан“ до „кабл је неисправан / покварен и треба га заменити“).
- Проверите да ли рутер има проблема и поново га покрените. Ако ресетовање рутера не успе, али етернет веза са кабла и рачунара ради у реду, обратите се свом добављачу Интернет услуга.
- Ретко може доћи до оштећења етернет картице рачунара. У том случају контактирајте продавца рачунара или произвођача рачунара.
3. метод од 3: Повежите рачунар путем модемске везе
 Схватите да диал-уп интернет више није широко подржан и биће врло тешко обављати одређене активности на интернету са овом врстом везе. Помоћу диал-уп интернета можете бити ограничени на прегледање веб локација које обично садрже текст и / или слике без много додатака и функција. Будући да је диал-уп интернет престао да се користи у корист широкопојасног интернета, више није уобичајено да се виде упутства за повезивање на диал-уп интернет. Ако се озбиљно бавите претраживањем Веба, најбоље је да Ви-Фи приступну тачку пронађете на јавној локацији. Међутим, диал-уп је и даље уобичајен у неким руралним подручјима, што може значити да ћете можда морати да се повежете са њим.
Схватите да диал-уп интернет више није широко подржан и биће врло тешко обављати одређене активности на интернету са овом врстом везе. Помоћу диал-уп интернета можете бити ограничени на прегледање веб локација које обично садрже текст и / или слике без много додатака и функција. Будући да је диал-уп интернет престао да се користи у корист широкопојасног интернета, више није уобичајено да се виде упутства за повезивање на диал-уп интернет. Ако се озбиљно бавите претраживањем Веба, најбоље је да Ви-Фи приступну тачку пронађете на јавној локацији. Међутим, диал-уп је и даље уобичајен у неким руралним подручјима, што може значити да ћете можда морати да се повежете са њим.  Обавезно се повежите на диал-уп. Диал-уп Интернет захтева употребу телефонске линије и истовремено може да повеже само једну особу по телефону. Ако је неко други већ повезан и / или се телефонска линија користи за упућивање позива, нећете моћи да се повежете док друга особа не прекине или прекине везу. Поред тога, већина нових рачунара нема компоненте за повезивање на диал-уп; можда ћете морати да купите спољни УСБ модем за повезивање рачунара.
Обавезно се повежите на диал-уп. Диал-уп Интернет захтева употребу телефонске линије и истовремено може да повеже само једну особу по телефону. Ако је неко други већ повезан и / или се телефонска линија користи за упућивање позива, нећете моћи да се повежете док друга особа не прекине или прекине везу. Поред тога, већина нових рачунара нема компоненте за повезивање на диал-уп; можда ћете морати да купите спољни УСБ модем за повезивање рачунара.  Повежите модем са телефонском утичницом. Често места са диал-уп интернетом имају две телефонске линије - једну за телефон и једну за модем. Међутим, ако се модем не користи често, може се искључити или је можда успостављена само једна телефонска линија. Уверите се да је телефонски кабл укључен и у зидну телефонску утичницу и у утикач на модему.
Повежите модем са телефонском утичницом. Често места са диал-уп интернетом имају две телефонске линије - једну за телефон и једну за модем. Међутим, ако се модем не користи често, може се искључити или је можда успостављена само једна телефонска линија. Уверите се да је телефонски кабл укључен и у зидну телефонску утичницу и у утикач на модему.  Повежите модем са рачунаром. Помоћу друге телефонске линије прикључите један крај другог телефонског кабла у модем, а други крај у утичницу за модем на рачунару (или претварачу).
Повежите модем са рачунаром. Помоћу друге телефонске линије прикључите један крај другог телефонског кабла у модем, а други крај у утичницу за модем на рачунару (или претварачу). - Обавезно случајно не прикључите телефонски кабл на Етхернет утикач. Телефонску везу са рачунаром треба забележити малим телефоном поред њега.
 Приступ мрежним подешавањима рачунара. На рачунару морате ручно да подесите модемску везу. Одатле конфигуришете поставке модема. Ако се први пут повезујете са диал-уп извором, вероватно ћете морати да конфигуришете мрежне поставке модема. Иако се поступак мало разликује за сваки оперативни систем, морате унети исте информације: број за бирање, корисничко име и лозинку. Путања подешавања која треба следити за конфигурисање мреже су:
Приступ мрежним подешавањима рачунара. На рачунару морате ручно да подесите модемску везу. Одатле конфигуришете поставке модема. Ако се први пут повезујете са диал-уп извором, вероватно ћете морати да конфигуришете мрежне поставке модема. Иако се поступак мало разликује за сваки оперативни систем, морате унети исте информације: број за бирање, корисничко име и лозинку. Путања подешавања која треба следити за конфигурисање мреже су: - У оперативном систему Виндовс КСП: Мрежне и Интернет везе -> Постављање или промена Интернет везе -> Подешавање
- У оперативном систему Виндовс Виста: Центар за мрежу и дељење -> Постављање везе или мреже -> Стварање модемске везе
- У оперативним системима Виндовс 7 и 8: Мрежа и Интернет -> Центар за мрежу и дељење -> Постављање нове везе или мреже -> Повезивање са Интернетом -> Диал-уп
- У оперативном систему Виндовс 10: Мрежа -> Диал-уп веза
- На Мац ОС Кс: Мрежа -> Интерни / екстерни модем -> Конфигурација
- На Убунту-у или Федори: Нетворк Манагер -> Цоннецтионс -> Модем Цоннецтионс -> Пропертиес
 Повежите везу са рачунаром на модем. Ако су подешавања за модемску везу већ конфигурисана, уместо тражења бежичних веза, то може бити једноставно као отварање мрежних поставки и повезивање са модемом. Међутим, морате унети број, корисничко име и лозинку.
Повежите везу са рачунаром на модем. Ако су подешавања за модемску везу већ конфигурисана, уместо тражења бежичних веза, то може бити једноставно као отварање мрежних поставки и повезивање са модемом. Међутим, морате унети број, корисничко име и лозинку.  Тестирајте своју интернет везу. Да бисте били сигурни да Интернет веза функционише, отворите веб страницу и сачекајте да се учита. Диал-уп интернет је много спорији од типичних брзи широкопојасних брзина, зато немојте бити изненађени ако потраје. Можда бисте желели да испробате учитавање искључиво текстуалне веб странице да бисте повећали брзину учитавања и видели да ли ваш Интернет ради.
Тестирајте своју интернет везу. Да бисте били сигурни да Интернет веза функционише, отворите веб страницу и сачекајте да се учита. Диал-уп интернет је много спорији од типичних брзи широкопојасних брзина, зато немојте бити изненађени ако потраје. Можда бисте желели да испробате учитавање искључиво текстуалне веб странице да бисте повећали брзину учитавања и видели да ли ваш Интернет ради.  Решите проблеме када не можете да се повежете. Иако диал-уп више није широко подржан, и даље је могуће имати проблема с њим. Уверите се да је телефонска линија правилно повезана и да се ваш систем може повезати на диал-уп интернет.
Решите проблеме када не можете да се повежете. Иако диал-уп више није широко подржан, и даље је могуће имати проблема с њим. Уверите се да је телефонска линија правилно повезана и да се ваш систем може повезати на диал-уп интернет. - Познато је да Виндовс 10 понекад има проблема са диал-уп везама. Можда ће бити потребно да користите рачунар са старијим оперативним системом, ако је доступан.
- Уверите се да нисте случајно повезали телефонски кабл на Етхернет везу. Телефонска кабловска веза је мања и често је означена телефонским симболом.
Савети
- На викиХов има више водича о Ви-Фи везама специфичним за оперативне системе, укључујући оне за Виндовс 7, Виндовс 8, Виндовс 10 и Мац.
- Ако користите жаришну тачку мобилног телефона, телефон можете да повежете директно са рачунаром путем УСБ кабла. Подсећа на етернет кабл за приступну тачку, осим УСБ кабла и телефона.
Упозорења
- Уверите се да имате исправан антивирусни софтвер пре него што се повежете на мрежу. Вирус може да изазове проблеме са рачунаром.