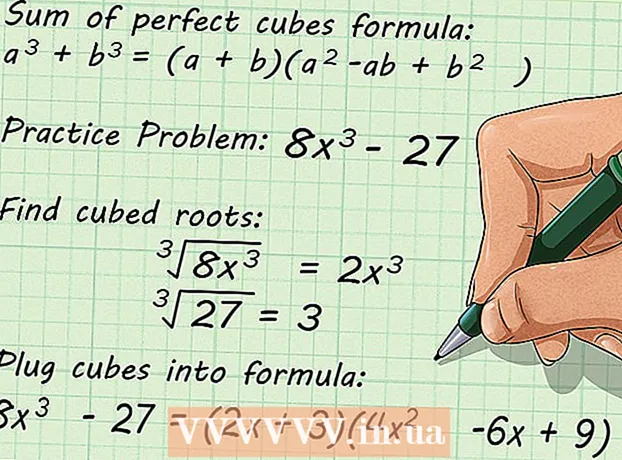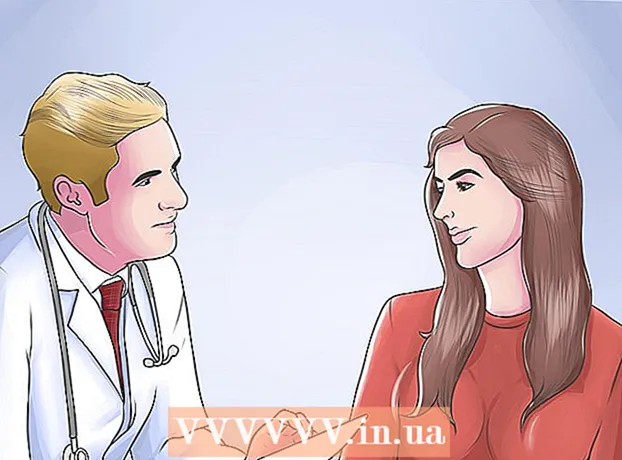Аутор:
Roger Morrison
Датум Стварања:
21 Септембар 2021
Ажурирати Датум:
1 Јули 2024

Садржај
- На корак
- Метод 1 од 4: Коришћење ВЛЦ Плаиер-а
- Метод 2 од 4: Коришћење МПЦ-ХЦ (само Виндовс)
- Метод 3 од 4: Коришћење Плек Медиа сервера
- Метод 4 од 4: Снимите ВОБ на ДВД
- Савети
Већину ВОБ датотека можете репродуковати помоћу ВЛЦ Плаиер-а, који је доступан за већину оперативних система. МПЦ-ХЦ можете да користите и у оперативном систему Виндовс, који ради приближно на исти начин. Ако имате Плек медијски сервер, претварање ВОБ датотека у МКВ формат олакшава њихово стримовање без губитка квалитета. Такође можете да нарежете ВОБ датотеке на диск за репродукцију на уобичајеном ДВД уређају. Не можете репродуковати ВОБ датотеке ако су шифроване.
На корак
Метод 1 од 4: Коришћење ВЛЦ Плаиер-а
 Отворите веб прегледач и идите на „видеолан.орг’. ВЛЦ Плаиер је бесплатни медијски плејер отвореног кода који може репродуковати буквално готово све аудио и видео датотеке, укључујући ВОБ-ове.
Отворите веб прегледач и идите на „видеолан.орг’. ВЛЦ Плаиер је бесплатни медијски плејер отвореног кода који може репродуковати буквално готово све аудио и видео датотеке, укључујући ВОБ-ове.  Кликните на дугме „Преузми ВЛЦ“. Ово би требало аутоматски да инсталира исправну инсталациону датотеку за ваш оперативни систем. Ако се преузме погрешан програм за инсталацију (на пример, ако имате Мац и преузима се ЕКСЕ датотека), кликните логотип свог оперативног система испод дугмета за преузимање.
Кликните на дугме „Преузми ВЛЦ“. Ово би требало аутоматски да инсталира исправну инсталациону датотеку за ваш оперативни систем. Ако се преузме погрешан програм за инсталацију (на пример, ако имате Мац и преузима се ЕКСЕ датотека), кликните логотип свог оперативног система испод дугмета за преузимање.  Покрените ВЛЦ инсталациони програм након преузимања. Ово ће започети поступак инсталације. Ову датотеку можете пронаћи у директоријуму Преузимања или у одељку Преузимања прегледача.
Покрените ВЛЦ инсталациони програм након преузимања. Ово ће започети поступак инсталације. Ову датотеку можете пронаћи у директоријуму Преузимања или у одељку Преузимања прегледача.  Пратите упутства на екрану да бисте инсталирали ВЛЦ. Овај поступак се разликује између Виндовс и ОС Кс, али можете да оставите подразумеване поставке.
Пратите упутства на екрану да бисте инсталирали ВЛЦ. Овај поступак се разликује између Виндовс и ОС Кс, али можете да оставите подразумеване поставке.  Покрените ВЛЦ Плаиер. Након инсталирања ВЛЦ, отворите га из менија Старт (Виндовс) или директоријума програма (ОС Кс).
Покрените ВЛЦ Плаиер. Након инсталирања ВЛЦ, отворите га из менија Старт (Виндовс) или директоријума програма (ОС Кс).  Кликните на мени датотеке „Медији“ (Виндовс) или „Датотека“ (ОС Кс). Означава опције менија за отварање медијских датотека.
Кликните на мени датотеке „Медији“ (Виндовс) или „Датотека“ (ОС Кс). Означава опције менија за отварање медијских датотека.  Изаберите „Отвори фасциклу“ (Виндовс) или „Отвори датотеку“ (ОС Кс). Ово ће вам омогућити да отворите фасциклу ВИДЕО_ТС која садржи ВОБ датотеке.
Изаберите „Отвори фасциклу“ (Виндовс) или „Отвори датотеку“ (ОС Кс). Ово ће вам омогућити да отворите фасциклу ВИДЕО_ТС која садржи ВОБ датотеке.  Потражите фасциклу која садржи ВОБ датотеке. Фасцикла се обично назива ВИДЕО_ТС ако је копирана директно са ДВД-а.
Потражите фасциклу која садржи ВОБ датотеке. Фасцикла се обично назива ВИДЕО_ТС ако је копирана директно са ДВД-а.  Отворите изабрани фолдер да бисте репродуковали ВОБ датотеке. Отварањем фасцикле ВЛЦ Плаиер ће започети репродукцију видео записа, као да репродукује ДВД. Сада имате приступ ДВД менијима, специјалним функцијама, поглављима и другим бонус функцијама.
Отворите изабрани фолдер да бисте репродуковали ВОБ датотеке. Отварањем фасцикле ВЛЦ Плаиер ће започети репродукцију видео записа, као да репродукује ДВД. Сада имате приступ ДВД менијима, специјалним функцијама, поглављима и другим бонус функцијама.
Метод 2 од 4: Коришћење МПЦ-ХЦ (само Виндовс)
 Утврдите да ли имате 32-битни или 64-битни Виндовс систем. Ово ћете морати знати да бисте преузели исправну верзију МПЦ-ХЦ.
Утврдите да ли имате 32-битни или 64-битни Виндовс систем. Ово ћете морати знати да бисте преузели исправну верзију МПЦ-ХЦ. - Притисните ⊞ Победи+Пауза или кликните десним тастером миша на „Рачунар“ у менију Старт и изаберите „Пропертиес“.
- Обратите пажњу на унос „Тип система“ у прозору који се појави. Ако пише „64-бит“ или „к64“, онда имате 64-битни систем. Ако пише „32-бит“, „к86“ или уопште ништа о броју битова, онда имате 32-битни систем.
 Идите на веб локацију МПЦ-ХЦ. МПЦ-ХЦ је бесплатни медијски плејер отвореног кода који може репродуковати ВОБ датотеке као и већину других видео формата. Можете га бесплатно преузети са мпц-хц.орг/довнлоадс/
Идите на веб локацију МПЦ-ХЦ. МПЦ-ХЦ је бесплатни медијски плејер отвореног кода који може репродуковати ВОБ датотеке као и већину других видео формата. Можете га бесплатно преузети са мпц-хц.орг/довнлоадс/- МПЦ-ХЦ је доступан само за Виндовс.
 Кликните везу „Инсталатор“ за своју верзију оперативног система Виндовс. Ово ће преузети инсталациону датотеку МПЦ-ХЦ.
Кликните везу „Инсталатор“ за своју верзију оперативног система Виндовс. Ово ће преузети инсталациону датотеку МПЦ-ХЦ.  Покрените инсталациони програм и следите упутства на екрану. Преузимање је мало и траје само неколико секунди. Након преузимања, покрените га и следите упутства на екрану да бисте инсталирали МПЦ-ХЦ. Можете да оставите подразумеване поставке.
Покрените инсталациони програм и следите упутства на екрану. Преузимање је мало и траје само неколико секунди. Након преузимања, покрените га и следите упутства на екрану да бисте инсталирали МПЦ-ХЦ. Можете да оставите подразумеване поставке.  Покрените МПЦ-ХЦ након инсталирања. Добићете могућност да је инсталирате из програма за инсталирање или из пречице на радној површини.
Покрените МПЦ-ХЦ након инсталирања. Добићете могућност да је инсталирате из програма за инсталирање или из пречице на радној површини.  Кликните ставку менија „Датотека“ и изаберите „Брзо отварање датотеке ". Ово ће отворити истраживач датотека.
Кликните ставку менија „Датотека“ и изаберите „Брзо отварање датотеке ". Ово ће отворити истраживач датотека.  Потражите фасциклу која садржи ваше ВОБ датотеке. Када копирате ДВД у ВОБ, обично добијете мапу ВИДЕО_ТС која садржи све ВОБ датотеке. Дођите до ње и отворите ову фасциклу у прегледачу датотека.
Потражите фасциклу која садржи ваше ВОБ датотеке. Када копирате ДВД у ВОБ, обично добијете мапу ВИДЕО_ТС која садржи све ВОБ датотеке. Дођите до ње и отворите ову фасциклу у прегледачу датотека.  Изаберите ""ВИДЕО_ТС.ифо „датотека“. Ова датотека ће учитати садржај ДВД-а тако да можете репродуковати све меније и све посебне функције.
Изаберите ""ВИДЕО_ТС.ифо „датотека“. Ова датотека ће учитати садржај ДВД-а тако да можете репродуковати све меније и све посебне функције. - Такође можете одабрати појединачне ВОБ датотеке, али ово ће репродуковати само део ДВД-а.
 Отворите датотеку. Ово ће репродуковати ДВД од нуле, учитавајући исправне ВОД датотеке по потреби.
Отворите датотеку. Ово ће репродуковати ДВД од нуле, учитавајући исправне ВОД датотеке по потреби.
Метод 3 од 4: Коришћење Плек Медиа сервера
 Преузмите МакеМКВ. Плек-у је тешко да чита ВОБ датотеке, па је боље користити МакеМКВ и претворити их у МКВ датотеке. То значи да нема губитка квалитета, али више немате приступ менијима. Поглавља су сачувана.
Преузмите МакеМКВ. Плек-у је тешко да чита ВОБ датотеке, па је боље користити МакеМКВ и претворити их у МКВ датотеке. То значи да нема губитка квалитета, али више немате приступ менијима. Поглавља су сачувана. - Иди на макемкв.цом/ и кликните на везу „Преузми Маке МКВ за Виндовс“ да бисте преузели инсталациону датотеку.
 Покрените инсталациону датотеку и следите упутства на екрану. Можете да оставите подразумеване поставке. МакеМКВ се не инсталира.
Покрените инсталациону датотеку и следите упутства на екрану. Можете да оставите подразумеване поставке. МакеМКВ се не инсталира.  Покрените МакеМКВ. Програм можете покренути из чаробњака за инсталацију или помоћу пречице на радној површини.
Покрените МакеМКВ. Програм можете покренути из чаробњака за инсталацију или помоћу пречице на радној површини.  Кликните на дугме „Отвори датотеке“. Ово можете пронаћи у горњем левом углу прозора МакеМКВ. Изгледа као слика са видеокамере преко датотеке.
Кликните на дугме „Отвори датотеке“. Ово можете пронаћи у горњем левом углу прозора МакеМКВ. Изгледа као слика са видеокамере преко датотеке.  Прегледајте фасциклу која садржи ВОБ датотеке. Ако сте копирали ВОБ датотеке са ДВД-а, оне се обично налазе у ВИДЕО_ТС директоријуму. Дођите до ове фасцикле са истраживачем да бисте прегледали све.
Прегледајте фасциклу која садржи ВОБ датотеке. Ако сте копирали ВОБ датотеке са ДВД-а, оне се обично налазе у ВИДЕО_ТС директоријуму. Дођите до ове фасцикле са истраживачем да бисте прегледали све.  Изаберите ВИДЕО_ТС.ифо. Ово је главна датотека ВОБ датотека и говори медиа плејеру којим редоследом да их репродукује. Одабиром ове датотеке, МакеМКВ ће учитати све ВОБ датотеке у МКВ датотеку.
Изаберите ВИДЕО_ТС.ифо. Ово је главна датотека ВОБ датотека и говори медиа плејеру којим редоследом да их репродукује. Одабиром ове датотеке, МакеМКВ ће учитати све ВОБ датотеке у МКВ датотеку.  Изаберите наслов који желите да користите. Што се филмова тиче, најбоље је одабрати пуни наслов. Ако ДВД садржи више епизода ТВ серије, мораћете да направите засебни МКВ за сваку епизоду, што ће олакшати одабир епизода у Плек-у.
Изаберите наслов који желите да користите. Што се филмова тиче, најбоље је одабрати пуни наслов. Ако ДВД садржи више епизода ТВ серије, мораћете да направите засебни МКВ за сваку епизоду, што ће олакшати одабир епизода у Плек-у. - Такође можете да изаберете нумере за звук и титлове које желите да укључите. МКВ подржава више нумера за сваку.
 Почните да ремиксујете. МакеМКВ ће створити МКВ датотеку на основу наслова и поставки звука које сте изабрали. Време потребно за то варираће у зависности од величине ВОБ датотека.
Почните да ремиксујете. МакеМКВ ће створити МКВ датотеку на основу наслова и поставки звука које сте изабрали. Време потребно за то варираће у зависности од величине ВОБ датотека.  Додајте коначни МКВ у своју Плек библиотеку. Плек може декодирати МКВ током читања, тако да не би требало да има проблема са репродукцијом ваше нове МКВ датотеке. У већини случајева Плек ће аутоматски пронаћи тачне податке за видео. За више информација о додавању медија на ваш Плек сервер прочитајте чланак на викиХов о подешавању медијског сервера помоћу Плек-а.
Додајте коначни МКВ у своју Плек библиотеку. Плек може декодирати МКВ током читања, тако да не би требало да има проблема са репродукцијом ваше нове МКВ датотеке. У већини случајева Плек ће аутоматски пронаћи тачне податке за видео. За више информација о додавању медија на ваш Плек сервер прочитајте чланак на викиХов о подешавању медијског сервера помоћу Плек-а.
Метод 4 од 4: Снимите ВОБ на ДВД
 Преузмите ИмгБурн. Овим бесплатним програмом можете створити ДВД који се може репродуковати из ВОБ датотека у вашој ВИДЕО_ТС фасцикли. ДВД се може користити у било којем ДВД уређају који подржава нарезане дискове. Иди на {{{1}}} да бисте преузели програм.
Преузмите ИмгБурн. Овим бесплатним програмом можете створити ДВД који се може репродуковати из ВОБ датотека у вашој ВИДЕО_ТС фасцикли. ДВД се може користити у било којем ДВД уређају који подржава нарезане дискове. Иди на {{{1}}} да бисте преузели програм. - Када бирате локацију за преузимање, обавезно одаберите везу која не захтева посебан менаџер за преузимање. Локације (огледала) 5 и 6 су најсигурније за преузимање.
- Избегавајте ИмгБурн локацију 7 (огледало 7) јер се овај инсталациони програм преузима заједно са додатним адваре-ом који морате прво означити током процеса инсталације.
 Покрените програм за подешавање. Након преузимања инсталационе датотеке, покрените је из фасцикле Преузимања. Можете да користите подразумеване поставке.
Покрените програм за подешавање. Након преузимања инсталационе датотеке, покрените је из фасцикле Преузимања. Можете да користите подразумеване поставке. - Пажљиво прочитајте сваки прозор, јер инсталациона датотека може садржати адваре, у зависности од огледала које сте изабрали за преузимање.
 Покрените ИмгБурн. Након инсталације можете пронаћи пречицу на радној површини. Дочекаће вас главни мени ИмгБурн-а.
Покрените ИмгБурн. Након инсталације можете пронаћи пречицу на радној површини. Дочекаће вас главни мени ИмгБурн-а.  У менију изаберите „Врите филес / фолдерс то дисц“. Ово ће отворити начин израде, који вам омогућава да креирате датотеку слике од ваших ВОБ датотека, а затим их нарежете на диск. Начин израде чува све оригиналне ДВД меније и функције.
У менију изаберите „Врите филес / фолдерс то дисц“. Ово ће отворити начин израде, који вам омогућава да креирате датотеку слике од ваших ВОБ датотека, а затим их нарежете на диск. Начин израде чува све оригиналне ДВД меније и функције.  Кликните на дугме „Потражите мапу“. Ово ће отворити истраживач датотека. Ово дугме се налази на десној страни поља „Извор“.
Кликните на дугме „Потражите мапу“. Ово ће отворити истраживач датотека. Ово дугме се налази на десној страни поља „Извор“.  Изаберите своју фасциклу ВИДЕО_ТС. Фасцикла ВИДЕО_ТС садржи све ВОБ датотеке које желите да нарежете на ДВД. Отварањем фасцикле учитаће се све ВОБ датотеке у ИмгБурн.
Изаберите своју фасциклу ВИДЕО_ТС. Фасцикла ВИДЕО_ТС садржи све ВОБ датотеке које желите да нарежете на ДВД. Отварањем фасцикле учитаће се све ВОБ датотеке у ИмгБурн.  Кликните на дугме "Израчунај". Овај изгледа као калкулатор и налази се у доњем десном углу. Одредиће се величина датотеке и биће назначено да ли вам треба једнослојни или двослојни диск.
Кликните на дугме "Израчунај". Овај изгледа као калкулатор и налази се у доњем десном углу. Одредиће се величина датотеке и биће назначено да ли вам треба једнослојни или двослојни диск.  Уметните препоручени диск у рачунар. Након израчунавања видећете унос „Мин. Рек. Медији '. Користите ово као водич за врсту празног диска или за употребу. Већина филмова ће се нарезати на ДВД ± Р / РВ.
Уметните препоручени диск у рачунар. Након израчунавања видећете унос „Мин. Рек. Медији '. Користите ово као водич за врсту празног диска или за употребу. Већина филмова ће се нарезати на ДВД ± Р / РВ.  Кликните на картицу „Опције“. Ово приказује опције диска.
Кликните на картицу „Опције“. Ово приказује опције диска.  Изаберите „ИСО9660 + УДФ“ у менију датотека. Диск ће бити кодиран тако да га ДВД читачи могу читати.
Изаберите „ИСО9660 + УДФ“ у менију датотека. Диск ће бити кодиран тако да га ДВД читачи могу читати.  Кликните картицу Ознаке. То вам омогућава да додате ознаку која може помоћи вашем ДВД уређају да прочита диск.
Кликните картицу Ознаке. То вам омогућава да додате ознаку која може помоћи вашем ДВД уређају да прочита диск.  Унесите налепницу у поље „ИСО9660“. Ово може бити све што желите, али не можете користити размаке.
Унесите налепницу у поље „ИСО9660“. Ово може бити све што желите, али не можете користити размаке.  Кликните на дугме „Копирај“ поред поља „ИСО9660“. Ознака коју сте унели аутоматски ће се унети у остала обавезна поља (сва морају бити иста).
Кликните на дугме „Копирај“ поред поља „ИСО9660“. Ознака коју сте унели аутоматски ће се унети у остала обавезна поља (сва морају бити иста).  Кликните на дугме "Буилд". Ово ће снимити ваш пројекат на празан ДВД на рачунару. Колико ће ово трајати зависи од вашег ДВД резача и дужине видео записа.
Кликните на дугме "Буилд". Ово ће снимити ваш пројекат на празан ДВД на рачунару. Колико ће ово трајати зависи од вашег ДВД резача и дужине видео записа.  Репродукујте свој нови ДВД. Након што је ДВД нарезан, можете га користити у већини ДВД уређаја. Неки мултимедијални уређаји имају проблема са нагорелим дисковима и можда неће учитати видео.
Репродукујте свој нови ДВД. Након што је ДВД нарезан, можете га користити у већини ДВД уређаја. Неки мултимедијални уређаји имају проблема са нагорелим дисковима и можда неће учитати видео.
Савети
- Није могуће копирати ВОБ датотеке директно са ДВД-а јер ће бити заштићене. Ако покушате да репродукујете заштићену ВОБ датотеку, ништа се неће догодити. Ако копирате ДВД на рачунар, потребан вам је ДВД дешифратор да бисте прво разбили шифровање. Прочитајте Риппинг ДВД за више информација.